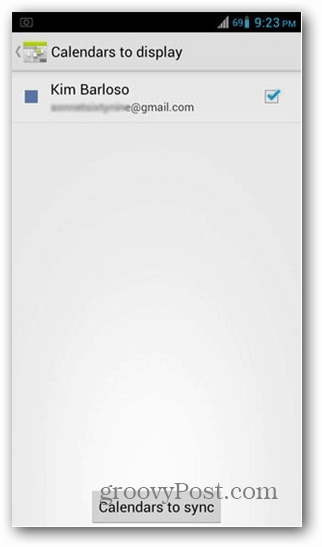Como criar uma lista de verificação no Microsoft Word
Microsoft Office Microsoft Word Microsoft Produtividade Herói Palavra / / March 02, 2021
Última atualização em

Se há algo que pode ajudá-lo a realizar várias tarefas, é uma lista de verificação. E se você preferir usar ferramentas digitais em vez de uma caneta e papel físicos, considere o Microsoft Word para este trabalho.
Você pode criar dois tipos de listas de verificação no Word, dependendo de suas necessidades. Primeiro, há uma lista com caixas vazias que você pode imprimir e marcar itens conforme avança. Em segundo lugar, há uma lista com caixas que você pode preencher no próprio Word à medida que conclui suas tarefas.
Ambos os tipos de listas de verificação têm sua finalidade e mostraremos como criar cada uma.
Crie uma lista de verificação para impressão no Microsoft Word
Se você quiser imprimir sua lista de verificação, você pode abrir caixas ou círculos vazios ao lado dos itens de sua lista. Em seguida, coloque a lista de tarefas de sua família na geladeira, entregue cópias aos alunos para a aula ou leve-a ao supermercado.
Existem várias maneiras de criar uma lista de verificação para impressão, então mostraremos um dos métodos mais rápidos.
- Abra um documento do Word em branco.
- Vá para a primeira linha onde deseja adicionar um item da lista.
- Vou ao Casa guia, clique na lista suspensa para Balase escolha o círculo vazio para o tipo de marcador.
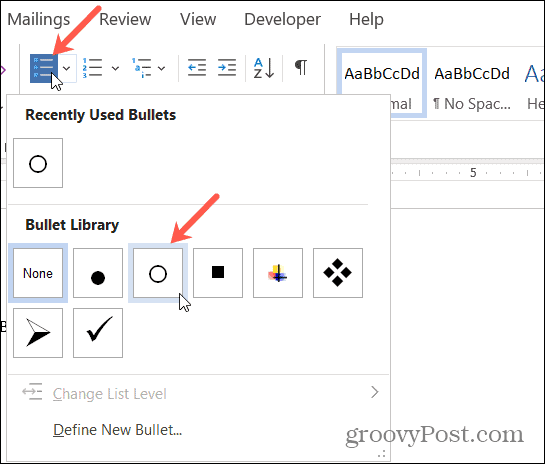
- Quando o círculo for exibido, digite seu primeiro item da lista. Cada vez que você acerta Digitar ou Retornar após um item da lista, um novo círculo vazio aparece, pronto para o próximo item da lista.
- Você pode aumentar os círculos para que sejam mais fáceis de marcar com marcas de seleção ou Xs. Selecione um dos círculos que irá destacar todos eles. Então use o Tamanho caixa suspensa no Fonte seção da fita no Casa. Se você escolher um tamanho maior para os círculos, isso não afetará o tamanho do resto do texto.
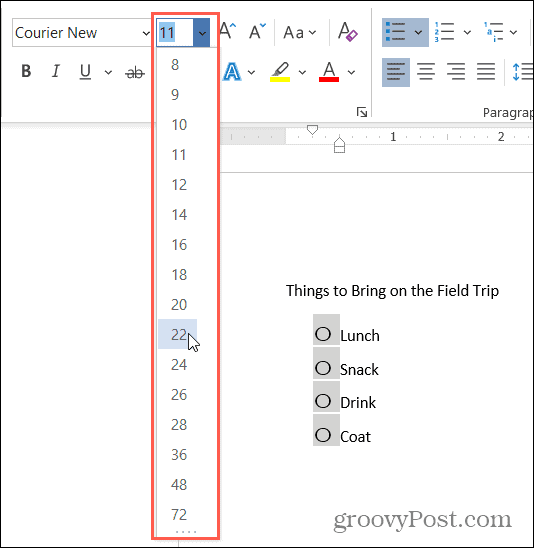
Escolha símbolos diferentes
Se você quiser tornar sua lista de verificação mais divertida ou apenas usar algo além dos círculos, você pode faça uma lista de marcadores personalizada.
- Vou ao Casa guia, clique na lista suspensa para Balase escolha Definir novo marcador.
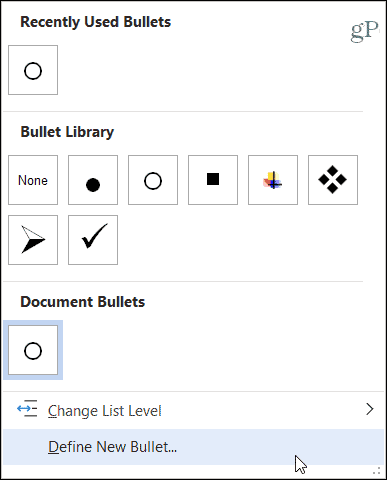
- Clique Símbolo.
- Na janela pop-up, escolha outro Fonte estilo como Wingdings, que oferece uma variedade de símbolos básicos e modernos.
- Escolha o símbolo que deseja usar, clique OK, e então OK mais uma vez.
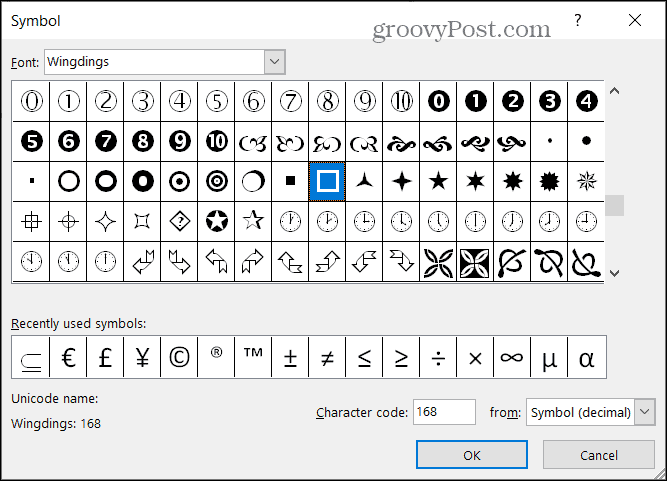
Você pode então iniciar uma nova lista de marcadores usando o símbolo ou se você já tinha os círculos conforme descrito acima, eles se transformarão no símbolo que você escolheu.
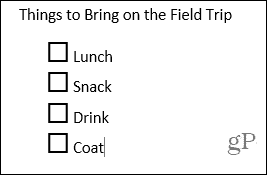
Você pode imprimir sua lista de verificação como faria com qualquer outro documento do Word com Arquivo > Imprimir.
Crie uma lista de verificação preenchível no Microsoft Word
Se você quiser manter sua lista de verificação em seu computador e marcar os itens lá, você pode use um formulário do Word caixa de seleção de controle. Isso permite que você apenas clique na caixa para marcar seus itens.
- Abra um documento do Word em branco.
- Antes de adicionar um item de lista, vá para o Desenvolvedor guia e clique no Caixa de Seleção na seção de controles da faixa de opções. (Se você não vir esta guia, vá para nosso tutorial para como adicionar a guia Desenvolvedor no Office.)
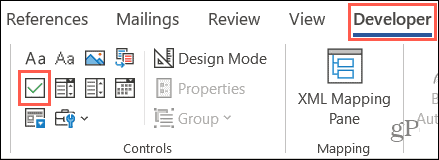
- Quando seu caixa de seleção aparece, mova o cursor fora dele para a direita e insira o item da sua lista.
- Acertar Digitar para ir para a próxima linha e fazer a mesma coisa: Adicione uma caixa de seleção, mova para a direita dela e insira seu item.
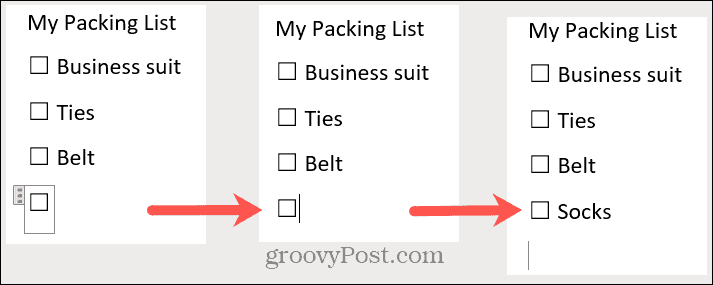
Salve sua lista de verificação com Arquivo > Salve ou Salvar como. Quando estiver pronto para usar sua lista de verificação, basta clicar na caixa de seleção e um X será colocado nele.
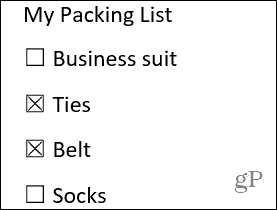
Faça sua lista e verifique duas vezes
Se você gosta de criar coisas como essa no Word, este tutorial deve ser um ótimo começo! Se você deseja uma lista de verificação para impressão ou preenchível, é fácil criar uma lista de verificação no Microsoft Word e vale a pena quando for a hora de usá-la.
Correspondência de preços na loja: como obter preços on-line ao fazer compras na loja
Comprar na loja não significa que você precise pagar preços mais altos. Graças às garantias de correspondência de preços, você pode obter descontos online enquanto faz compras em ...
Como presentear uma assinatura do Disney Plus com um vale-presente digital
Se você tem gostado do Disney Plus e deseja compartilhá-lo com outras pessoas, veja como comprar uma assinatura Disney + Gift para ...
Seu guia para compartilhar documentos em Documentos, Planilhas e Apresentações Google
Você pode colaborar facilmente com os aplicativos do Google baseados na web. Este é o seu guia para compartilhar no Documentos, Planilhas e Apresentações Google com as permissões ...