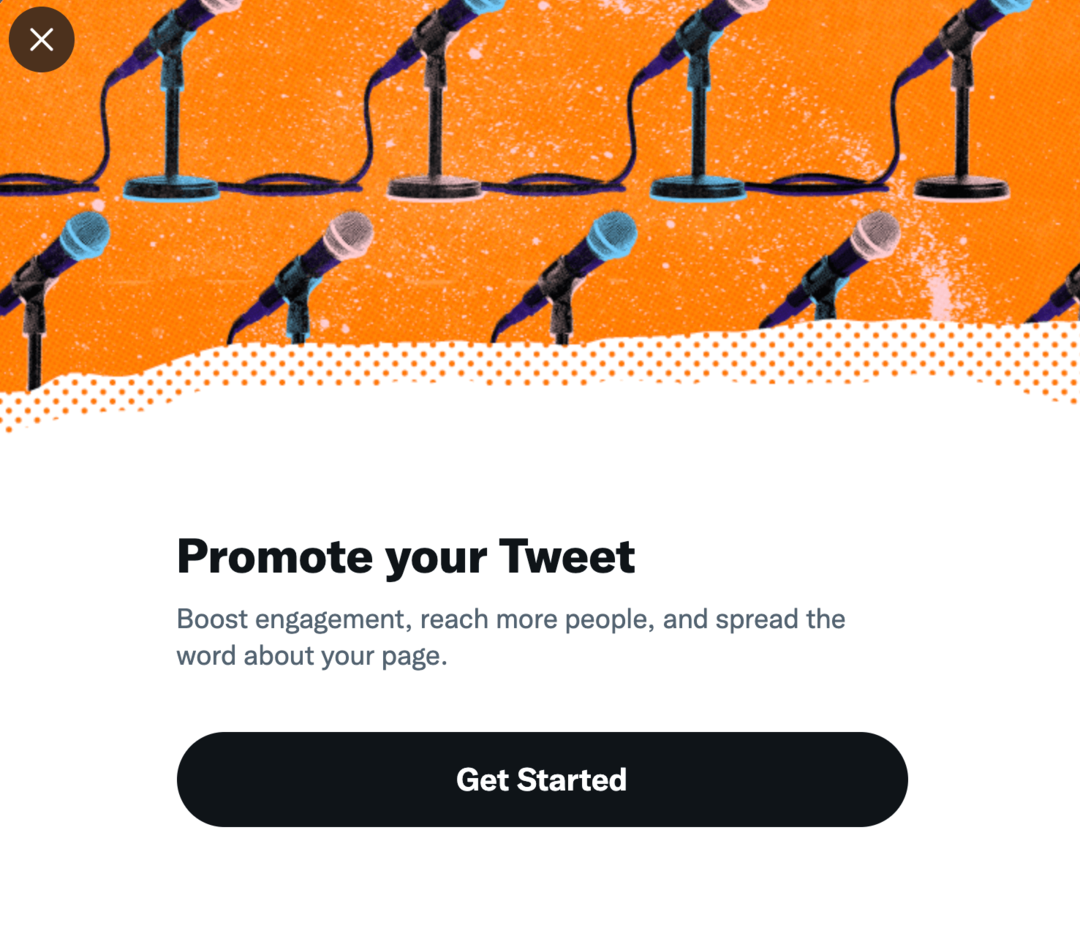O Windows Explorer continua travando: como consertar
Microsoft Windows 10 Janelas Herói / / March 03, 2021
Última atualização em

O Windows Explorer (agora File Explorer) é mais conhecido como o gerenciador de arquivos para um PC com Windows, mas é mais do que uma simples ferramenta de gerenciamento de arquivos. O processo explorer.exe também ajuda a gerar partes da interface do usuário, do menu Iniciar aos ícones da área de trabalho. Se o Windows Explorer continuar travando, você não conseguirá usar seu PC corretamente.
Felizmente, existem alguns métodos de solução de problemas comuns que você pode tentar resolver. Se o Windows 10 Explorer continuar travando, você pode consertar o problema seguindo as etapas abaixo.
Execute o verificador de arquivos do sistema
Quando o File Explorer continua travando, arquivos ausentes ou corrompidos estão entre as causas mais comuns. Para verificar (e reparar) quaisquer arquivos de sistema ausentes ou corrompidos, você pode executar o Ferramenta Verificador de arquivos do sistema (SFC) usando o Windows PowerShell.
Para abrir uma nova janela do PowerShell, clique com o botão direito do mouse no menu Iniciar e pressione o botão
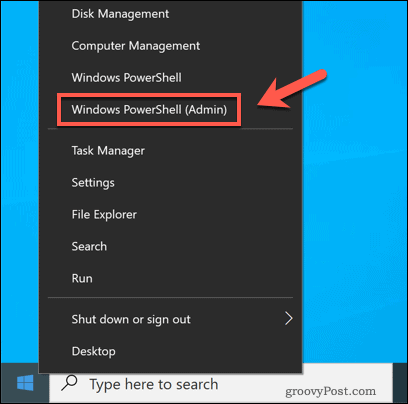
Na nova janela do PowerShell, digite sfc / scannow, então pressione o Digitar chave.
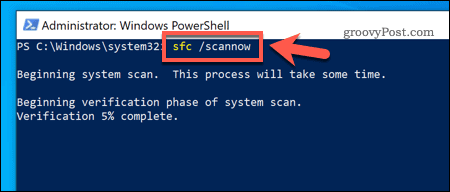
A ferramenta SFC levará algum tempo para verificar se há erros de arquivo no PC. Se detectar algum (e quando possível), o Windows irá reparar e substituir os arquivos, garantindo a integridade geral da instalação do Windows.
Verifique se há atualizações do sistema Windows
Em vez de lançar novos lançamentos importantes do Windows (como Windows 7 ou Windows XP), a Microsoft mudou para um modelo de lançamento de serviço com o lançamento do Windows 10. Pequenas atualizações contendo correções de bug e segurança são lançadas regularmente, enquanto as principais versões contendo novos recursos são lançadas duas vezes por ano.
Se o seu PC estiver desatualizado, você precisará verificar se há novas atualizações do sistema. Para fazer isso, clique com o botão direito no menu Iniciar e pressione Configurações.
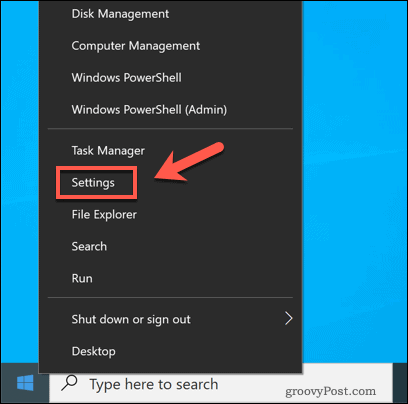
No Configurações menu, pressione Atualização e segurança> Windows Update.
Se houver alguma atualização pendente, pressione instale agora, caso contrário, pressione Verifique se há atualizações para pesquisar quaisquer atualizações disponíveis.
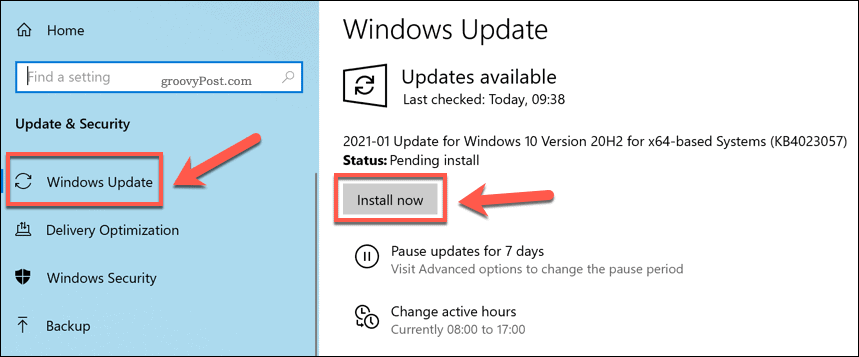
Depois que o Windows baixar todas as atualizações disponíveis, reinicie o PC para instalá-las. Embora esta não seja uma correção milagrosa para um processo do Explorer com falha, novas atualizações vêm com correções de bugs e melhorias de estabilidade que podem resolver o problema.
Processos separados do File Explorer
O processo Explorer geralmente é executado como um único processo em seu PC. Isso significa que cada nova janela do File Explorer que se abre é colocada junto em um único processo do sistema. Isso pode causar alguns problemas de estabilidade, especialmente para PCs mais lentos.
Para ajudar a superar esse problema, você pode alterar essa configuração para dividir cada nova janela do File Explorer em um processo separado. Para fazer isso, abra o Explorador de Arquivos e pressione Arquivo> Alterar pasta e opções de pesquisa ou Arquivo> Opções (dependendo da sua visão atual).
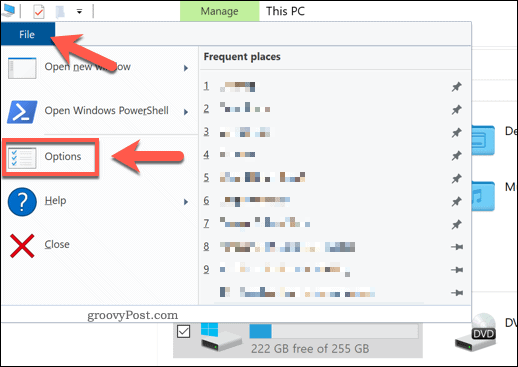
No Opções de Pasta janela, pressione o Visualizar aba. No Configurações avançadas janela, pressione o Lançar janelas de pasta em um processo separado caixa de seleção para habilitar o recurso.
Clique OK para salvar e aplicar a configuração.
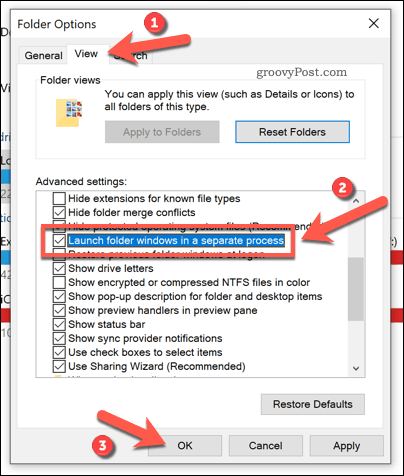
Com essa configuração aplicada, cada nova janela aberta no File Explorer será executada em seu próprio processo separado. Se uma única janela de pasta se tornar instável, esta configuração deve ajudar a evitar que o Explorer trave completamente.
Desativar extensões do Explorer de terceiros usando ShellExView
O Windows File Explorer é personalizável, graças às extensões de terceiros que estendem sua funcionalidade.
Por exemplo, se você instalar um aplicativo como o 7-Zip, poderá usar o aplicativo para realizar tarefas (como compactar um arquivo) no próprio Explorer. Se você instalar o VLC, poderá adicionar arquivos a uma lista de reprodução, diretamente de uma janela do Explorador de Arquivos.
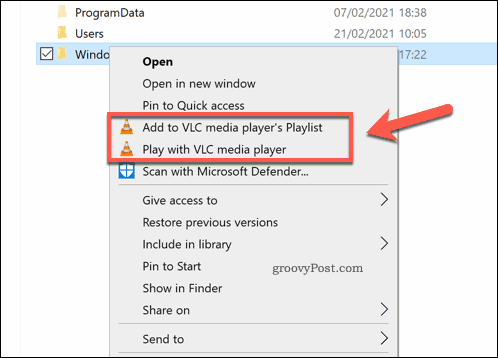
Essas opções geralmente ficam visíveis quando você clica com o botão direito em um arquivo. No entanto, se uma extensão de terceiros se tornar instável (ou se você tiver muitas extensões instaladas), o processo explorer.exe pode travar. Você precisará desativar a extensão problemática para corrigir o problema.
A melhor maneira de desabilitar rapidamente algumas (ou todas) as extensões do Explorer é usar um aplicativo de terceiros chamado ShellExView. Isso permite que você veja rapidamente quais extensões estão instaladas e as desative ou remova. Para iniciar, baixe o aplicativo ShellExView e instale-o.
Depois de instalado, execute o aplicativo e permita que ele verifique se há extensões. A lista incluirá as extensões da própria Microsoft, então pressione Opções> Ocultar todas as extensões da Microsoft para garantir que você não os desative, pois isso pode interromper o File Explorer.
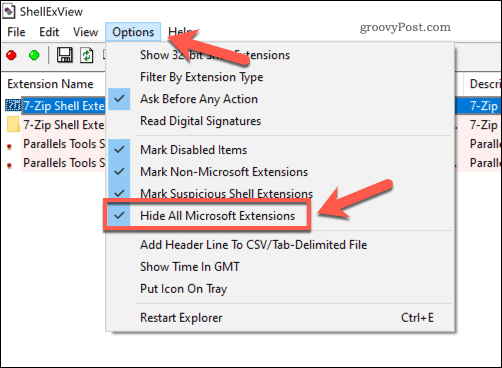
Ocultar as extensões da Microsoft da lista exibirá todas as extensões de terceiros instaladas. Para desativar uma extensão individual, clique com o botão direito nela e pressione Desativar itens selecionados.
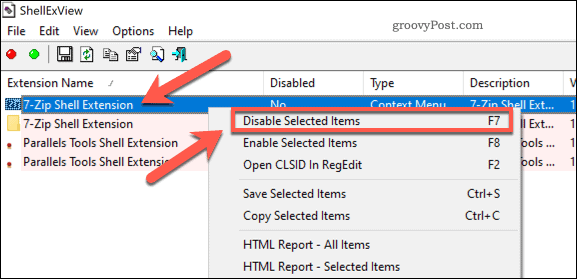
Para desativar todas as extensões de terceiros, pressione Editar> Selecionar tudo ou pressione Ctrl + A no seu teclado. Com os itens selecionados, clique com o botão direito nas entradas e pressione Desativar itens selecionados.
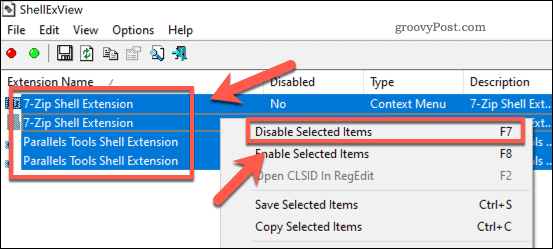
Com os itens desabilitados, feche o ShellExView e reinicie o PC. Você não deve mais vê-los ao clicar com o botão direito do mouse nos arquivos no Explorador de Arquivos, mas pode ser necessário reiniciar o PC para que as alterações tenham efeito.
Verifique os registros de erros do Windows
Se um problema específico está fazendo com que o Windows Explorer continue travando, você pode investigar a causa nos registros de erros do Windows. Para fazer isso, clique com o botão direito no menu Iniciar e pressione Corre.
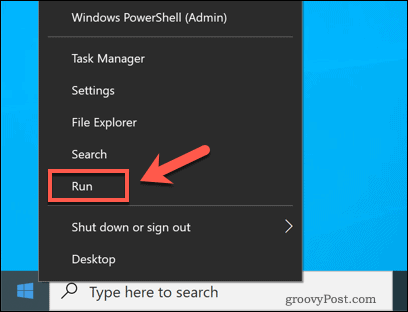
No Corre caixa, tipo eventvwr e pressione OK. Isso iniciará o Visualizador de eventos do Windows.
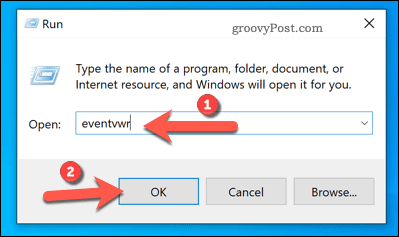
No Visualizador de eventos janela, pressione Logs do Windows> Aplicativo no menu à esquerda. No Inscrição painel à direita, pesquise por IDs de eventos com o valor 1000. A ID de evento 1000 geralmente aponta para um erro no processo do Windows Explorer.
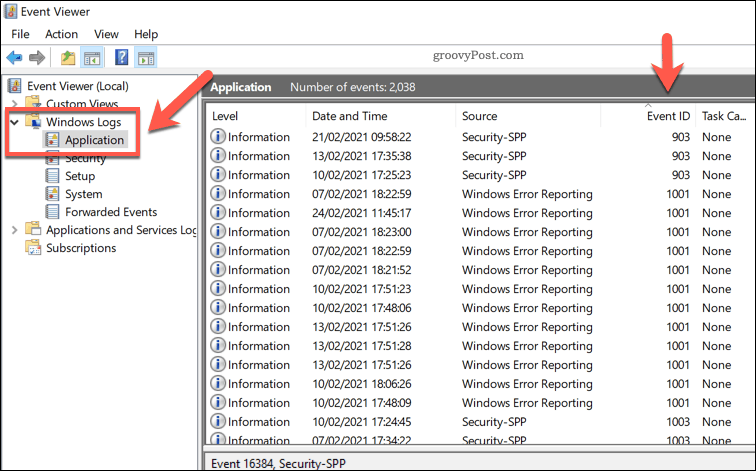
Depois de localizar um erro adequado, selecione-o e verifique o Em geral informações listadas abaixo. Isso fornecerá algumas informações básicas sobre a causa do problema, que pode ser necessário pesquisar e solucionar o problema mais detalhadamente.
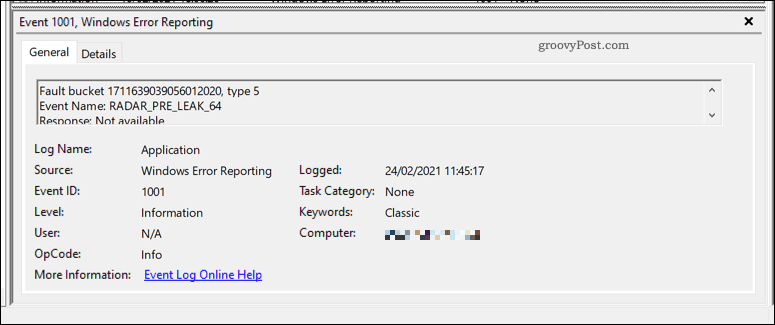
Por exemplo, se um aplicativo de terceiros causou a falha do Explorer, isso pode ser listado no log de erros, permitindo que você localize e remova-o para resolver o problema.
Verifique se há malware
Se o Windows Explorer continuar travando e você não tiver certeza da causa, verifique se há malware. UMA PC infectado por vírus não é seguro para uso e pode estar por trás da causa de problemas de instabilidade como este.
Embora você possa usar um software antivírus de terceiros, isso não é realmente necessário. Graças à Segurança do Windows (anteriormente Windows Defender), você pode verificar se há malware em seu PC sem precisar de software de terceiros.
Para fazer isso, clique com o botão direito no menu Iniciar e selecione Corre. Modelo Windows Defender: na caixa Executar antes de pressionar OK.
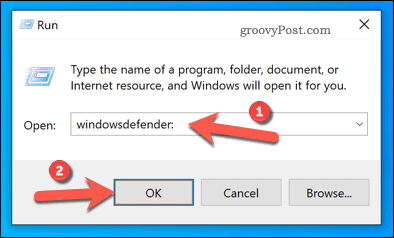
No novo Segurança do Windows janela, pressione Proteção contra vírus e ameaças, então aperte Opções de digitalização.
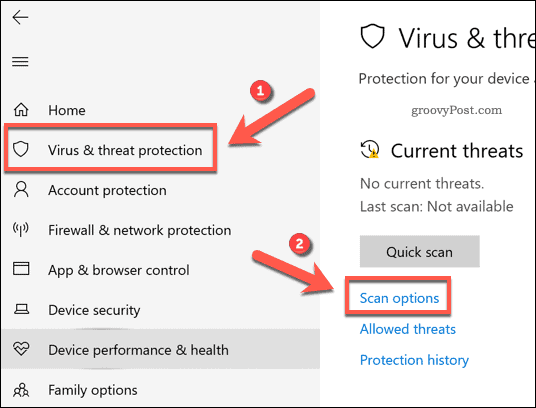
Selecione Verificação offline do Microsoft Defender nas opções e, em seguida, pressione o Escaneie agora botão.
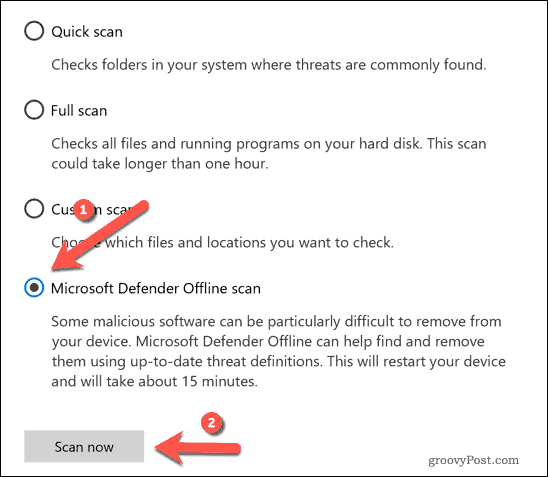
Neste ponto, o Windows irá reiniciar e começar uma verificação de nível de inicialização do seu PC em busca de malware. Se detectar algum, a Segurança do Windows tentará colocá-lo em quarentena ou removê-lo. Isso deve ajudar a resolver os problemas de estabilidade do PC e torná-lo seguro para uso.
Reparando uma instalação do Windows 10
Quando o Windows Explorer continua travando, geralmente indica um problema com a instalação. Enquanto você pode automatizar algumas tarefas de manutenção, pode valer a pena gerando um relatório de desempenho para verificar se há problemas subjacentes. Um problema comum são itens de registro quebrados, então você pode precisar reparar o registro do Windows se esse é o caso.
Às vezes, apenas uma falha limpa pode consertar um PC quebrado. Se for esse o caso, você precisará reinstalar o Windows 10 e comece novamente com uma nova instalação. Você também pode reinicie sua instalação para restaurar os arquivos de sistema do Windows para seu estado padrão, deixando seus arquivos pessoais intactos.