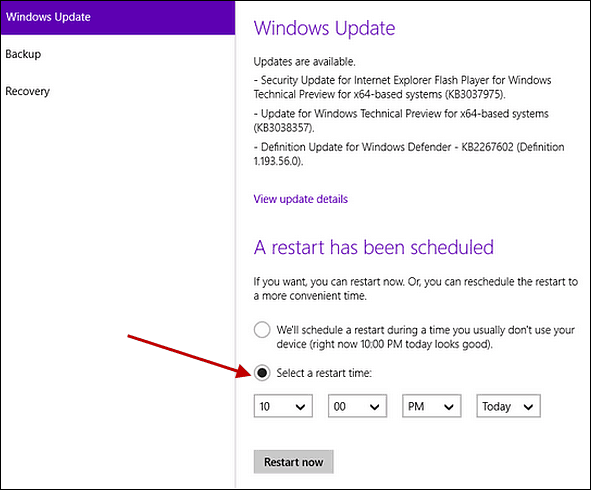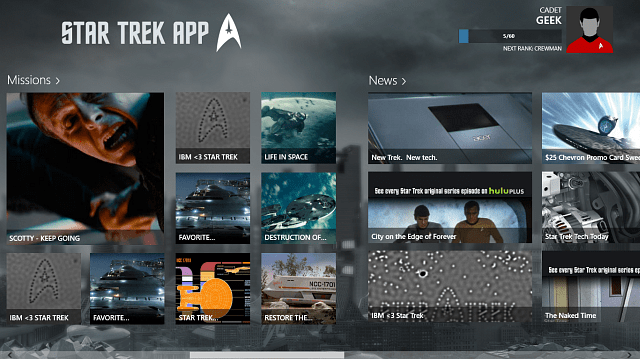Como criar e vincular a favoritos no Google Docs
Google Documentos Google Herói / / March 14, 2021
Última atualização em

Os favoritos no Google Docs são locais em seu documento que você deseja marcar e vincular a partir de outros locais no documento. O uso de marcadores pode ajudar seu leitor a pular para seções ou textos específicos com um clique. Aqui, mostraremos como inserir favoritos e criar um link para eles.
Crie um favorito no Google Docs
Visita documentos Google, entre e abra o documento com o qual deseja trabalhar para os favoritos.
Selecione o texto ou local em seu documento para o marcador. Você pode selecionar uma palavra, frase ou parágrafo arrastando o cursor por ele. Se você deseja que um local no documento seja o favorito, basta colocar o cursor sobre ele, mas lembre-se de que o nome do favorito ficará em branco se nenhum texto for selecionado.
Clique Inserir > marca páginas no menu. Você verá o ícone de marcador azul exibido ao lado do texto ou local que você marcou.
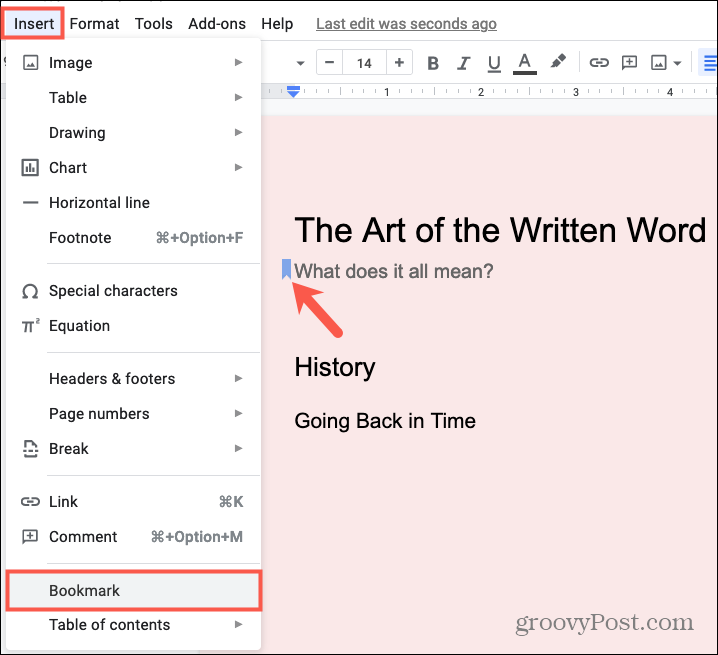
Você pode criar marcadores adicionais da mesma maneira.
Link para um favorito no Google Docs
Quando estiver pronto para colocar seu favorito para funcionar, você fará algo semelhante. Selecione o texto ou coloque o cursor no local onde deseja o link.
- Clique Inserir > Ligação no menu.
- Uma janela pop-up será exibida onde o cursor está posicionado. Clique Favoritos para expandir sua lista de favoritos e selecionar aquele que deseja usar.
- No Texto caixa, você pode alterar o texto a ser exibido para o link. Por padrão, o texto selecionado será exibido, mas você pode alterá-lo se desejar.
- Clique Aplicar.
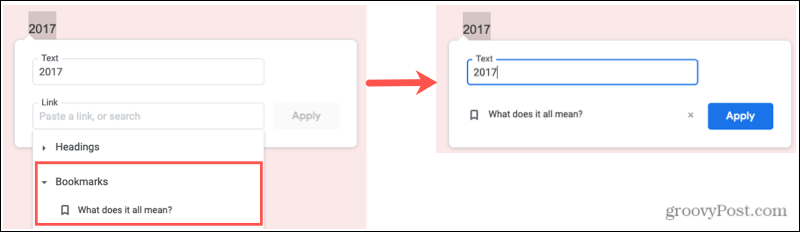
Depois de inserir o link para o favorito, você verá o texto exibido como uma fonte sublinhada em azul, que é o padrão para indicar um link. Clique no texto com link e, em seguida, clique em marca páginas na caixa que se abre. Você irá direto para o local marcado como favorito em seu documento.
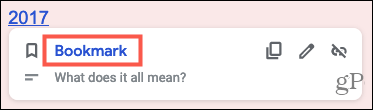
Copie, remova ou edite o link para o favorito
Depois de inserir o link para o favorito, você pode copiar o link, removê-lo ou editá-lo. Clique no texto com link e quando a caixa pop-up aparecer, clique em um dos ícones no canto superior direito.
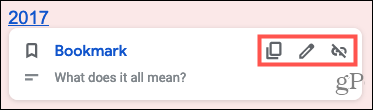
- cópia de: Isso coloca o link para o favorito na área de transferência para você colar onde quiser.
- Retirar: Isso removerá o link para o favorito.
- Editar: Isso permite que você altere o texto vinculado ou link para um marcador ou local diferente. Clique no lápis ícone e você verá o favorito atual. Clique no X à direita do favorito para removê-lo e, em seguida, use a lista para selecionar um novo favorito ou outro local.
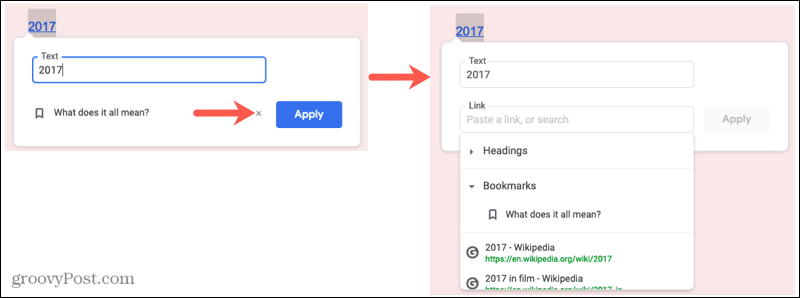
Remover um favorito
É fácil remover um favorito depois de criá-lo. Clique no marca páginas ícone e escolha Retirar na pequena janela pop-up.
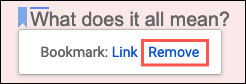
Se você remover um favorito sem remover o link para ele, esse link permanecerá. Ao clicar no texto com link, você verá uma mensagem informando que o favorito não existe mais. Use o ícone Remover para remova o link ou o ícone Editar para vincular a outro favorito, ambas as ações são descritas acima.
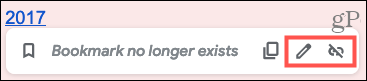
Os favoritos no Google Docs são úteis para o leitor
Se você tiver um documento longo, os marcadores podem ajudar o leitor a ir para outros pontos rapidamente. Isso os poupa tempo de pesquisar o assunto e pode fazer com que percam seu lugar. Facilite para o seu público e verifique os favoritos no Google Docs.
Para obter mais maneiras de ajudar seu leitor, dê uma olhada em como adicionar um índice no Google Docs. E se você é novo no aplicativo, confira nossas dicas para primeiros passos com o Google Docs.
Como limpar o cache, os cookies e o histórico de navegação do Google Chrome
O Chrome faz um excelente trabalho ao armazenar seu histórico de navegação, cache e cookies para otimizar o desempenho do seu navegador online. Seu modo de ...
Correspondência de preços na loja: como obter preços on-line ao fazer compras na loja
Comprar na loja não significa que você precise pagar preços mais altos. Graças às garantias de correspondência de preços, você pode obter descontos online enquanto faz compras em ...
Como presentear uma assinatura do Disney Plus com um vale-presente digital
Se você tem gostado do Disney Plus e deseja compartilhá-lo com outras pessoas, veja como comprar uma assinatura Disney + Gift para ...
Seu guia para compartilhar documentos em Documentos, Planilhas e Apresentações Google
Você pode colaborar facilmente com os aplicativos do Google baseados na web. Este é o seu guia para compartilhar no Documentos, Planilhas e Apresentações Google com as permissões ...