Como exportar e importar favoritos no Microsoft Edge
Microsoft Microsoft Borda Herói / / March 14, 2021
Última atualização em
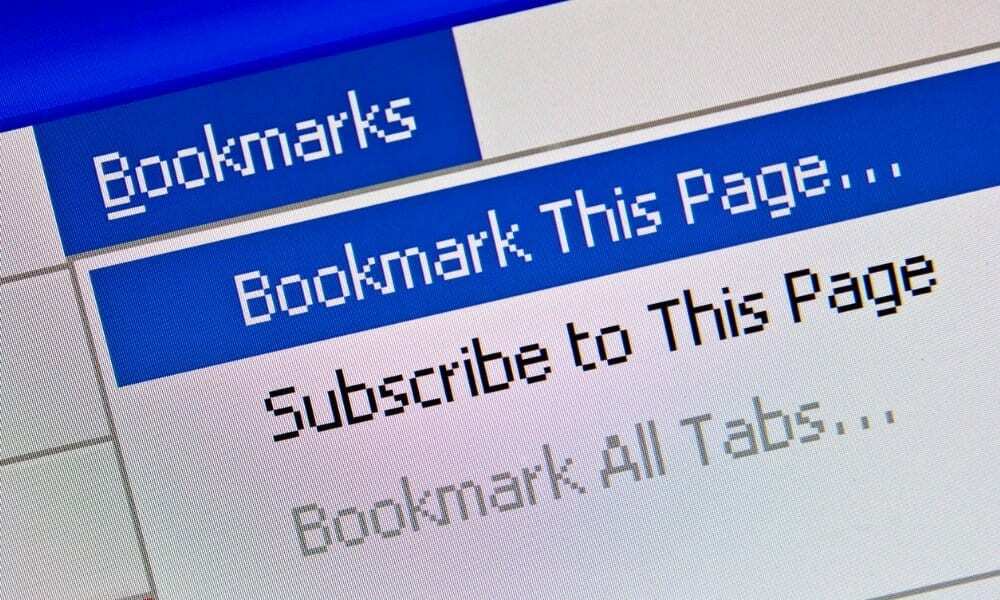
Todos os navegadores permitem exportar e importar favoritos de outros navegadores. Normalmente, é uma tarefa fácil usando um sistema de menu simples. Normalmente, o navegador solicitará que você os mova de outro navegador instalado.
No entanto, pode haver momentos em que seja necessário movê-los manualmente para um computador diferente. Ou você pode exportar uma cópia e salvá-la para usar em outro momento. Seja qual for o motivo, aqui está como importar e exportar manualmente seus favoritos no Microsoft Edge.
Exportar favoritos (marcadores) no Microsoft Edge
Para começar, clique no Configurações e mais botão (três pontos) no canto superior direito da tela. Em seguida, clique em Favoritos no menu.
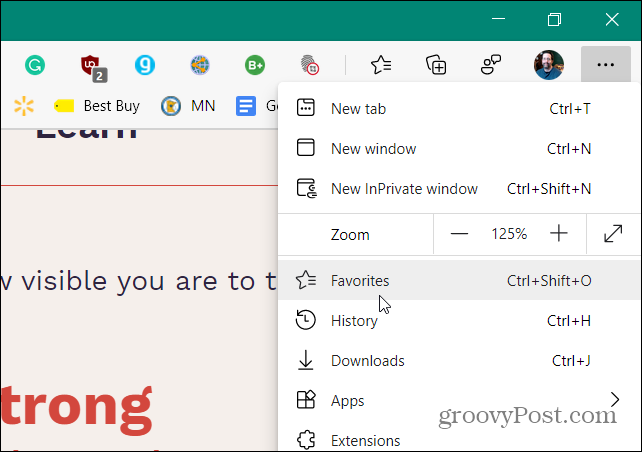
Em seguida, o menu Favoritos será aberto e, a partir daí, clique no Mais opções botão (três pontos) no canto superior direito do menu. Em seguida, clique em Exportar favoritos.
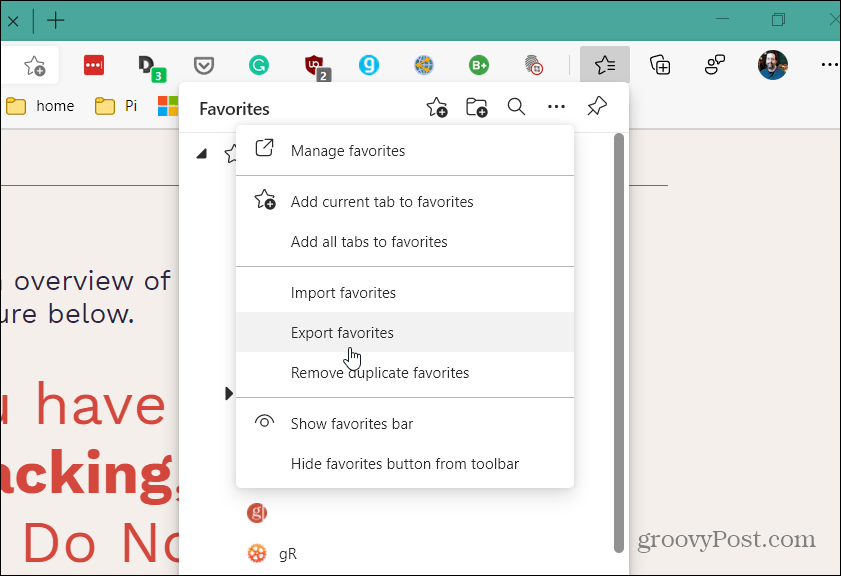
O File Explorer será aberto para que você encontre um local conveniente para armazená-los. Por padrão, ele será rotulado como “favoritos_M_D_YY.html”, mas você pode renomear o arquivo para algo que funcione para o seu sistema de arquivamento.
Por exemplo, porque estou fazendo isso rapidamente, estou apenas colocando-os na minha área de trabalho com o nome de arquivo padrão. Se você quiser levá-los para outro computador, coloque-os em uma unidade flash, local de rede ou armazenamento em nuvem.
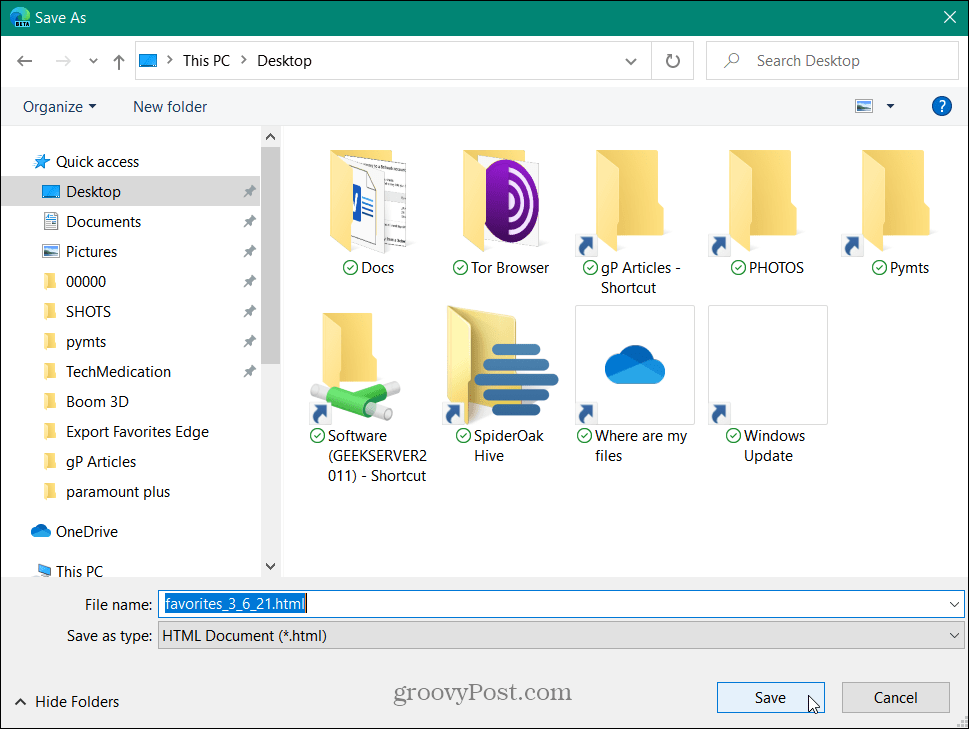
Relacionado:Como recuperar favoritos excluídos no Mozilla Firefox
Importar favoritos para o Microsoft Edge
Agora é hora de importar seus favoritos (favoritos) para outra instância do Edge. Clique no Configurações e mais botão (três pontos) no canto superior direito da tela e selecione o Favoritos opção do menu.
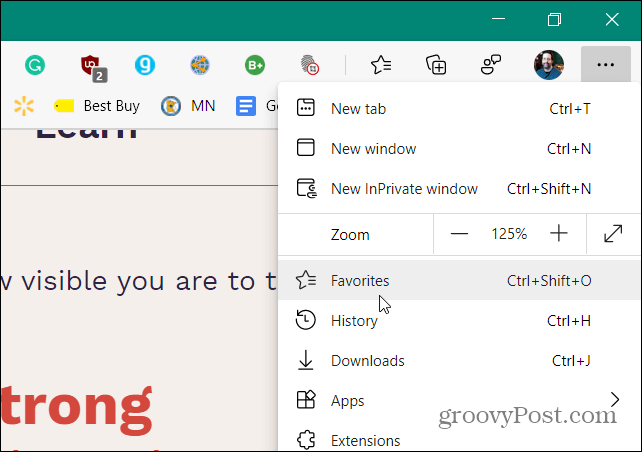
Em seguida, clique no Mais opções botão (três pontos) no canto superior direito do menu. Em seguida, clique em Importar favoritos.
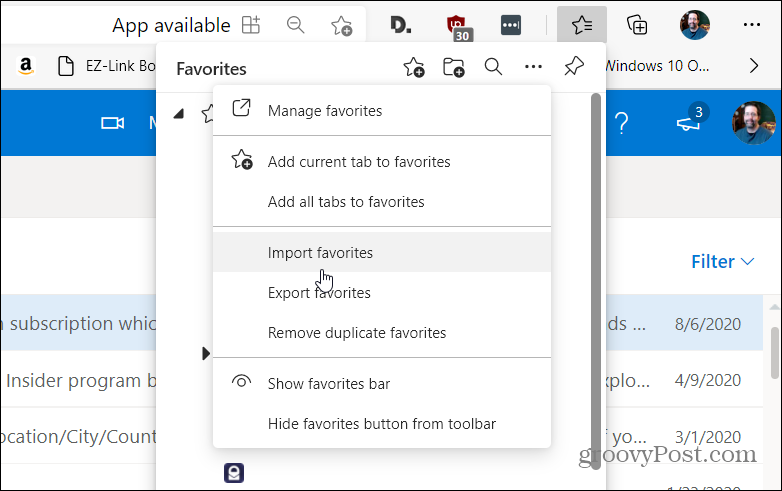
Quando o menu “Importar dados do navegador” aparecer, clique no menu suspenso e selecione Favoritos ou arquivo HTML dos favoritos.
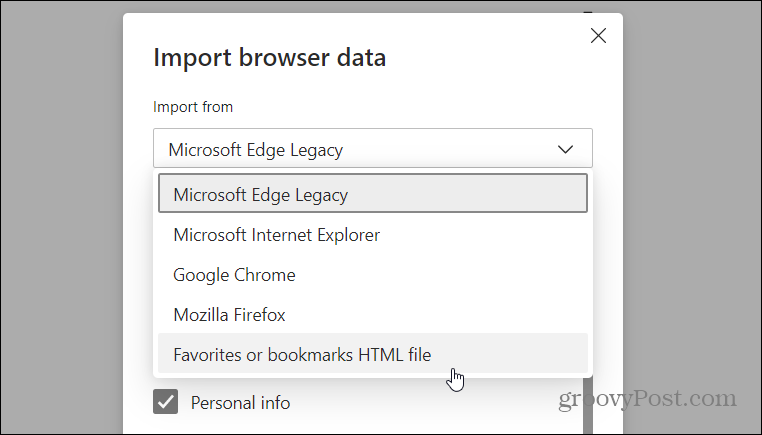
Em seguida, clique no Escolher arquivo botão.
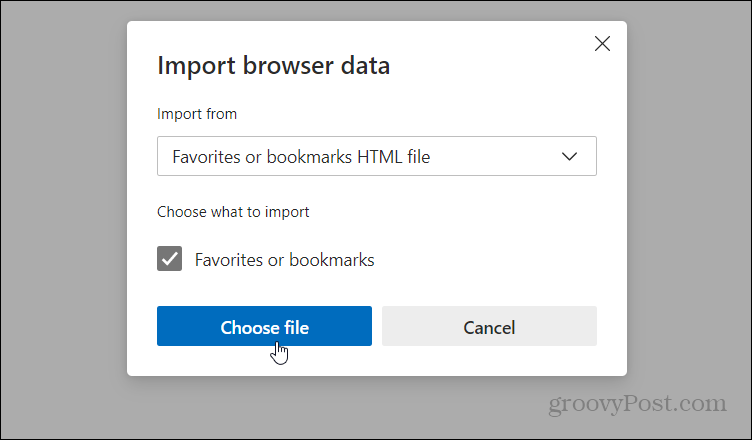
Em seguida, navegue até o local do arquivo HTML que você exportou e selecione-o.
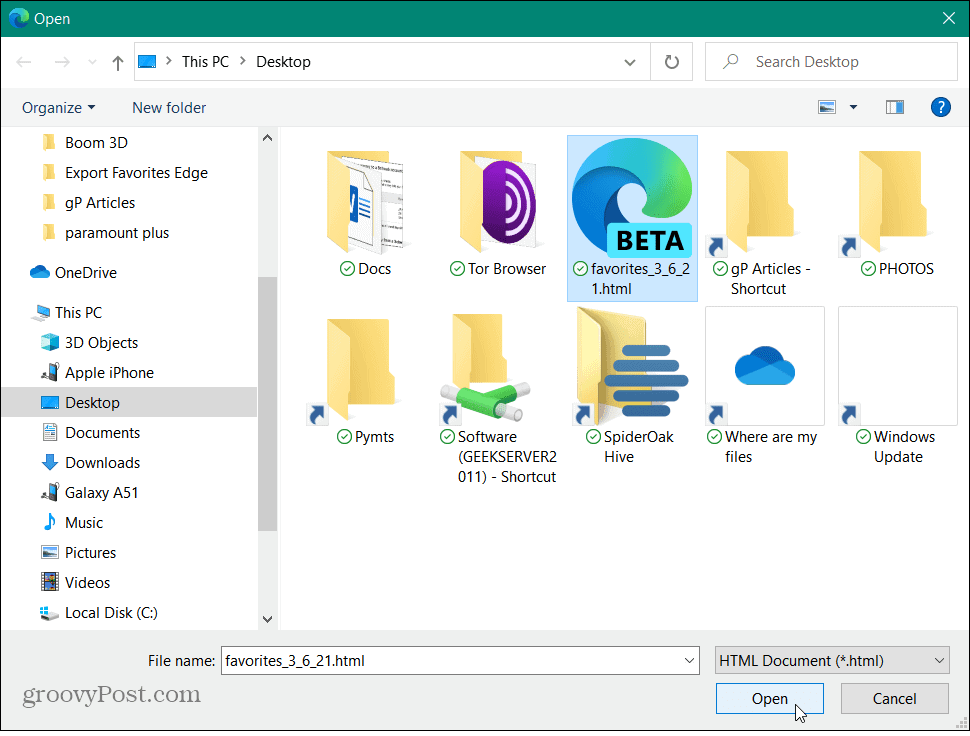
Isso é tudo que há para fazer. Os favoritos que você exportou serão trazidos com sucesso. Clique Feito.
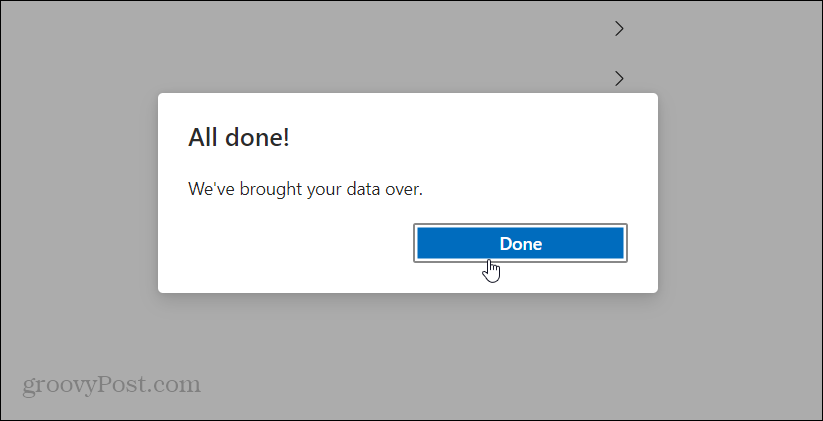
Importar favoritos para outro navegador
O sistema de menu de cada navegador será diferente, mas a ideia é a mesma. Neste exemplo, estou importando-os para o navegador Brave. Então, na Brave, abra o menu de hambúrguer no lado superior direito e escolha Favoritos> Importar favoritos e configurações.
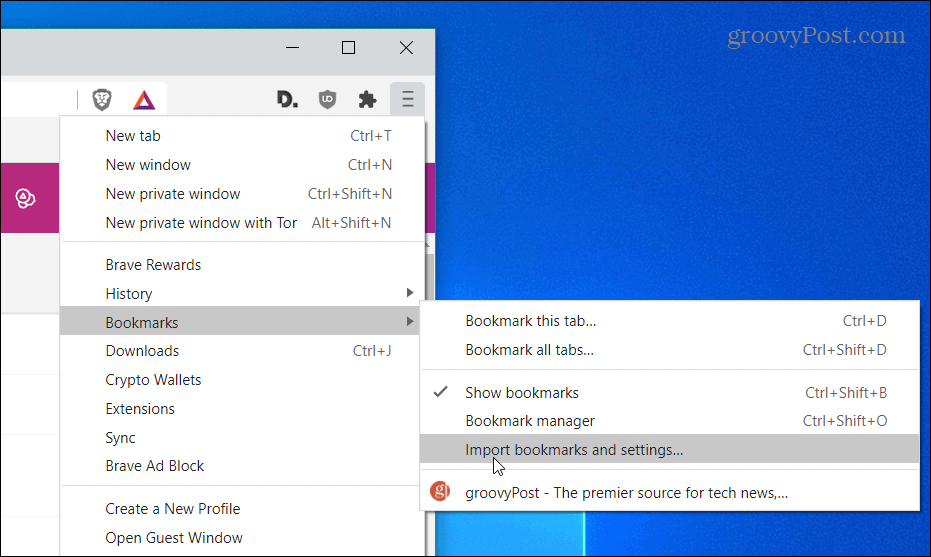
No menu suspenso, clique em “Arquivo HTML de favoritos” e clique no Importar botão.
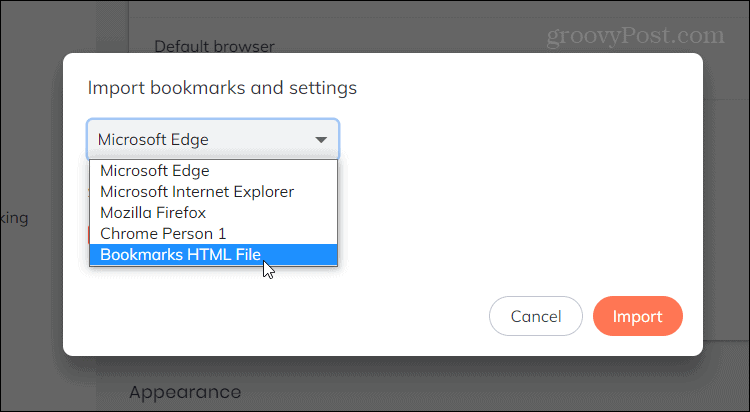
Em seguida, selecione o arquivo HTML que contém seus favoritos para o explorer e clique Importar.
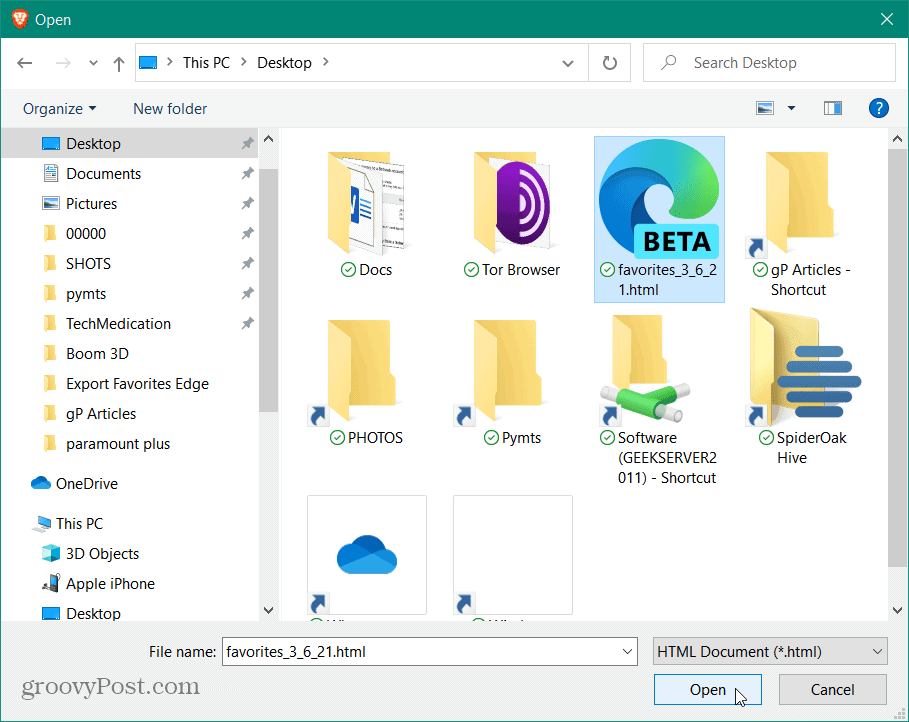
É isso. Agora todos os seus favoritos estarão disponíveis no navegador Brave.
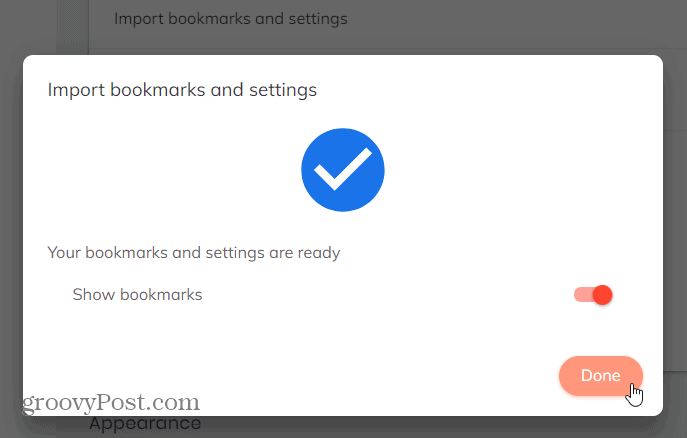
Normalmente, a transferência de favoritos de um navegador para outro é um processo de um clique. Mas haverá momentos em que você precisará fazer isso manualmente. Felizmente, o Edge facilita o processo.
E se você for um usuário do Chrome, leia nosso artigo: Como exportar favoritos do Chrome. Ou se você é um usuário Mac, veja como migrar favoritos do Safari para um navegador Windows 10.
Como limpar o cache, os cookies e o histórico de navegação do Google Chrome
O Chrome faz um excelente trabalho ao armazenar seu histórico de navegação, cache e cookies para otimizar o desempenho do seu navegador online. Seu modo de ...
Correspondência de preços na loja: como obter preços on-line ao fazer compras na loja
Comprar na loja não significa que você precise pagar preços mais altos. Graças às garantias de correspondência de preços, você pode obter descontos online enquanto faz compras em ...
Como presentear uma assinatura do Disney Plus com um vale-presente digital
Se você tem gostado do Disney Plus e deseja compartilhá-lo com outras pessoas, veja como comprar uma assinatura Disney + Gift para ...
Seu guia para compartilhar documentos em Documentos, Planilhas e Apresentações Google
Você pode colaborar facilmente com os aplicativos do Google baseados na web. Este é o seu guia para compartilhar no Documentos, Planilhas e Apresentações Google com as permissões ...


