4 maneiras de assistir Netflix em várias telas ao mesmo tempo
Netflix Herói Corte Do Cabo / / March 14, 2021
Última atualização em
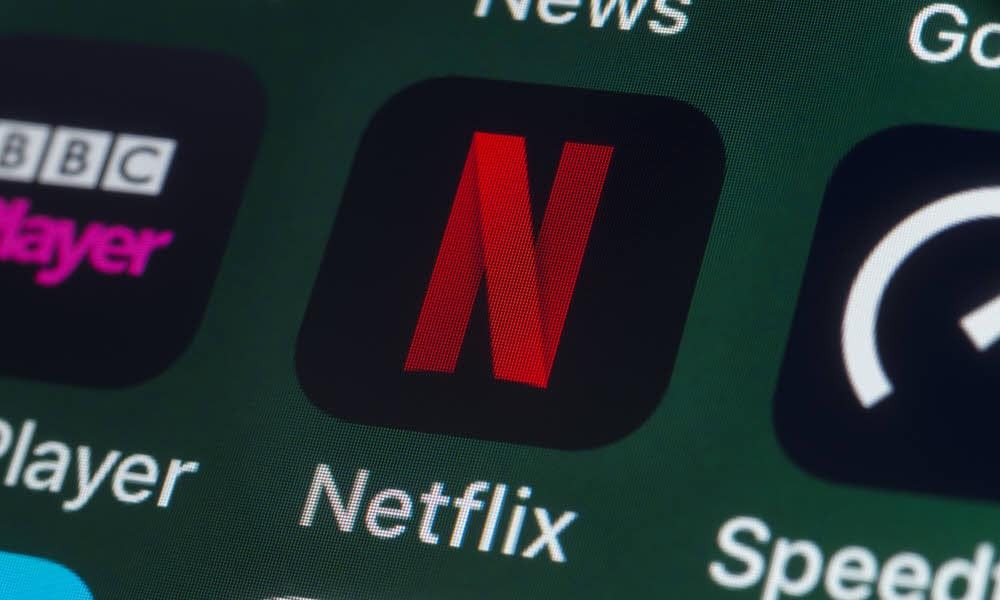
Ter uma configuração de monitor duplo é ótimo para assistindo Netflix filmes ou programas de TV enquanto você está trabalhando em outras telas. Mas e se você quiser assistir na tela do computador a mesma coisa que outras pessoas estão assistindo na televisão?
Isso pode ser útil por vários motivos. Talvez a TV esteja atrás de você, então você precisa ver o mesmo stream do Netflix em uma tela à sua frente. Ou talvez você apenas queira assistir à mesma coisa que as pessoas estão assistindo na TV em outra sala.
O problema é que quando você transmite Netflix para uma TV ou Dispositivo Chromecast, A Netflix desativa seu vídeo local para que a transmissão seja exibida apenas na TV e em nenhum outro lugar.
Felizmente, existem algumas maneiras criativas de contornar isso.
1. Use um divisor HDMI
A maneira mais fácil e única de contornar as limitações da Netflix nas telas para as quais você pode transmitir é usando um divisor HDMI. Você pode encontrar esses dispositivos disponíveis na Amazon por $ 10 a $ 30. Tudo que você precisa é um que irá dividir um sinal HDMI de entrada em dois sinais de saída idênticos.

Preço da Amazon.com atualizado em 11/03/2021 - Podemos ganhar uma comissão pelas compras usando nossos links: mais informações
Existem duas maneiras de configurar este sistema para que você possa transmitir Netflix para duas telas simultaneamente.
Opção 1: usar um dispositivo Chromecast
O que você precisará:
- Dispositivo Chromecast
- Divisor HDMI
- 2 cabos HDMI
O primeiro passo é conectar o divisor HDMI e o dispositivo Chromecast perto de uma das televisões.
- Conecte o dispositivo Chromecast à porta INPUT HDMI no divisor HDMI.
- Use um cabo HDMI para conectar a porta OUTPUT 1 no divisor à porta HDMI de entrada na primeira TV.
- Use outro cabo HDMI para conectar a porta OUTPUT 2 no divisor à porta HDMI de entrada na segunda TV ou monitor de PC.
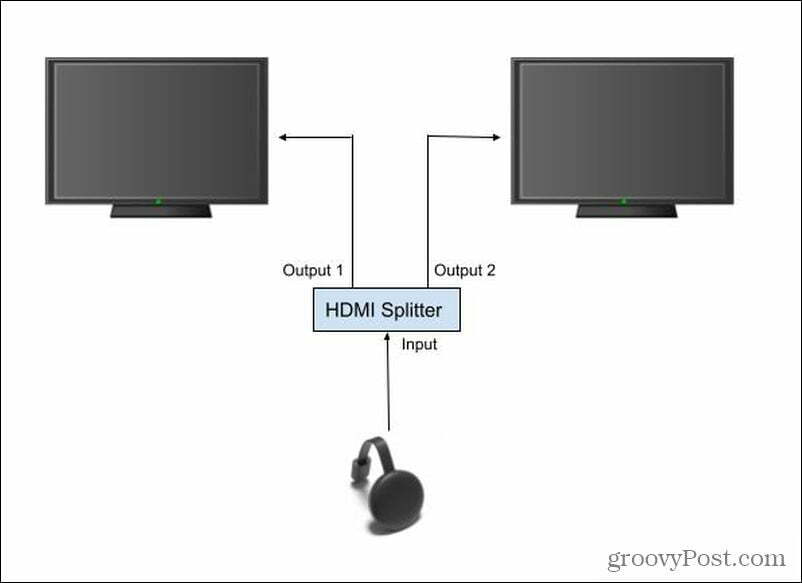
Se o monitor do PC que você deseja assistir estiver longe da TV, pode ser necessário adquirir um cabo HDMI de comprimento estendido para ir do divisor HDMI ao segundo monitor.
Agora você pode transmitir qualquer conteúdo do Netflix para esse dispositivo Chromecast e ele será reproduzido em dois monitores ao mesmo tempo.
Opção 2: usando apenas um laptop
O que você precisará:
- Computador portátil
- Divisor HDMI
- 2 cabos HDMI
O primeiro passo é conectar o laptop próximo a uma das televisões.
- Conecte a porta de saída HDMI do laptop na porta INPUT HDMI no divisor HDMI.
- Use um cabo HDMI para conectar a porta OUTPUT 1 no divisor à porta HDMI de entrada na primeira TV.
- Use outro cabo HDMI para conectar a porta OUTPUT 2 no divisor à porta HDMI de entrada na segunda TV ou monitor de PC.
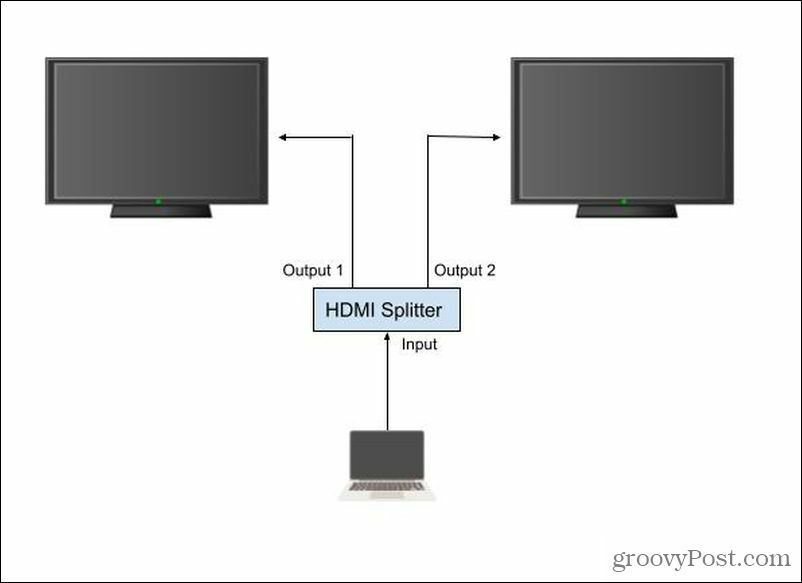
Agora basta adicionar os dois novos monitores como monitores duplicados usando o Configurações do visor no seu laptop Windows 10. Agora você pode reproduzir o conteúdo do Netflix em ambas as telas ao mesmo tempo.
Na verdade, usando essa configuração, você pode transmitir conteúdo da Netflix para três telas duplicando o desktop do seu laptop para todos os monitores externos. O monitor do laptop se torna um terceiro stream da Netflix.
Relacionado:Como ajustar a qualidade do vídeo no Netflix
2. Transmita para vários dispositivos e sincronize-os
O que você precisará:
- Laptop ou dispositivo móvel
A opção mais barata, se você não quiser comprar nenhum hardware extra, é lançar dois fluxos Netflix do mesmo conteúdo e, em seguida, sincronizar os cronogramas para ambos os fluxos. Isso parece difícil, mas realmente não é.
Antes de iniciar o processo de sincronização, siga estas etapas:
- Inicie o conteúdo da Netflix em seu laptop ou dispositivo móvel e exiba-o em qualquer tela que desejar ou transmita-o para uma televisão.
- Abra outra janela do navegador e inicie o mesmo conteúdo Netflix novamente. Isso será exibido em seu dispositivo ou em qualquer tela em que você colocar o navegador.
No conteúdo que está mais adiante na linha do tempo, pressione o botão de pausa. Aguarde até que a segunda tela de conteúdo seja atualizada e pressione reproduzir novamente na primeira tela de conteúdo.
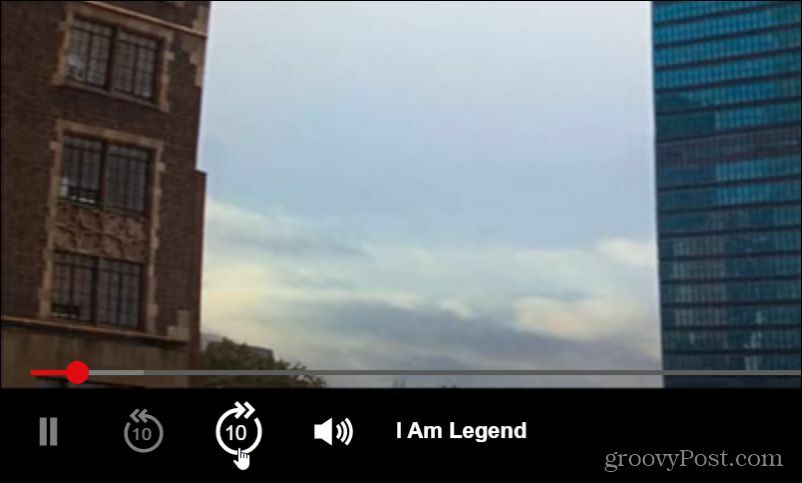
Se você errar o alvo e seu primeiro fluxo de conteúdo estiver um pouco atrás ou à frente do segundo, use o ícone de avanço de 10 segundos para mover o fluxo para frente novamente. Tente o truque de sincronização de pausa novamente. Repita isso até que as duas linhas do tempo estejam sincronizadas o suficiente para que os dois fluxos de conteúdo estejam bem alinhados.
Você pode usar o som do conteúdo para ajudá-lo a alinhar os cronogramas. Espere por um evento notável no filme ou programa de TV que o ajudará a marcar aquele momento no tempo. Quando você ouvir a mesma coisa na segunda linha do tempo, libere a pausa e os dois fluxos devem estar bem alinhados.
Relacionado: Como usar o recurso "Downloads para você" da Netflix
3. Projete sua tela com o Windows 10
O que você precisará:
- Laptop Windows 10
- Qualquer Smart TV com Miracast
Outro truque útil se você não tem um divisor HDMI e um dispositivo Chromecast ou um segundo laptop para transmitir é usar o recurso Project Screen do Windows 10. Isso é especialmente útil se você tiver uma TV inteligente com capacidade Miracast (que a maioria tem).
Para fazer isso, selecione a área de notificações no canto inferior direito do seu desktop windows 10. Selecione Conectar do grupo de ícones.
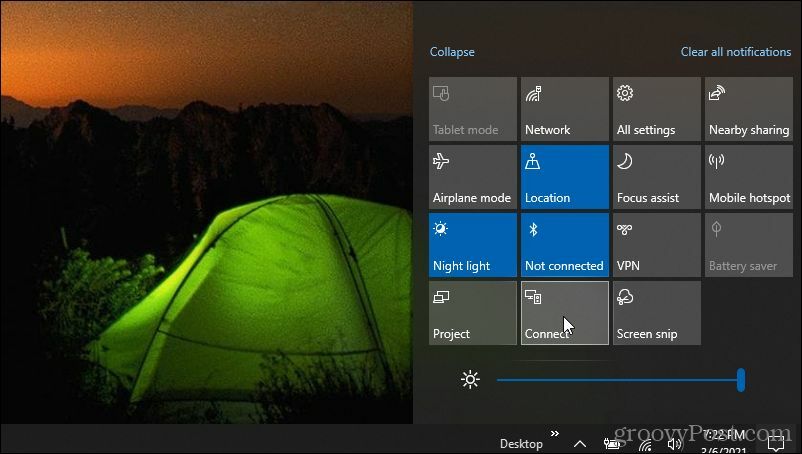
Isso abrirá uma lista de dispositivos em sua rede que são capazes de Córregos Miracast. Selecione a TV para a qual deseja transmitir.
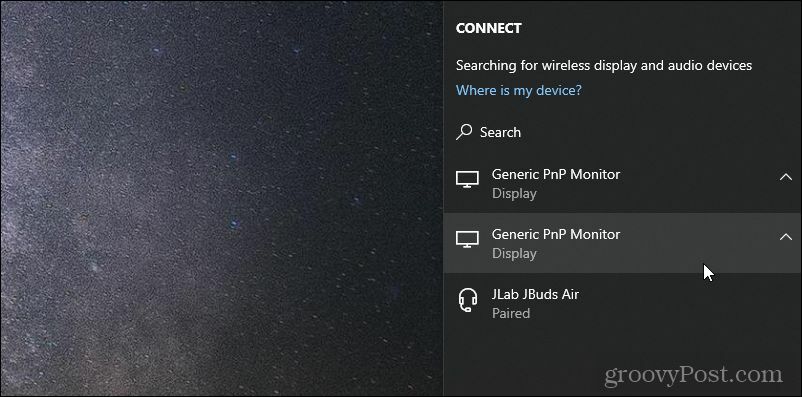
Você terá a opção de escolher como transmitir para aquela TV - certifique-se de selecionar a opção de tela duplicada.
Finalmente, você pode iniciar o Netflix em seu laptop e começar a reproduzir a transmissão em um monitor conectado ao seu laptop. Essa transmissão será duplicada para a TV à qual você se conectou usando o processo acima.
4. Use a Área de Trabalho Remota do Chrome
Se nenhuma opção acima funcionar para você e você estiver desesperado para transmitir Netflix para duas telas, há uma última opção disponível: Chrome Remote Desktop.
O que você precisará:
- Quaisquer dois dispositivos compatíveis com o Chrome Remote Desktop (Windows, Mac, Linux, Android ou iOS)
- Dois monitores ou TVs
Para ter tudo configurado corretamente, você precisará conectar um dispositivo a cada um dos dois monitores ou TVs.
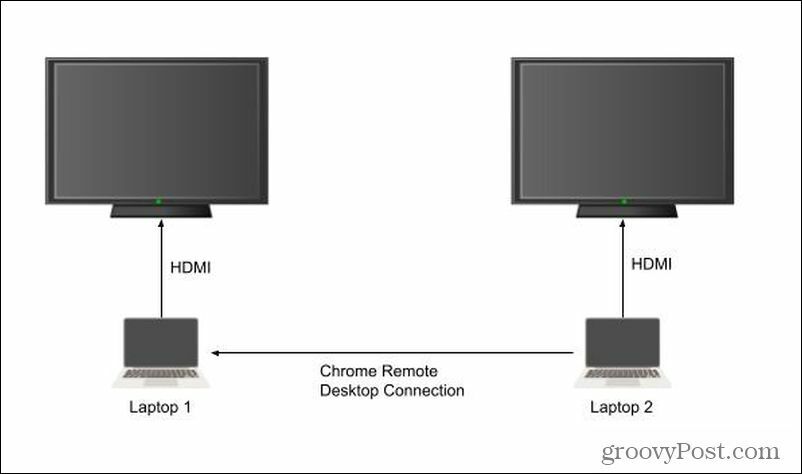
Conecte cada laptop ao seu próprio monitor externo por meio de um cabo HDMI. No Laptop 1, visite o Página da web da área de trabalho remota do Chrome.
Selecione Compartilhe minha tela.
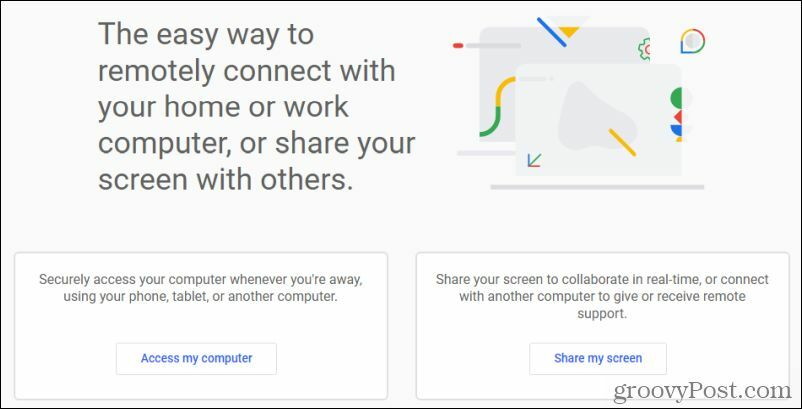
Na próxima tela, selecione Gerar Código. Isso exibirá um código temporário. No laptop 2, visite o mesmo site e selecione Compartilhe minha tela. Na próxima página, digite o código de acesso no Código de acesso campo e selecione Conectar.
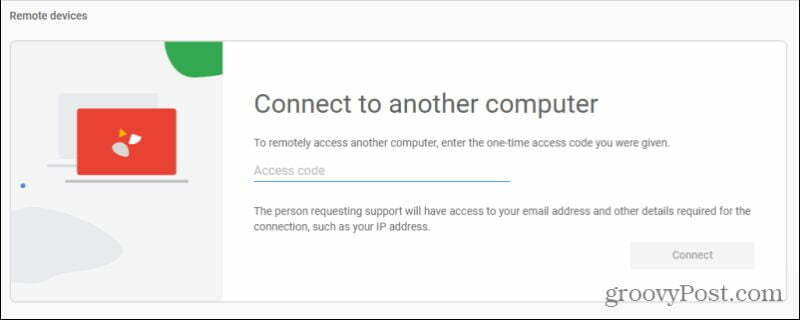
Isso mostrará a tela da TV no laptop 1 por meio do navegador Chrome. Agora você pode mover isso para a TV conectada ao Laptop 2 e torná-la em tela inteira.
Reproduza o stream do Netflix na TV conectada do laptop 1 e ele também será exibido na tela da TV conectada ao laptop 2.
Jogando Netflix em várias telas
É uma pena que a Netflix tornasse algo tão simples como exibir um stream em várias telas tão difícil. É muito provável que seja parte de sua tentativa de evitar que as pessoas ignorem o máximo limites do dispositivo que vêm com suas contas. No entanto, o uso das técnicas acima não entrará em conflito com o seu contrato de usuário, uma vez que você não está transmitindo conteúdo exclusivo em vários dispositivos, apenas o mesmo conteúdo em várias telas.
Como limpar o cache, os cookies e o histórico de navegação do Google Chrome
O Chrome faz um excelente trabalho ao armazenar seu histórico de navegação, cache e cookies para otimizar o desempenho do seu navegador online. Seu modo de ...
Correspondência de preços na loja: como obter preços on-line ao fazer compras na loja
Comprar na loja não significa que você precise pagar preços mais altos. Graças às garantias de correspondência de preços, você pode obter descontos online enquanto faz compras em ...
Como presentear uma assinatura do Disney Plus com um vale-presente digital
Se você tem gostado do Disney Plus e deseja compartilhá-lo com outras pessoas, veja como comprar uma assinatura Disney + Gift para ...
Seu guia para compartilhar documentos em Documentos, Planilhas e Apresentações Google
Você pode colaborar facilmente com os aplicativos do Google baseados na web. Este é o seu guia para compartilhar no Documentos, Planilhas e Apresentações Google com as permissões ...



