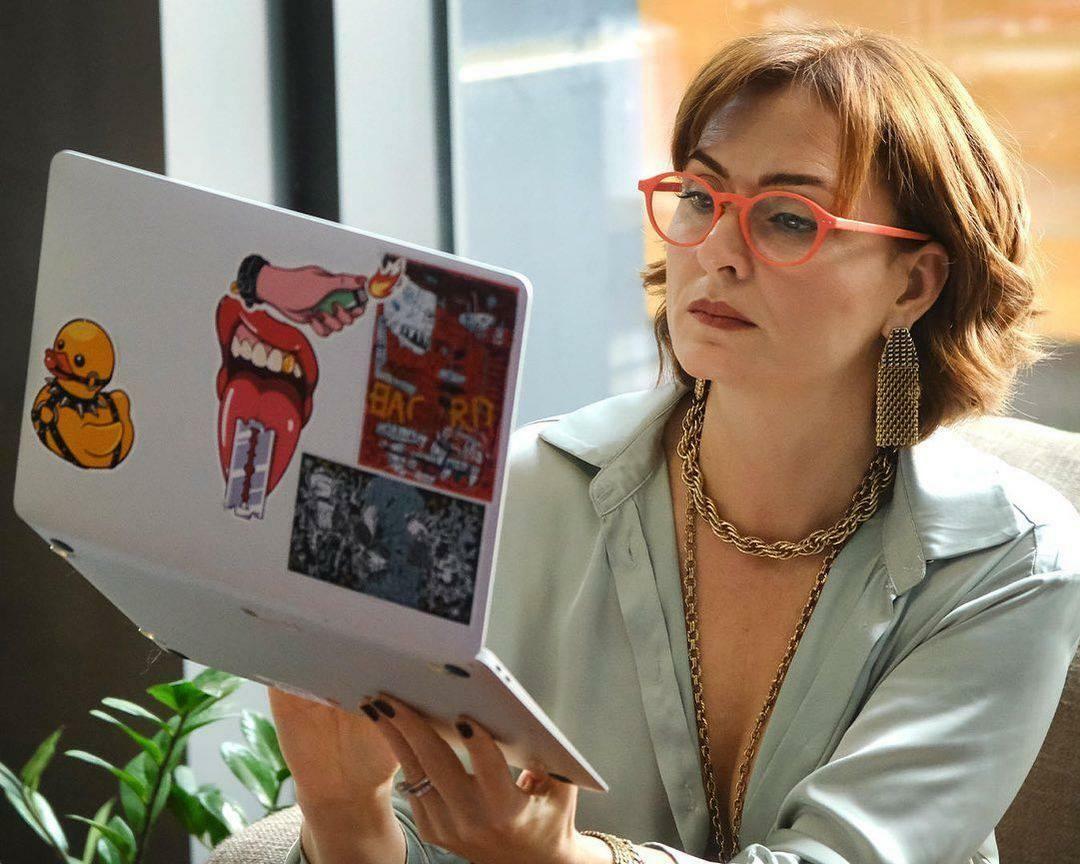Como fazer uma captura de tela em um Chromebook
So Chrome Google Herói Chromebook / / March 16, 2021
Última atualização em

Se você for um usuário de Chromebook, pode haver momentos em que deseja capturar uma imagem da área de trabalho ou de uma área específica da tela. O Chrome OS tem algumas funcionalidades úteis de captura de tela. Veja como fazer uma captura de tela de toda a sua área de trabalho ou de uma área específica da tela.
Faça uma captura de tela no seu Chromebook
Observação: Para tirar uma foto, você precisa saber onde F5 ou a tecla “Mostrar todas as janelas abertas” é. Na maioria dos Chromebooks, as teclas de função não são rotuladas como em um teclado do Windows, por exemplo. Portanto, é importante que você saiba onde está a chave e como ela se parece.
O F5 chave em um Chromebook está localizada na linha superior de teclas, logo acima do 6 tecla na linha do número. Aqui está o que F5 a chave se parece com o seu Chromebook:
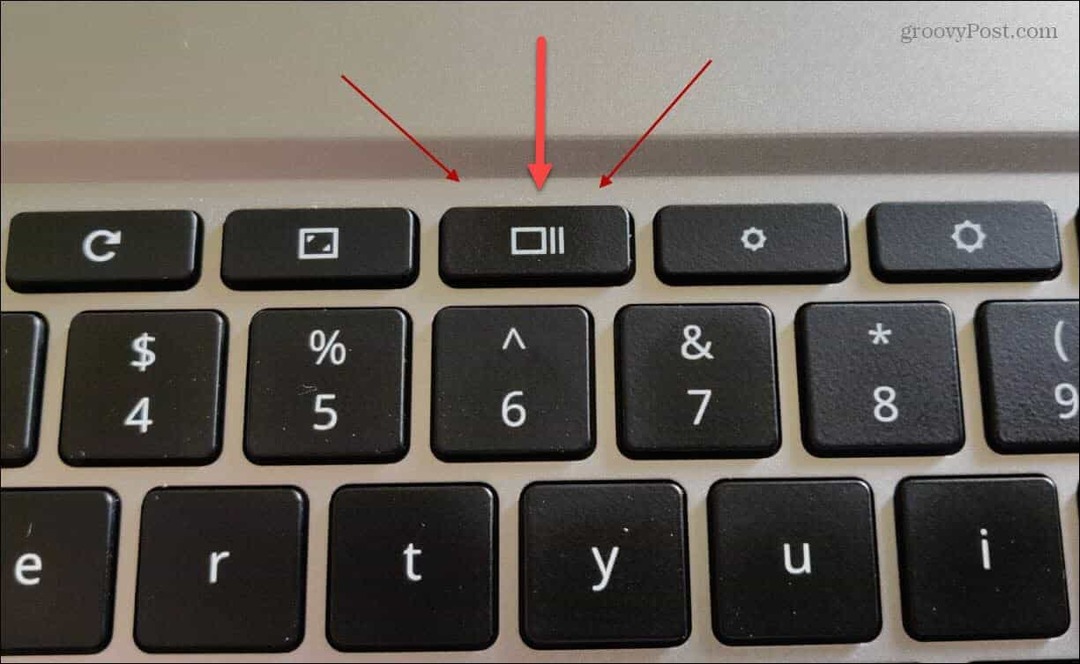
Captura de tela de toda a área de trabalho
Para tirar uma foto de toda a sua área de trabalho, mantenha pressionado Ctrl + F5
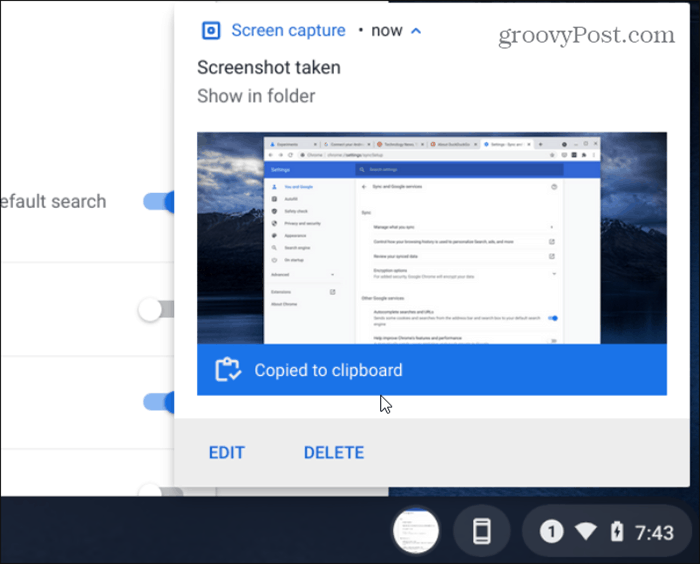
A notificação permitirá que você saiba que a foto foi copiada para a sua área de transferência. Você também terá a opção de editar ou excluir a foto. Depois de copiado para a área de transferência, você pode colá-lo em um e-mail ou outro aplicativo.
Captura de tela Selecionar áreas
Em vez de tirar uma foto de toda a área de trabalho, você pode capturar uma área específica da tela. Para fazer isso, mantenha pressionado Ctrl + Shift + F5.
Em seguida, seu cursor se transformará em um pequeno ícone de cruz. Solte as teclas e você pode começar a selecionar a área da tela que deseja agarrar.
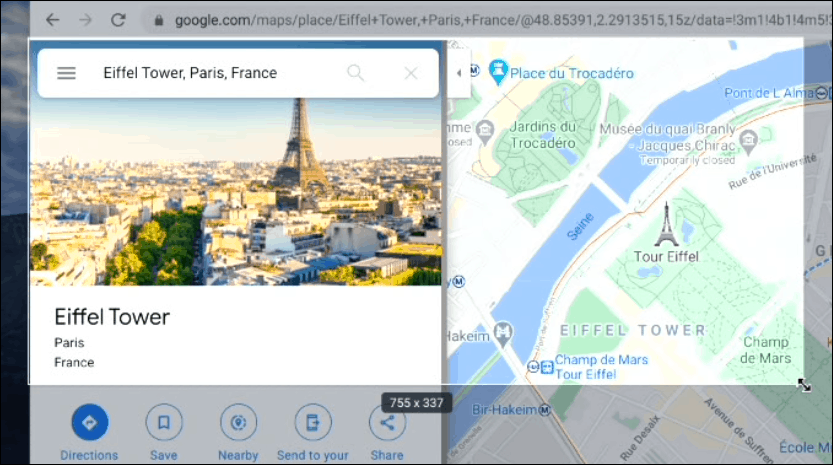
Isso também abre uma barra de ferramentas na parte inferior da tela. Inclui opções como fazer uma captura de tela parcial ou obter uma imagem de uma janela aberta. A partir daqui, você também pode ativar o recurso de gravação de tela.
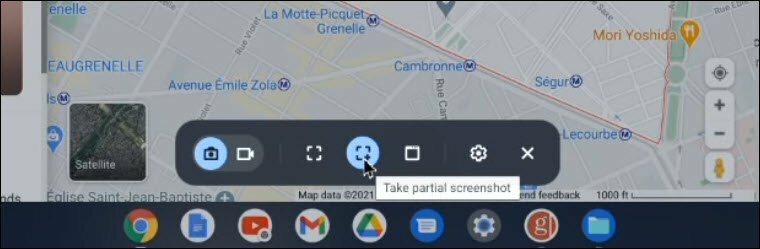
Relacionado:5 prós e contras de usar um Chromebook
Visualize e edite suas capturas de tela em seu Chromebook
Todas as suas capturas de tela e gravações são adicionadas automaticamente ao seu Meus arquivos>Transferências pasta. Basta clicar duas vezes em uma foto para visualizá-la.
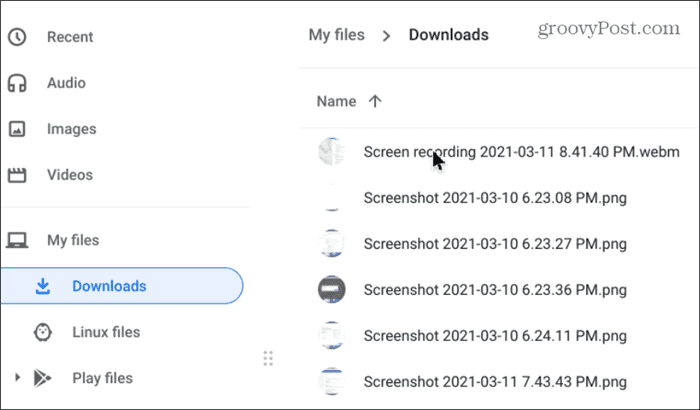
A foto será aberta no visualizador de fotos, que também inclui algumas ferramentas básicas de edição, incluindo anotações que são úteis ao fazer capturas de tela. Você também pode escolher o Mais opções botão para imprimi-lo, se necessário.
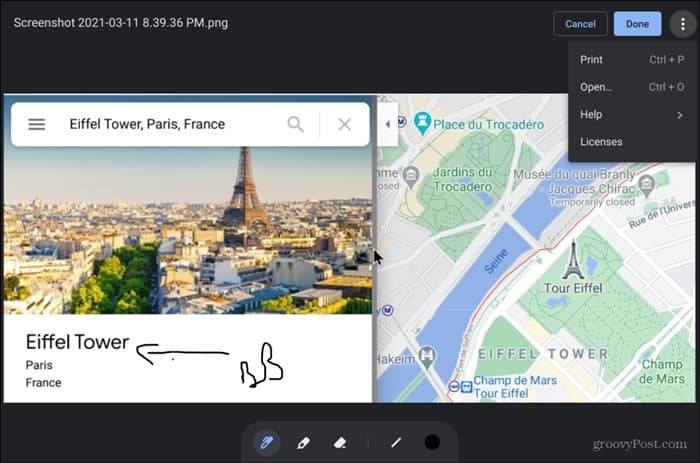
Você também pode clicar nos ícones de visualização da captura de tela no canto inferior direito da barra de tarefas e ver as três últimas capturas de tela.
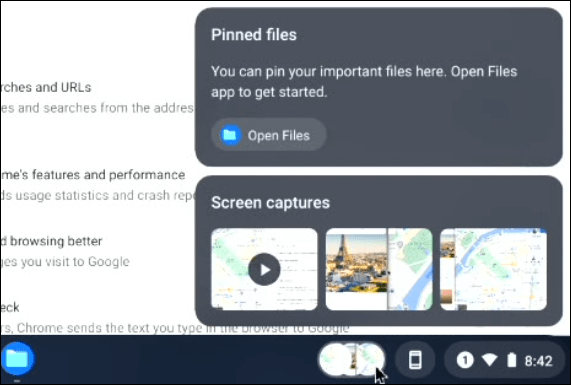
Relacionado:6 dicas essenciais para o Chromebook
Isso é tudo que há para fazer. Tirar uma captura de tela no Chrome OS é fácil de fazer, uma vez que você conhece os atalhos do teclado para fazer isso. E se você estiver usando um PC, verifique Atalhos de teclado de captura de tela do Windows 10.
Como limpar o cache, os cookies e o histórico de navegação do Google Chrome
O Chrome faz um excelente trabalho ao armazenar seu histórico de navegação, cache e cookies para otimizar o desempenho do seu navegador online. Seu modo de ...
Correspondência de preços na loja: como obter preços on-line ao fazer compras na loja
Comprar na loja não significa que você precise pagar preços mais altos. Graças às garantias de correspondência de preços, você pode obter descontos online enquanto faz compras em ...
Como presentear uma assinatura do Disney Plus com um vale-presente digital
Se você tem gostado do Disney Plus e deseja compartilhá-lo com outras pessoas, veja como comprar uma assinatura Disney + Gift para ...
Seu guia para compartilhar documentos em Documentos, Planilhas e Apresentações Google
Você pode colaborar facilmente com os aplicativos do Google baseados na web. Este é o seu guia para compartilhar no Documentos, Planilhas e Apresentações Google com as permissões ...