Como adicionar o painel de controle ao menu Iniciar do Windows 10
Microsoft Windows 10 Herói / / March 17, 2021
Última atualização em

O Painel de Controle é uma área do Windows 10 que as pessoas geralmente acessam com bastante frequência. Você o usa para configurar a maioria do hardware e software em seu sistema. Mas acessar o painel de controle clássico exige algumas etapas e não é muito conveniente de encontrar.
Felizmente, existem algumas maneiras de adicionar o painel de controle ao Menu Iniciar no Windows 10. Você aprenderá alguns métodos e poderá escolher aquele de sua preferência com base em onde deseja colocar o painel de controle.
Fixar o painel de controle para iniciar
O problema que muitas pessoas notaram na versão mais recente do Windows 10 é que quando você clica no Menu Iniciar, você não vê mais o Painel de controle listado em qualquer lugar lá.
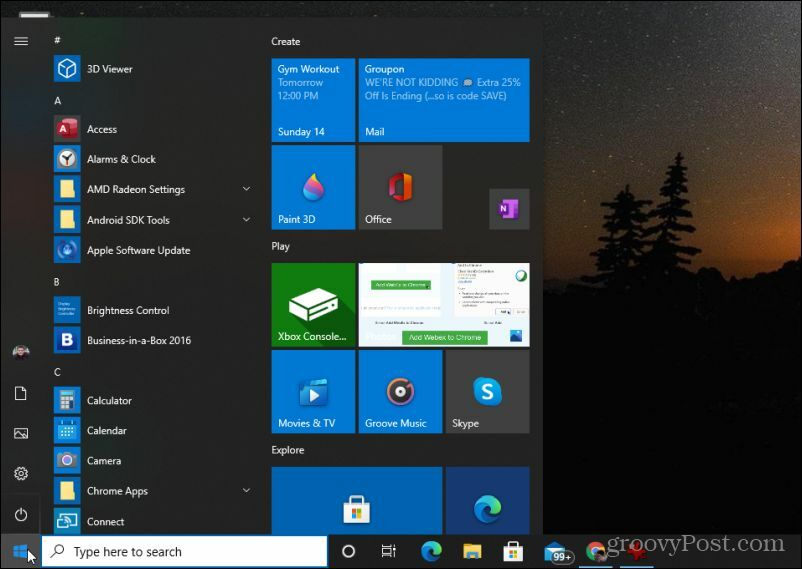
Não tenha medo, na verdade existe uma solução muito rápida para isso.
1. Selecione o botão do menu Iniciar ou pressione a tecla Windows e modelo:Painel de controle. Você verá o aplicativo Painel de controle listado aqui.
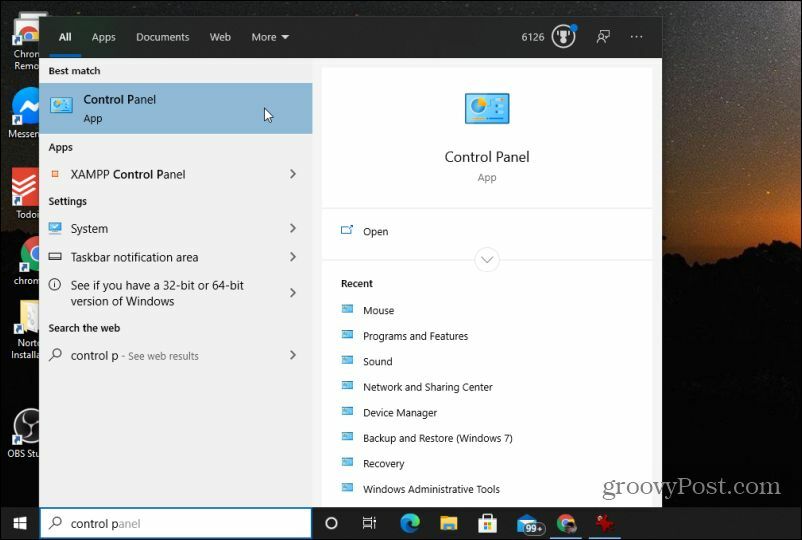
2. Clique com o botão direito no aplicativo Painel de Controle e selecione Fixar no início.
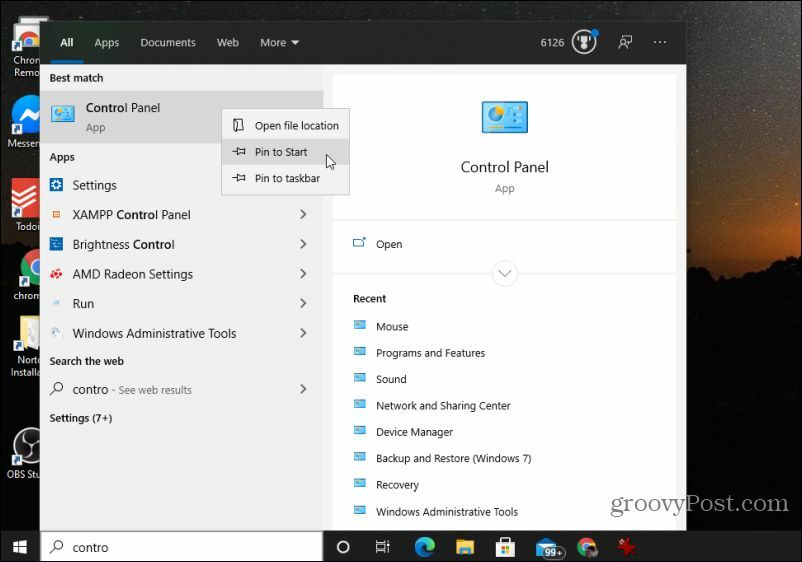
Agora, da próxima vez que você selecionar o menu Iniciar, verá a caixa do Painel de Controle fixada no lado direito.
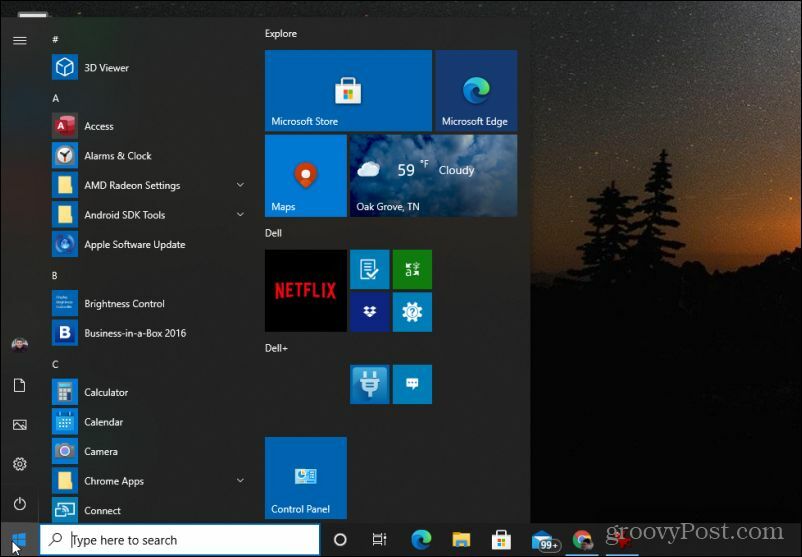
Para acessar o Painel de Controle rapidamente agora são necessários apenas dois cliques do mouse.
Adicionar Painel de Controle ao Menu Iniciar Esquerdo (tipo de)
Um dos mais chatos atualizações no Windows 10 é que você não pode mais acessar a janela “Propriedades da barra de tarefas e do menu Iniciar” para adicionar o Painel de controle ao menu Iniciar do lado esquerdo. Você notará que agora, ao clicar com o botão direito na barra de tarefas, não há um Propriedades opção.
Você pode personalizar o menu esquerdo clicando com o botão direito na barra de tarefas e escolhendo Configurações da barra de tarefas. Na janela de configurações da barra de tarefas, selecione Começar no menu esquerdo.
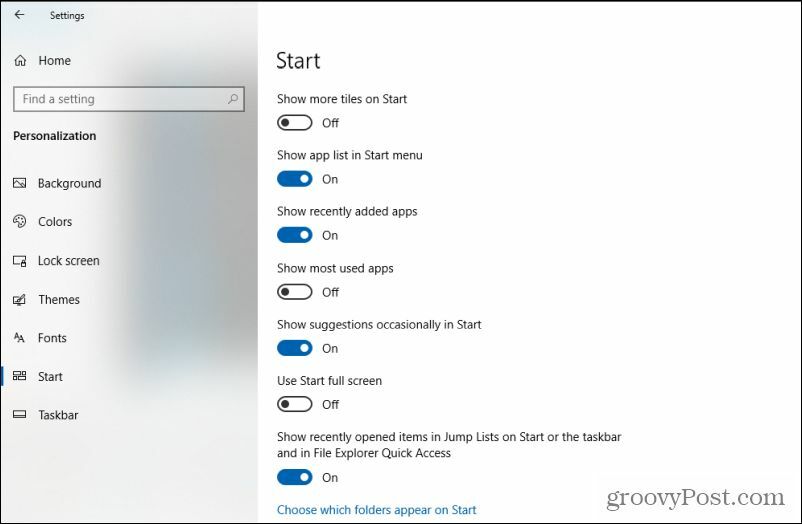
Para personalizar os itens que aparecem no menu Iniciar à esquerda, selecione Escolha quais pastas aparecem em Iniciar no final desta lista. Isso abrirá um novo menu.
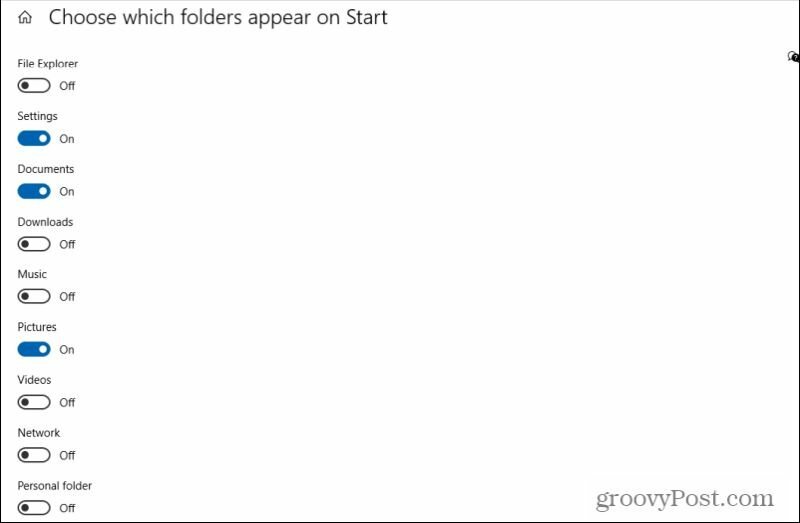
Esta lista inclui todas as coisas que podem ser incluídas no menu Iniciar à esquerda. Como você pode ver, esta lista agora é bastante limitada e não inclui o Painel de Controle.
No entanto, há uma solução alternativa que você pode usar para que ainda possa acessar o Painel de controle rapidamente no menu à esquerda. Altere a chave para Pasta pessoal para Sobre.
Agora, ao selecionar o menu Iniciar, você verá que há um link para o seu Pasta pessoal.
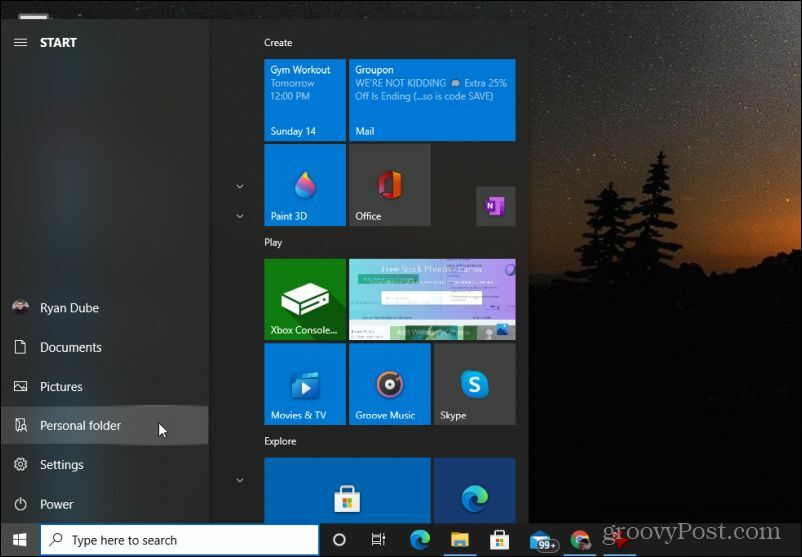
Como isso ajuda? Bem, agora tudo que você precisa fazer é adicionar um atalho ao seu Painel de Controle dentro da sua pasta pessoal.
Selecione Pasta pessoal. Dentro desta pasta, clique com o botão direito e selecione Novo, então selecione Atalho.
Modelo:% windir% / System32 / control.exe no campo de caminho e selecione Próximo.
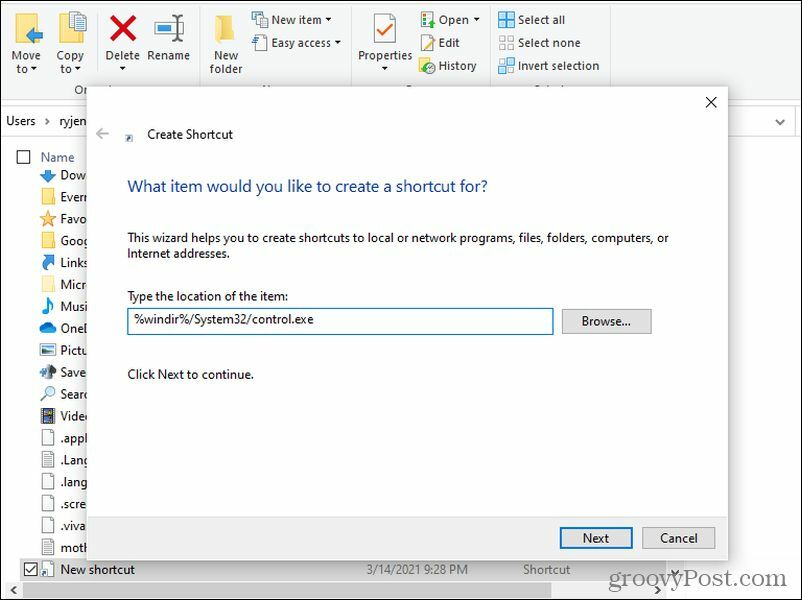
Guarda control.exe como o nome do atalho e selecione Terminar.
Agora, sempre que você selecionar seu Pasta Pessoal no menu Iniciar, você pode apenas selecionar control.exe para abrir o Painel de Controle.
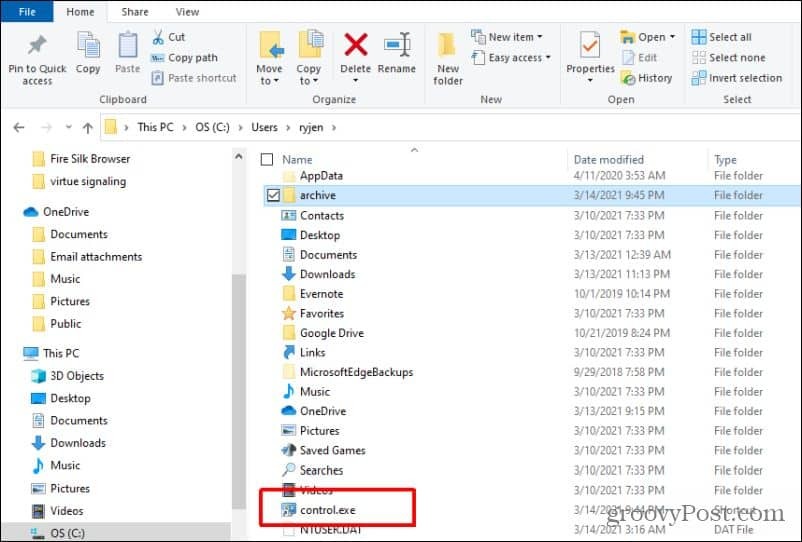
Não é perfeito, mas pelo menos ainda permite que você acesse rapidamente o Painel de Controle no menu Iniciar à esquerda.
Adicionar Painel de Controle à Área de Trabalho Clique com o botão direito
Outro truque útil é adicionar acesso ao Painel de controle diretamente ao menu do botão direito na área de trabalho. Não é exatamente o Menu Iniciar, mas é uma maneira rápida de acessar o Painel de Controle com apenas alguns cliques.
Antes deste ajuste, se você clicar com o botão direito em qualquer lugar da área de trabalho, verá que o Painel de Controle não está disponível.
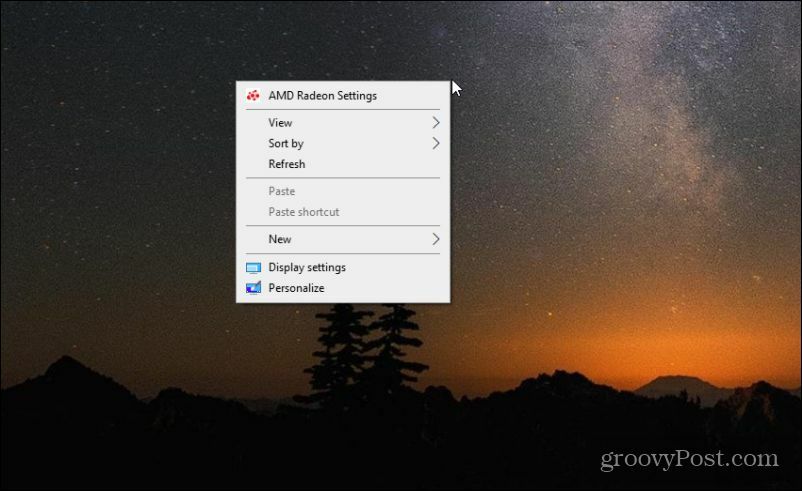
Mas você pode adicioná-lo adicionando um simples ajuste ao registro.
1. Selecione o menu Iniciar. Digite “Regedit” e selecione o Aplicativo Editor de registro.
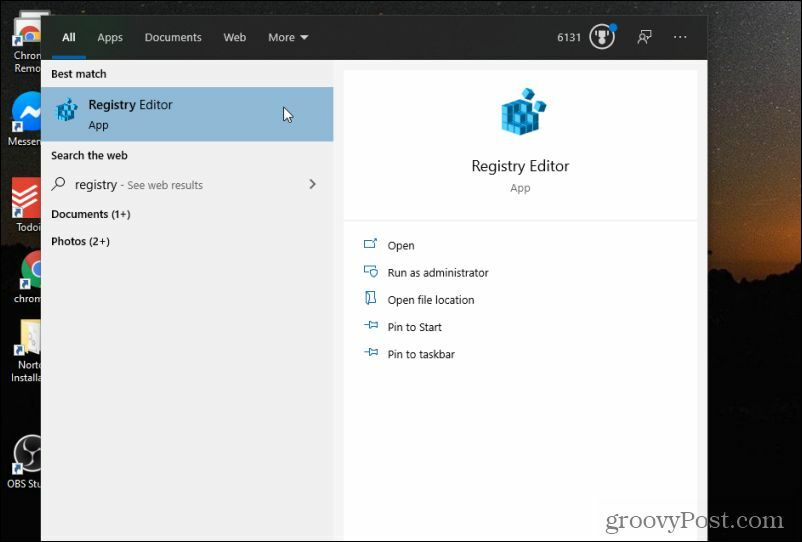
2. Selecione sim para permitir permissões para editar seu sistema.
3. No Editor de registro, navegue até HKEY_CLASSES_ROOT \ Directory \ Background \ shell.
4. Clique com o botão direito no Casca elemento e selecione Novoe, em seguida, selecione Chave.
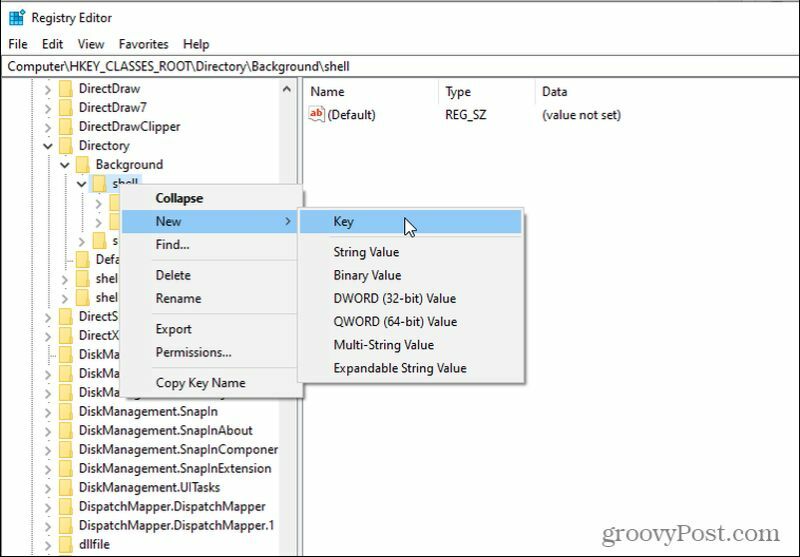
5. Nomeie a nova chave Painel de controle. Clique com o botão direito nesta nova pasta e selecione Novo e então Chave. Nomeie esta nova chave comando.
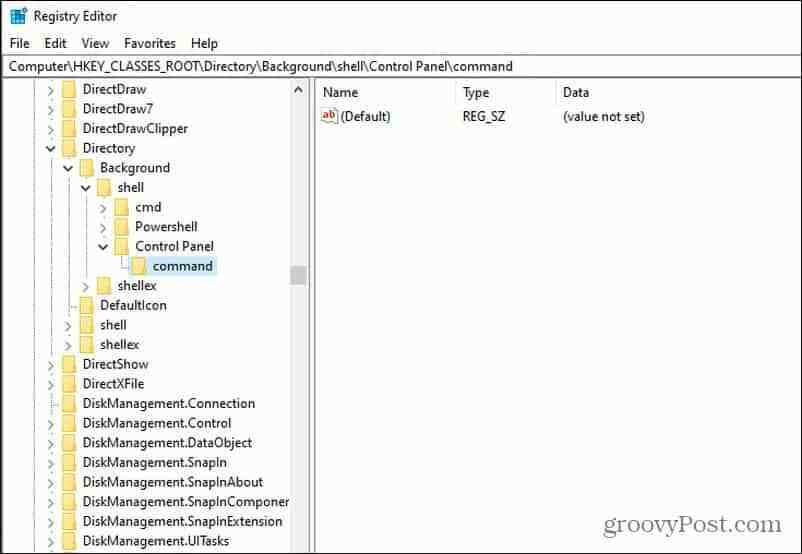
6. Duplo click Predefinição no painel direito e digite no campo Valor: rundll32.exe shell32.dll, Control_RunDLL
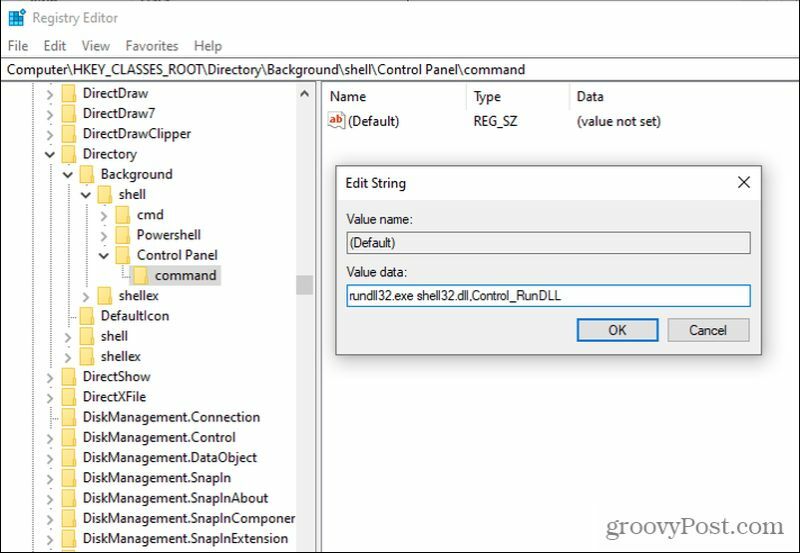
7. Selecione OK quando você acabar.
As alterações entrarão em vigor imediatamente. Agora, ao clicar com o botão direito em qualquer lugar da área de trabalho, você verá que um link para o Painel de controle está disponível.
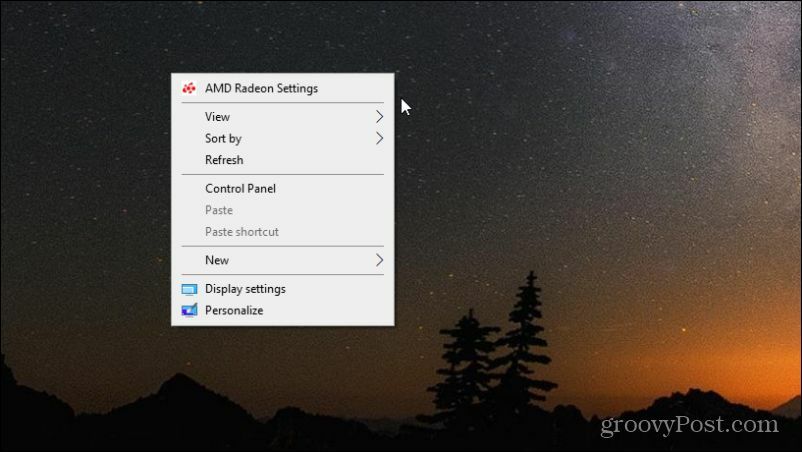
Isso torna muito conveniente chegar ao Painel de Controle sem precisar abrir o Menu Iniciar. Você nem precisa minimizar suas janelas, basta movê-las o suficiente para ver qualquer parte da área de trabalho. Clique com o botão direito e selecione Painel de controle para abri-lo.
Acessando o Painel de Controle
É uma pena que a Microsoft tenha removido uma série de maneiras úteis e rápidas de acesse o painel de controle, em comparação com versões do Windows como Windows 8, Windows 7e até mesmo o Windows XP. No entanto, usando as dicas descritas acima, você pode criar pelo menos algumas soluções de acesso rápido para que possa abrir o Painel de Controle o mais rápido possível, sempre que precisar.
Como limpar o cache, cookies e histórico de navegação do Google Chrome
O Chrome faz um excelente trabalho ao armazenar seu histórico de navegação, cache e cookies para otimizar o desempenho do seu navegador online. Seu modo de ...
Correspondência de preços na loja: como obter preços on-line ao fazer compras na loja
Comprar na loja não significa que você precise pagar preços mais altos. Graças às garantias de correspondência de preços, você pode obter descontos online enquanto faz compras em ...
Como presentear uma assinatura do Disney Plus com um vale-presente digital
Se você tem gostado do Disney Plus e deseja compartilhá-lo com outras pessoas, veja como comprar uma assinatura Disney + Gift para ...
Seu guia para compartilhar documentos em Documentos, Planilhas e Apresentações Google
Você pode colaborar facilmente com os aplicativos do Google baseados na web. Este é o seu guia para compartilhar no Documentos, Planilhas e Apresentações Google com as permissões ...

