Como impedir que o Excel arredonde números em sua planilha
Microsoft Office Microsoft Microsoft Excel Herói Sobressair / / March 25, 2021
Última atualização em

Se você tem um Microsoft Excel planilha com números em casas decimais, você pode notar que seus números arredondam para cima. Isso acontece com mais frequência quando você tem muitos dígitos à direita da casa decimal.
Embora isso possa funcionar para coisas como moeda, onde você prefere que os valores sejam arredondados, pode ser prejudicial para cálculos científicos ou semelhantes, onde o número exato deve ser mostrado. Aumentar a largura da coluna não resolve o problema. Então, aqui, mostraremos duas maneiras de impedir o Excel de arredondar seus números.
Como aumentar rapidamente a casa decimal de uma célula
Se você tiver apenas algumas células contendo números decimais estáticos, poderá interromper o arredondamento rapidamente.
- Selecione a célula ou grupo de células com seus números arredondados.
- Vou ao Casa aba.
- Mova-se para o Número seção da faixa de opções e clique no Aumentar Decimal Você pode apertar esse botão quantas vezes precisar para que a célula exiba todos os dígitos à direita da vírgula decimal. Você pode ir ainda mais longe se quiser, o que adicionará zeros ao final do seu número e acomodará futuras alterações que você possa fazer.
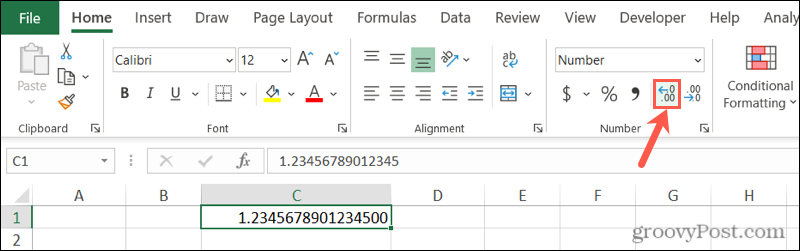
Ao lado do botão Aumentar Decimal está o Diminuir Decimal botão. Portanto, você também pode usar essa opção se preferir voltar aos números arredondados.
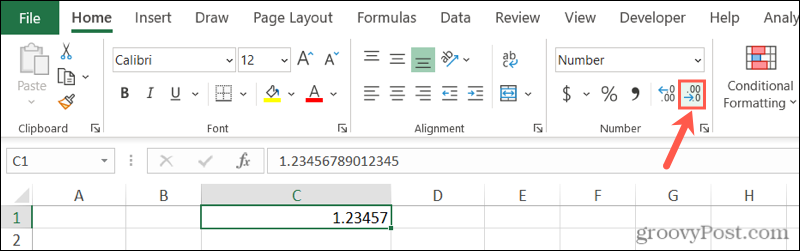
Como definir uma casa decimal específica para células
O botão Aumentar Decimal oferece uma maneira rápida e simples de criar espaço para seus dígitos. Mas se você tiver muitas células, uma planilha inteira ou precisar de diferentes casas decimais para várias seções, poderá definir uma determinada casa decimal.
Existem cinco categorias de formato de célula no Excel que usam pontos decimais: Número, Moeda, Contabilidade, Porcentagem e Científico. Dependendo do tipo de dados que você está usando, você pode selecionar qualquer um deles e definir uma casa decimal exata.
Selecione as células que deseja formatar e siga um destes procedimentos:
- Clique com o botão direito no grupo e selecione Formatar celulas.
- Clique na caixa suspensa na seção Números da faixa e selecione Mais formatos de número no fundo.
- Abra a caixa de diálogo do Numbers clicando no seta na parte inferior direita dessa seção da fita. (Não disponível no Excel para Mac.)
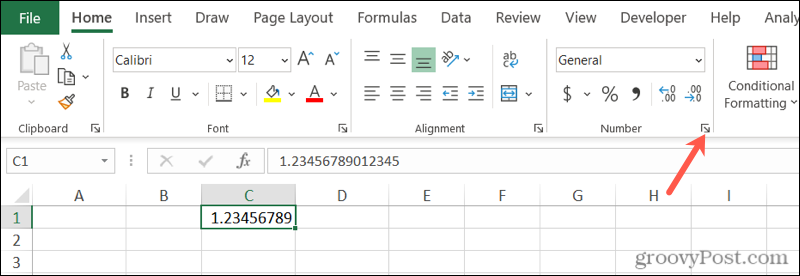
Todas as ações acima exibirão a janela Formatar células. Quando abrir, escolha o Número aba. Selecione a categoria que deseja usar à esquerda e, em seguida, use o Casas decimais caixa para definir o número de dígitos após a vírgula decimal. Você pode ver uma prévia do primeiro número em seu grupo de células conforme aumenta as casas decimais na caixa Amostra.
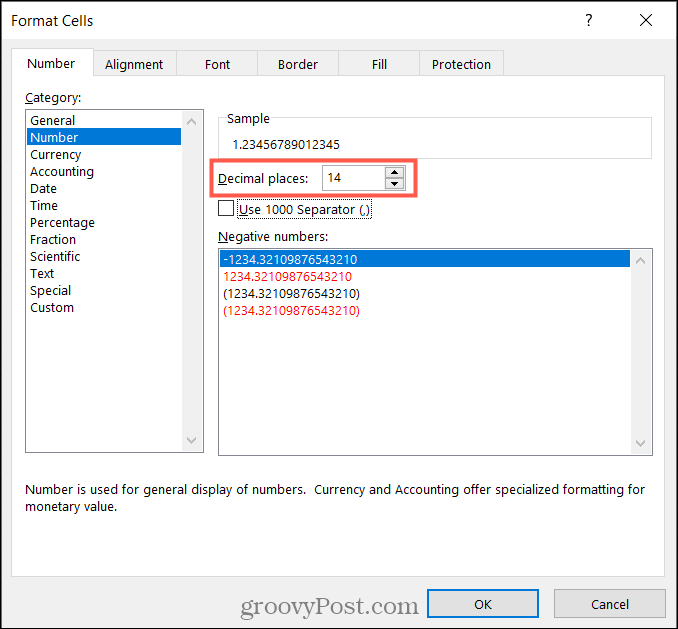
Enquanto estiver com a janela Formatar células aberta, você pode personalizar outras opções, dependendo da categoria de formato escolhida. Por exemplo, você pode escolher um separador 1000 para números ou um símbolo para moeda.
Clique OK quando você terminar, verá que suas alterações serão aplicadas imediatamente.
Ajuste a largura da coluna
Se, depois de aumentar as casas decimais, você notar que os símbolos numéricos (#) são exibidos, também será necessário aumentar a largura da (s) coluna (s). Sempre que houver dados em uma célula que não seja larga o suficiente para acomodá-los, você verá este símbolo. Você pode alterar a largura da coluna de algumas maneiras diferentes.
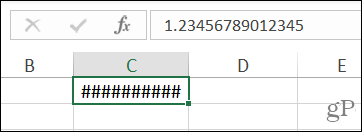
Coloque o cursor no lado direito do cabeçalho da coluna e, em seguida:
- Arraste a seta dupla-face para a direita e solte. Você pode continuar a fazer isso tanto quanto necessário até ver todos os números.
- Duplo click quando você vê a seta dupla-face. Isso redimensionará automaticamente a coluna para acomodar o número mais longo.
- Clique com o botão direito, selecione Largura da coluna, insira um valor de ponto definido para o tamanho e clique OK.
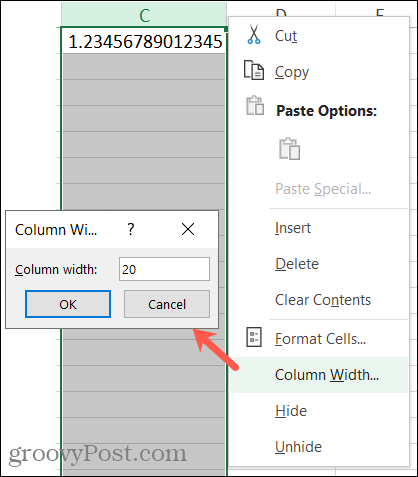
Obtenha seus números decimais exatos no Excel
É um bom recurso ter o Excel arredondando números automaticamente, mas nem sempre é prático. Portanto, lembre-se de como é fácil aumentar as casas decimais e impedir o Excel de arredondar seus números quando necessário.
Para obter mais informações sobre como usar o Excel, dê uma olhada em como calcular uma variação percentual ou como trabalhar com colunas e linhas.
Como limpar o cache, os cookies e o histórico de navegação do Google Chrome
O Chrome faz um excelente trabalho ao armazenar seu histórico de navegação, cache e cookies para otimizar o desempenho do seu navegador online. Seu modo de ...
Correspondência de preços na loja: como obter preços on-line ao fazer compras na loja
Comprar na loja não significa que você precise pagar preços mais altos. Graças às garantias de correspondência de preços, você pode obter descontos online enquanto faz compras em ...
Como presentear uma assinatura do Disney Plus com um vale-presente digital
Se você tem gostado do Disney Plus e deseja compartilhá-lo com outras pessoas, veja como comprar uma assinatura Disney + Gift para ...
Seu guia para compartilhar documentos em Documentos, Planilhas e Apresentações Google
Você pode colaborar facilmente com os aplicativos do Google baseados na web. Este é o seu guia para compartilhar no Documentos, Planilhas e Apresentações Google com as permissões ...



