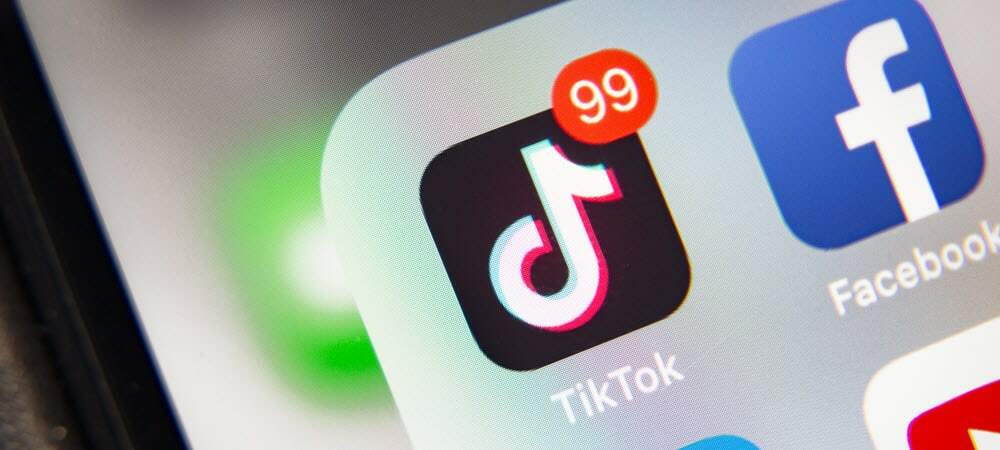Faça o Dropbox sincronizar qualquer pasta do seu PC usando links simbólicos
Microsoft Vindovs 7 Dropbox / / March 17, 2020
Última atualização em
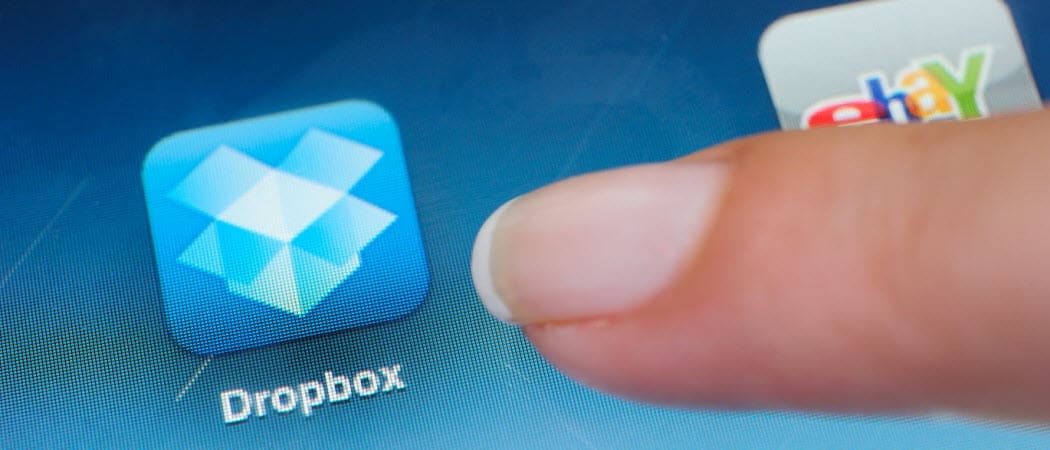
Se há uma coisa que me deixa maluco com o Dropbox, é o fato de ele apenas sincronizar pastas e arquivos de backup e arquivos que estão dentro da pasta pai do Dropbox. GRRR. Na semana passada, mostramos uma Truque REALMENTE groovy usando o Dropbox com Microsoft Office para fazer backup de seus documentos temporários do Office. Parte do truque envolvia a criação de um Symlink que sincronizará arquivos e pastas com o Dropbox, mesmo que não estejam localizados na pasta pai do Dropbox. O truque é bem bacana, então eu decidi que merece um post bacana!
Como sincronizar qualquer pasta com o Dropbox usando links simbólicos
Ao fazer esse tipo de coisa, um único erro de digitação pode matar você. Com isso em mente, gosto de usar o Bloco de notas para pré-digitar todos os meus comandos. Depois colo-os no prompt do Windows CMD e limito os problemas. Então, com isso dito:
Passo 1
Abra o bloco de notas
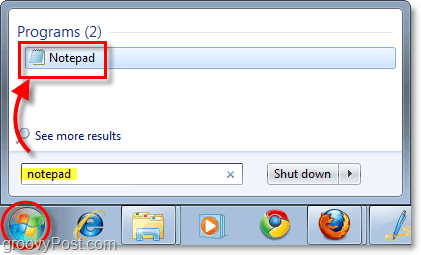
Passo 2
Abra sua pasta do Dropbox e cópia de e
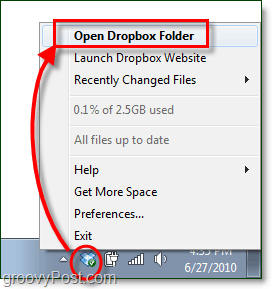
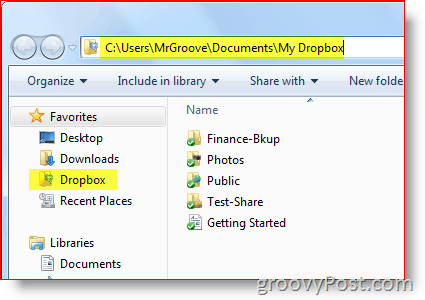
etapa 3
Squeaky toy ao pasta que você deseja sincronizar com o Dropbox e cópia de & Colar o caminho (no bloco de notas que você abriu).
No meu exemplo, vou sincronizar o Área de Trabalho no meu perfil de usuário:
"C: \ Usuários \ MrGroove \ Desktop \"
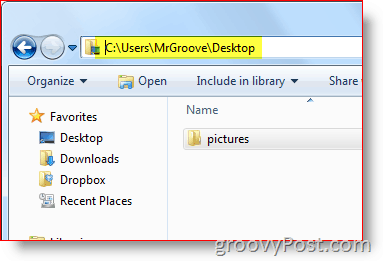
Neste ponto, você deveria ter colado os dois no bloco de notas:
- My Dropbox caminho da pasta: C: \ Usuários \Seu nome de usuário\ Documents \ Meu Dropbox
- O caminho do pasta você deseja que o Dropbox sincronize (ou seja, C: \ Users \ YourUserName \ Desktop)
Passo 4
Agora, tudo o que precisamos fazer é fazer algumas modificações no bloco de notas para que possamos copiar e colar facilmente todo o comando na próxima etapa. No prompt do cmd, usaremos o mklink / D comando. E a sintaxe para esse comando é a seguinte:
mklink / D “Nova pasta” “Pasta original”
Vamos seguir em frente e usar este comando com os caminhos em nosso bloco de notas:
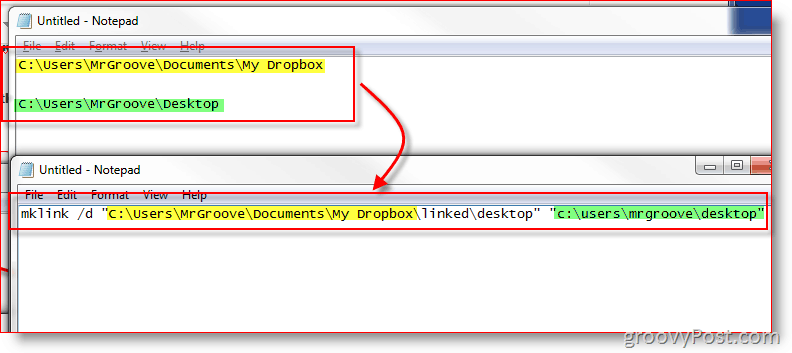
Nota: É importante mencionar algumas coisas.
- Eu manualmente criou a subpasta Ligado no "Meu Dropbox" pasta. Fiz isso para que mais tarde lembre-se de que todas as subpastas da pasta Linked são Links simbólicos, não pastas reais.
- No meu exemplo você Não deve crie a subpasta Desktop na pasta pai vinculada. O comando MKLINK fará isso por você e, se a pasta já existir, o comando MKLINK falhará.
Etapa 5
Lançamento Prompt de Comando do Windows "CMD" Como Administrador. Sim, você deve estar logado como administrador aqui.
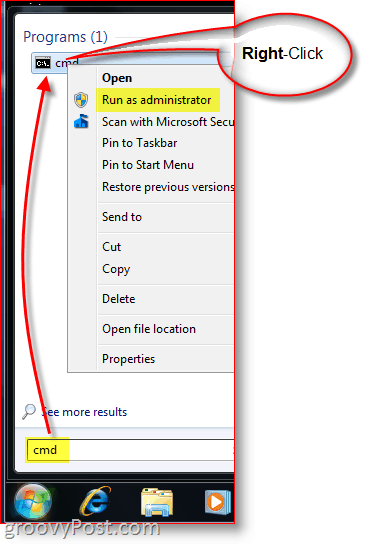
Etapa 6
cópia de e Colar a comando a partir de Bloco de anotações dentro de voce Janela do prompt de comando
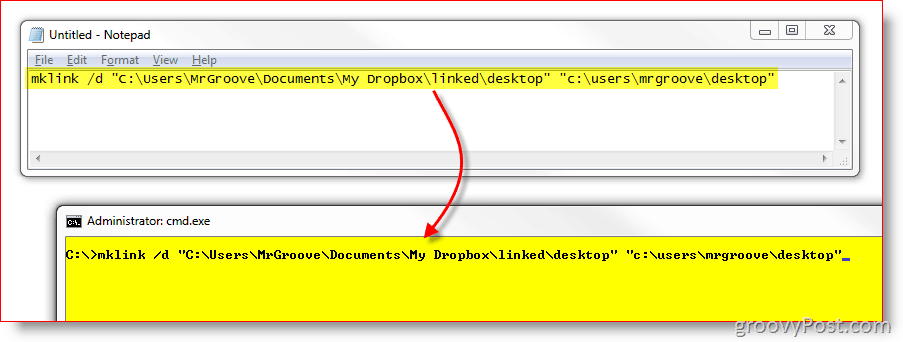
Etapa 7
Para garantir que o link foi criado com sucesso, agora você verá uma mensagem logo abaixo, onde acabou de colar o comando. Deveria dizer Link simbólico criado para C: \ path1… << >> C: \ path2…
Se você não vir esta mensagem ou se ela diz "A sintaxe do comando está incorreta"Então significa que você
- Digitado nos caminhos incorretamente
- Esqueceu de incluir as aspas
- Você criou manualmente as pastas de destino
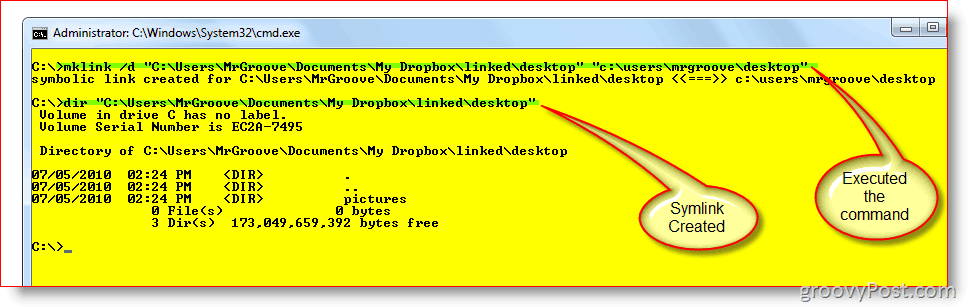
Etapa 8
O último passo é apenas verificar e garantir que tudo esteja configurado corretamente. Na tua My Dropbox pasta, agora você deve ter o novo Symlink ou Pasta que você acabou de criar. No meu exemplo, criei o link simbólico chamado Área de Trabalho na pasta pai chamada Ligado.
Como você pode ver na captura de tela abaixo, o link não foi apenas bem-sucedido, mas a caixa de seleção Verde nos arquivos confirma que o Dropbox já fez backup dos arquivos.
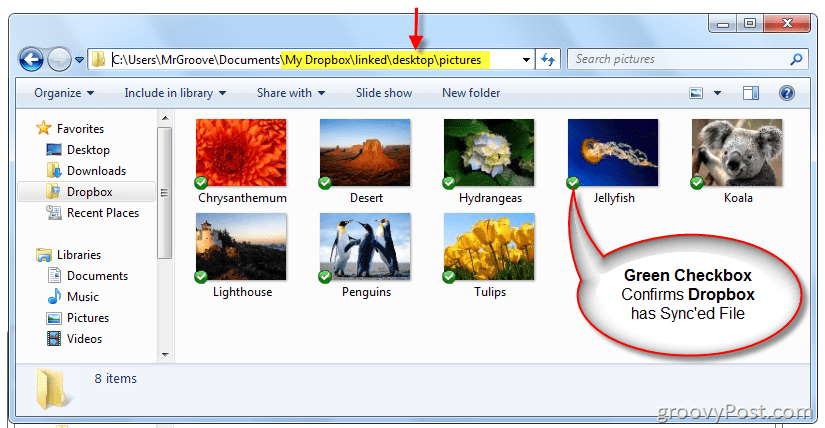
Agora que temos certeza de que a configuração local está correta, verifique o site do Dropbox para garantir que a sincronização esteja funcionando corretamente.
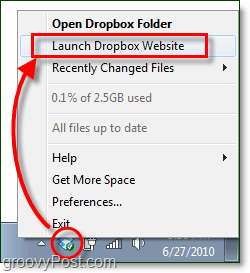
O Dropbox deve mostrar o novo link simbólico como uma pasta em sua interface online. Se você abrir a pasta, o conteúdo dela deverá ser copiado para o Dropbox e continuar com a sincronização em tempo real, como tudo o resto da pasta My Dropbox.
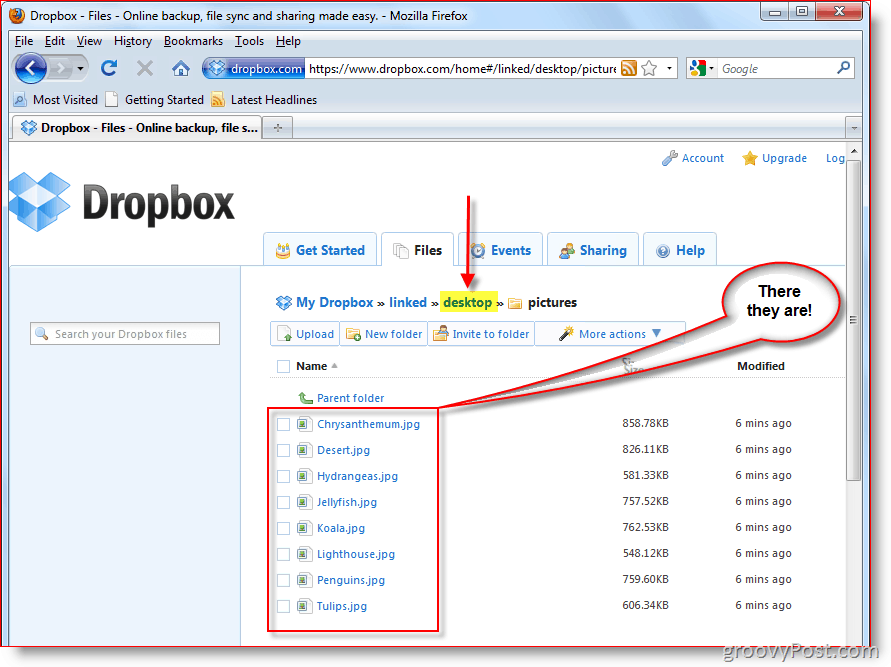
No meu caso, minha pasta Desktop localizada em c: \ Usuário \ MrGroove \ Desktop agora, juntamente com todas as suas subpastas e arquivos, estão sincronizados com a minha conta do Dropbox e replicados para todos os meus outros computadores PC e MAC. Embora esse seja apenas um exemplo do que é possível com o Symlinks, ele também demonstra o poder e a facilidade de configurar um link simbólico. Para um truque muito legal usando Symlinks e Dropbox, Dê uma olhada neste artigo onde uso o Dropbox para sincronizar arquivos temporários no escritório.
Perguntas frequentes?
-
O que acontece se você excluir a pasta Symlink criada? Existem arquivos excluídos?
- Não. A pasta nada mais é do que um atalho ou link para a pasta e os arquivos REAL. Uma vez excluído, o Dropbox removerá os arquivos da sua conta. No entanto, os arquivos originais ainda existirão em sua fonte original (IE: c: \ users \ mrgroove \ desktop.)
-
Precisarei recriar o Symlink quando reiniciar?
- Não. Uma vez criado, o link simbólico existirá até você excluí-lo.
-
Ao criar o Symlink no computador 1, precisarei recriá-lo no meu 2º PC onde tenho o Dropbox instalado?
- Não! Em qualquer outro computador em que o Dropbox esteja instalado, o Dropbox vai crie automaticamente as pastas e os arquivos na pasta pai "My Dropbox" - exatamente como faz ao sincronizar qualquer outra pasta ou arquivo com outros computadores atualmente.
Com tutoriais de instruções mais complexos, como este, espero muitas perguntas. Então, se você está confuso ou precisa de mais ajuda, sinta-se à vontade para me enviar uma nota aqui nos comentários. Ou você pode postar sua pergunta no fórum para obter ajuda mais rapidamente de mim e de outros leitores do groovy!