Como personalizar o painel de leitura do Microsoft Outlook
Microsoft Office Microsoft 365 Microsoft Microsoft Outlook Outlook Herói / / March 31, 2021
Última atualização em
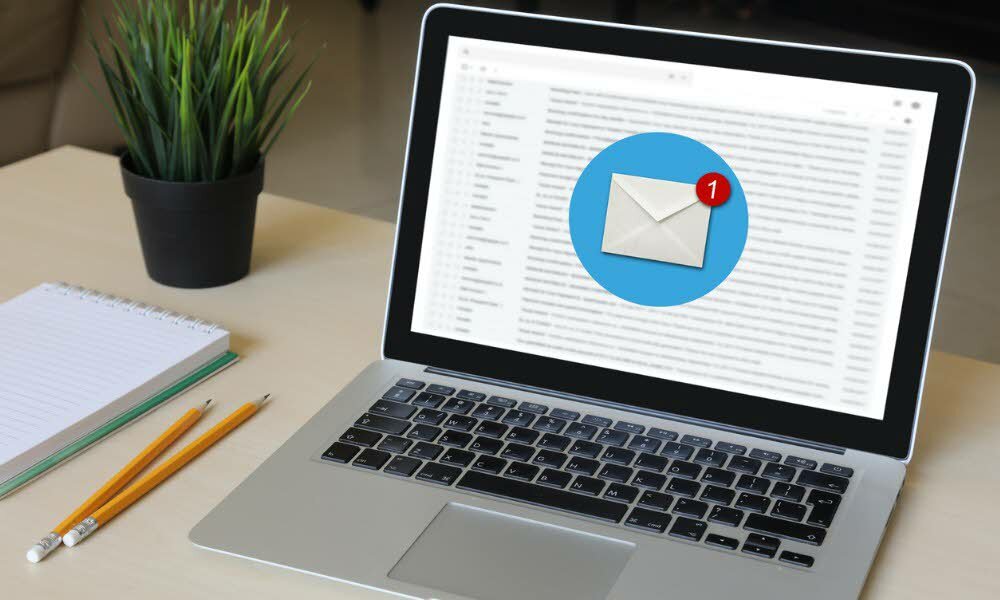
O Painel de Leitura facilita a leitura de mensagens individuais no Microsoft Outlook, que faz parte do Microsoft 365. Também é totalmente personalizável para atender melhor às suas necessidades. Neste artigo, você aprenderá mais sobre o painel de leitura e maneiras de personalizá-lo com facilidade.
Painel de leitura do Outlook
Você pode ligar / desligar o painel de leitura do Microsoft Outlook clicando no Exibir guia no grupo Layout. A partir daí, selecione o painel de leitura. Por padrão, o painel de leitura está ativado. Para fazer ajustes nesta configuração:
- Abrir Microsoft Outlook.
- Escolha o Visualizar aba.
- Clique no Grupo de layout.
- Selecione Painel de leitura.
Você pode posicionar o painel de leitura à direita ou inferior ou desligá-lo neste local.
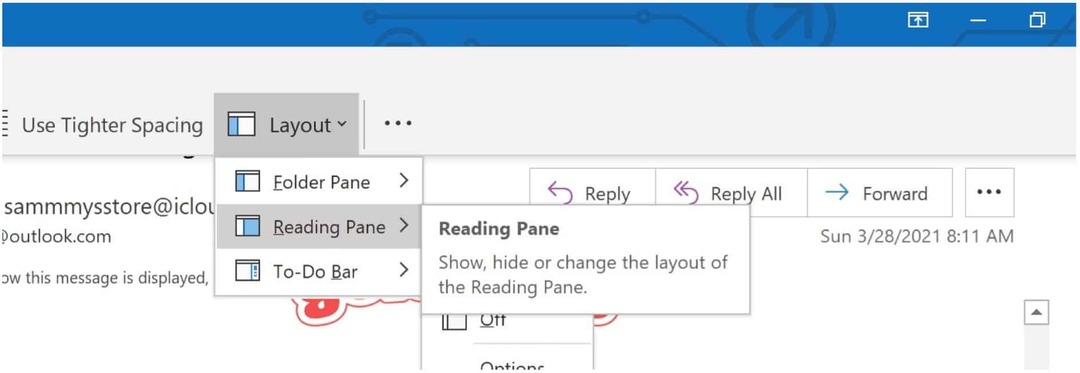
Quando você desativa o painel de leitura, ele só faz isso para a pasta em que você está. Para desativá-lo para várias pastas, escolha o Exibir guia, então selecione Alterar Visualização> Aplicar Visualização Atual a Outras Pastas de Correio
Configurações para o painel de leitura do Microsoft Outlook
Para fins de personalização, existem várias configurações que você pode alterar com o painel de leitura do Microsoft Outlook, incluindo as seguintes. Você pode alterar as configurações clicando na guia Exibir no grupo Layout e selecionando Painel de Leitura> Opções.
Marcar mensagens como lidas
Ao visualizar as mensagens no painel de leitura, você pode marcar automaticamente os itens como lidos. Para ligar:
- Em Opções, marque a caixa Marque os itens como lidos quando visualizados no Painel de Leitura.
- Insira o número de segundos até que o Outlook torne a mensagem lida.
- Desmarque a caixa para desativar o recurso, que é o padrão.
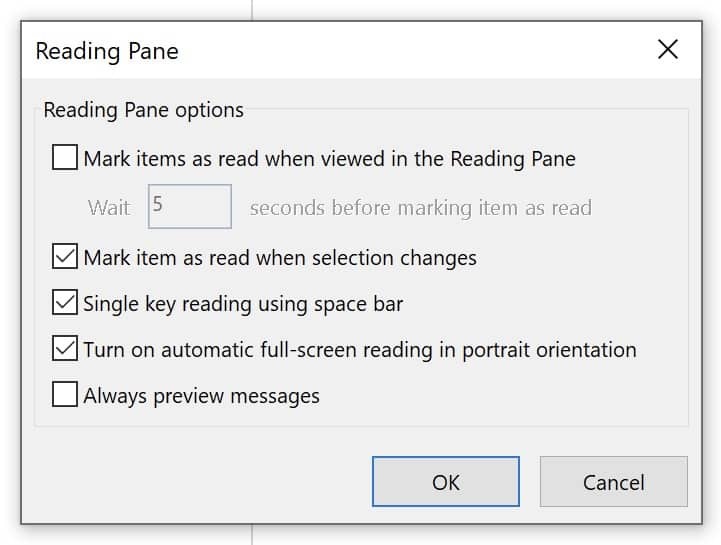
Pré-visualizar mensagens ao mudar de pasta
Quando ativado, Sempre visualizar mensagens exibirá a mensagem mais recente no painel de leitura quando você estiver navegando para outra pasta. Quando desativado (o padrão), na primeira vez que navegar para uma pasta após iniciar o Outlook, você verá Selecionar um item para ler no painel de navegação.
- Em Opção, selecione ou desmarque o Sempre visualizar mensagens caixa de seleção.
Use a barra de espaço para mover mensagens
Quando ativo (o padrão), a leitura de uma única tecla permite que você use a barra de espaço para navegar pelas mensagens no painel de leitura. Ao fazer isso, um clique da barra de espaço no painel de leitura rola uma página para baixo.
- Em Opção, selecione ou desmarque o Leitura de chave única usando a barra de espaço caixa de seleção.
Alterar o tamanho dos itens visualizados no painel de leitura
Você pode aumentar ou diminuir temporariamente o nível de zoom no painel de leitura do Microsoft Outlook usando dois métodos.
Primeiro, você pode usar o controle de zoom na parte inferior da janela do Outlook. As mudanças de zoom afetam apenas o mensagem atual.
Em segundo lugar, quando estiver no painel de leitura, pressione CTRL no teclado enquanto rola a roda de rolagem do mouse. Ao girar a roda para longe, o conteúdo fica maior; ao contrário, fica menor.
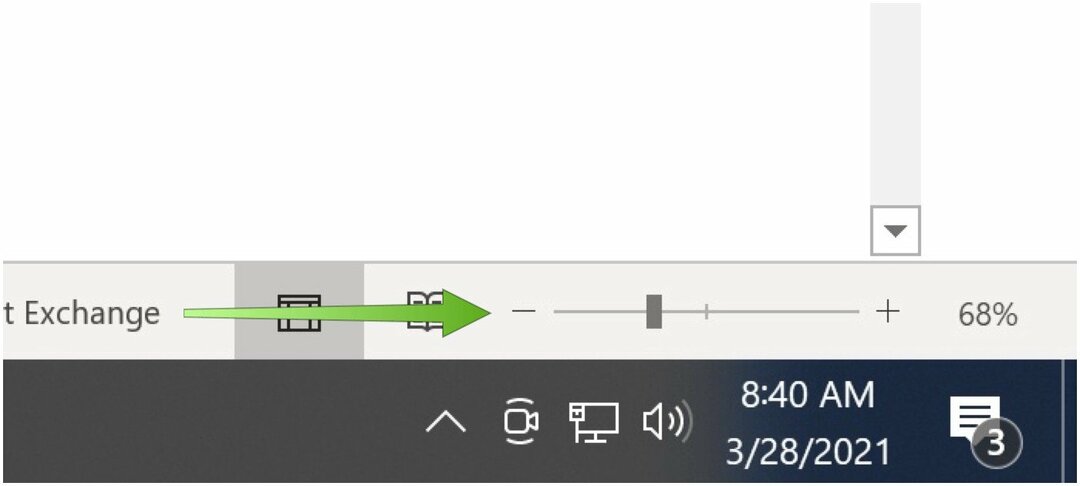
Exibir uma visualização da mensagem na lista de mensagens
Quando a caixa de entrada do Microsoft Outlook está lotada com um grande número de mensagens, você pode optar por exibir apenas a primeira, duas ou três linhas na lista de mensagens. Ao fazer isso, você também verá o nome do remetente e a linha de assunto.
Para fazer ajustes:
- Escolha o Exibir guia no Microsoft Outlook.
- Selecione Visão atual.
- Clique Antevisão da Mensagem.
- Escolha entre Off, 1 Line, 2 Lines ou 3 Lines.
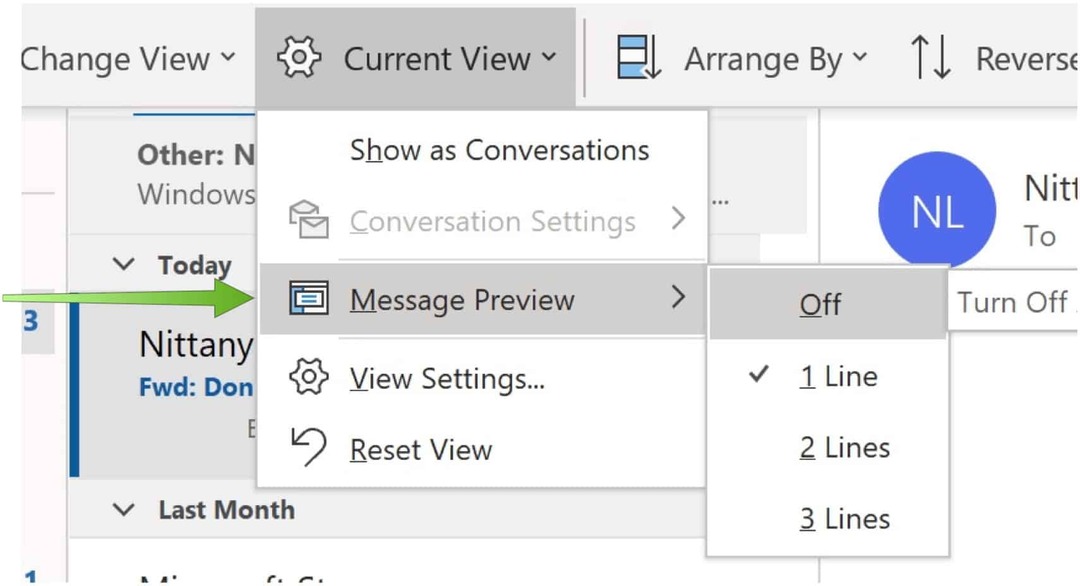
Você pode pegar uma mensagem que está lendo ou redigindo e dividi-la em dois painéis horizontalmente. Idealmente, essa é uma ótima maneira de quebrar mensagens longas para maximizar o espaço em sua tela. Quando ativado, você pode rolar cada painel separadamente.
- Abrir Microsoft Outlook.
- Escolha o seu mensagem.
- Aperte CTLR + ALT + S ao escolher onde para dividir sua mensagem.
- Arrastar o barra de divisão para o local de sua preferência.
O painel de leitura do Microsoft Outlook não oferece muitas ferramentas de personalização. Isso deve ser o suficiente para fazer com que o painel corresponda melhor às suas necessidades. Ao fazer isso, você terá uma melhor experiência de leitura de e-mail.
Como limpar o cache, os cookies e o histórico de navegação do Google Chrome
O Chrome faz um excelente trabalho ao armazenar seu histórico de navegação, cache e cookies para otimizar o desempenho do seu navegador online. Seu modo de ...
Correspondência de preços na loja: como obter preços on-line ao fazer compras na loja
Comprar na loja não significa que você precise pagar preços mais altos. Graças às garantias de correspondência de preços, você pode obter descontos online enquanto faz compras em ...
Como presentear uma assinatura do Disney Plus com um vale-presente digital
Se você tem gostado do Disney Plus e deseja compartilhá-lo com outras pessoas, veja como comprar uma assinatura Disney + Gift para ...
Seu guia para compartilhar documentos em Documentos, Planilhas e Apresentações Google
Você pode colaborar facilmente com os aplicativos do Google baseados na web. Este é o seu guia para compartilhar no Documentos, Planilhas e Apresentações Google com as permissões ...



