Acelere e proteja seu computador com CCleaner
Windows 10 Ccleaner Herói / / March 31, 2021
Última atualização em

Todos nós queremos manter nossos computadores em ótima forma. Há muitas coisas que você pode fazer, como limpar o histórico do navegador e cookies, encontrar e excluir arquivos duplicados, desinstalar software que você não é usando, gerencie os pontos de restauração do sistema para economizar espaço no disco rígido e analise o espaço do disco rígido para ver onde mais você pode economizar espaço. Você também pode limpar com segurança o espaço livre em seu computador e atualizar programas para ter as correções de segurança mais recentes.
CCleaner é uma ferramenta gratuita que permite fazer tudo isso em uma ferramenta fácil de usar. Hoje vamos abordar os recursos disponíveis nesta ferramenta útil.
Instale CCleaner
Baixar CCleaner e, em seguida, execute o arquivo do instalador. Você também pode baixe uma versão portátil do CCleaner, se você preferir não instalar o programa.
Antes de instalar o CCleaner, você pode querer definir algumas opções. Para fazer isso, clique em Customizar.
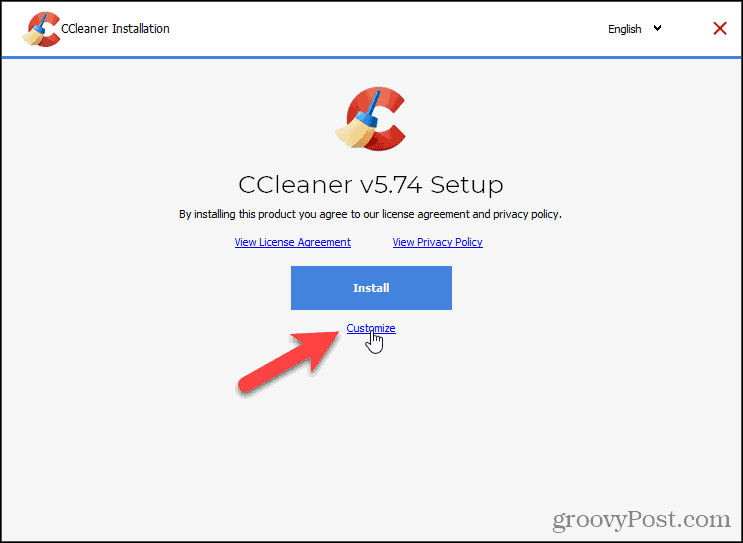
Por padrão, todos os Opções de instalação são selecionados. Desmarque o que você não quer.
A varredura inteligente de cookies permite que você mantenha cookies de sites nos quais você faz login com frequência. CCleaner tem uma lista de sites específicos que verifica para adicionar à lista de Cookies para manter (discutido posteriormente neste artigo). Se você não gosta da lista deles, desmarque a Ativar varredura inteligente de cookies caixa no Opções de instalação diálogo. Você sempre pode os cookies que deseja manter mais tarde no Opções.
Para opções adicionais, clique em Mais.
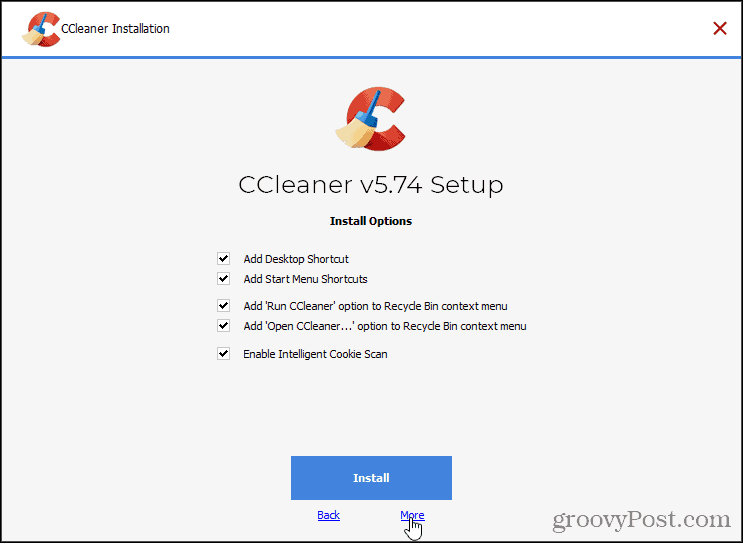
Para instalar o CCleaner em um local diferente, clique Navegar sob Escolha o local de instalação e selecione um local. Recomendamos aceitar o local padrão.
Selecione qual usuário ou usuários para os quais você deseja que o CCleaner esteja disponível em Escolha os usuários.
Então clique Instalar.
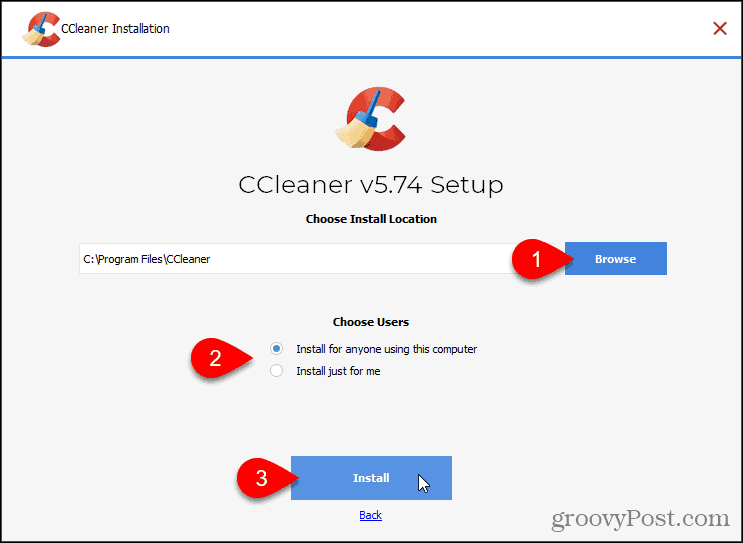
A empresa que fabrica o CCleaner também faz um Rede privada virtual (VPN) programa que eles gostariam que você usasse. Não recomendamos instalar esta VPN, então clique Declínio. Você não precisa instalá-lo para usar o CCleaner. Se você estiver procurando por uma VPN, verifique algo como PIA de acesso privado à Internet.
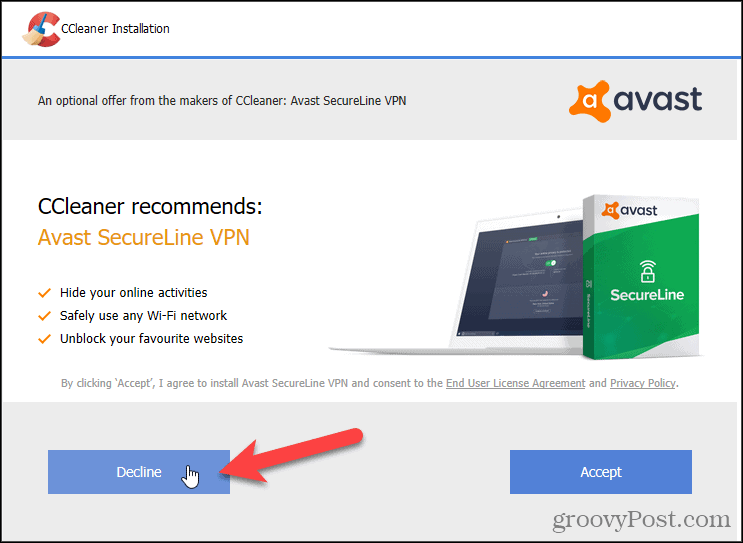
Se você não quiser ver as notas de lançamento quando a instalação for concluída, desmarque a Ver notas de lançamento caixa.
Então clique Execute CCleaner.
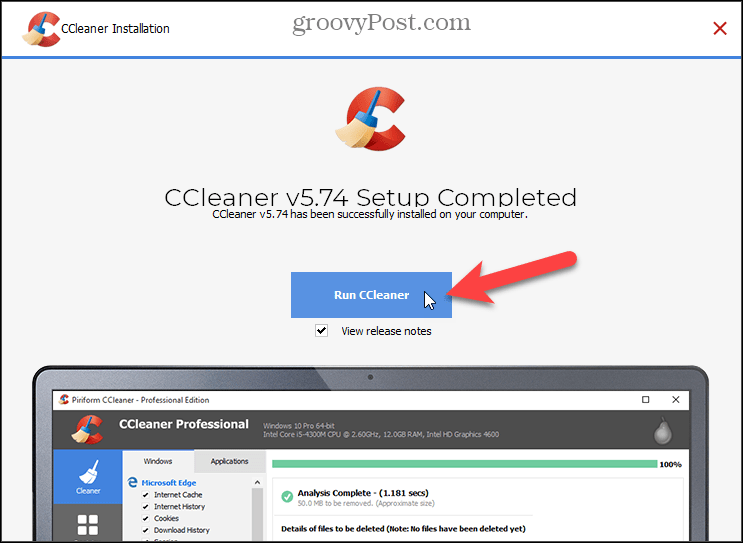
Limpe o navegador e os arquivos do Windows
CCleaner permite que você se livre de arquivos desnecessários, configurações, arquivos temporários para navegadores da web e outros programas instalados.
NOTA: Para aproveitar ao máximo o CCleaner, você deve estar conectado a uma conta de administrador. Você pode usá-lo em uma conta que não seja de administrador, mas não poderá excluir alguns arquivos.
Para limpar o seu computador, clique Limpeza personalizada na barra lateral esquerda. Por padrão, o CCleaner limpa uma lista recomendada de dados para navegadores da Microsoft na guia Windows, além do Windows Explorer e arquivos de sistema e outros itens mais avançados. Marque e desmarque as caixas em cada seção da guia Windows. Você também pode limpar arquivos em outros navegadores e aplicativos usando o Formulários aba. Clicar no ícone ao lado de um título seleciona todos ou desmarca todos os itens desse título.
Clique Analisar para ver uma lista dos arquivos a serem excluídos. Se você tiver programas abertos que optou por limpar, verá um aviso perguntando se deseja fechar o programa para limpá-lo. Você pode salvar esta lista em um arquivo de texto clicando com o botão direito na lista e selecionando Salvar em arquivo de texto.
Quando estiver pronto, clique em Run Cleaner para começar a deletar os arquivos. Você verá outra lista dos arquivos que foram limpos.
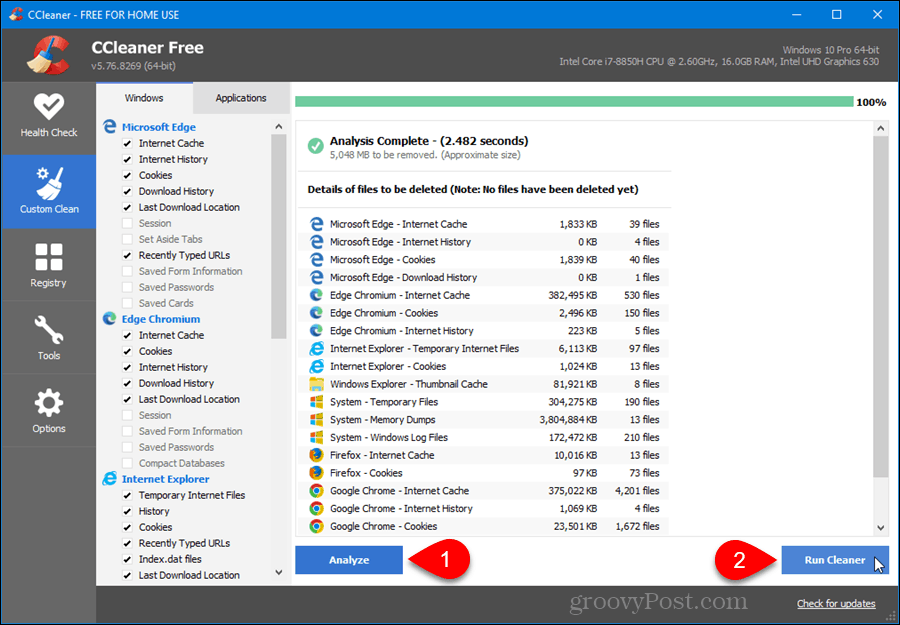
Escolha quais cookies manter
Cookies são pequenos arquivos de texto que os sites colocam em seu disco rígido. Eles contêm informações como ID de usuário, ID de sessão ou configurações de sites que você visita. Os cookies permitem que você faça login rapidamente em sites ou para que sites exibam páginas usando certas preferências salvas em cookies de uma visita anterior.
É uma boa ideia limpar periodicamente seus cookies por motivos de privacidade, mas esteja ciente de que você terá que fazer login em sites novamente se fizer isso e todas as preferências salvas para sites serão perdidas. É aí que o CCleaner é útil. Você pode especificar quais cookies deseja manter ao optar por limpá-los.
Por padrão, o CCleaner exclui todos os cookies de todos os seus navegadores da Web (Internet Explorer, Mozilla Firefox, Safari, Opera, etc.) quando você executa o Cleaner. No entanto, você pode especificar determinados sites no CCleaner dos quais não deseja excluir os cookies, como o site do seu banco.
NOTA: CCleaner adiciona automaticamente três cookies à lista Cookies to Keep, para as ofertas Avast e CCleaner. Você pode remover esses cookies do Cookies para manter Lista. No entanto, se você tiver a versão gratuita do CCleaner, o CCleaner pode tentar adicioná-los de volta cada vez que você abrir o programa. Ou você pode ver ofertas com mais frequência do que o pretendido porque o cookie que armazena a frequência de exibição da oferta foi removido durante a limpeza.
Para selecionar quais cookies manter, clique Opções à esquerda e depois clique Biscoitos. Selecione os cookies que deseja manter no Cookies no computador lista e clique na seta para a direita no meio para movê-los para o Cookies para manter caixa. Se você deseja remover itens do Cookies para manter caixa, selecione os itens e clique na seta esquerda no meio.
Se você tem uma longa lista de cookies em seu computador, pode facilmente pesquisar por aqueles que deseja manter. Clique no Procurar e digite algumas letras no nome de domínio do cookie. Por exemplo, tipo:descolado para encontrar todos os cookies para groovyPost.com.
Para remover todos os cookies de determinados navegadores, clique em Limpeza personalizada à esquerda, conforme discutido na seção anterior. Verifica a Biscoitos caixa de seleção no janelas e Formulários guias para os navegadores que você deseja limpar.
Você também pode remova os cookies do Firefox e faça o mesmo no Chrome dentro desses navegadores.
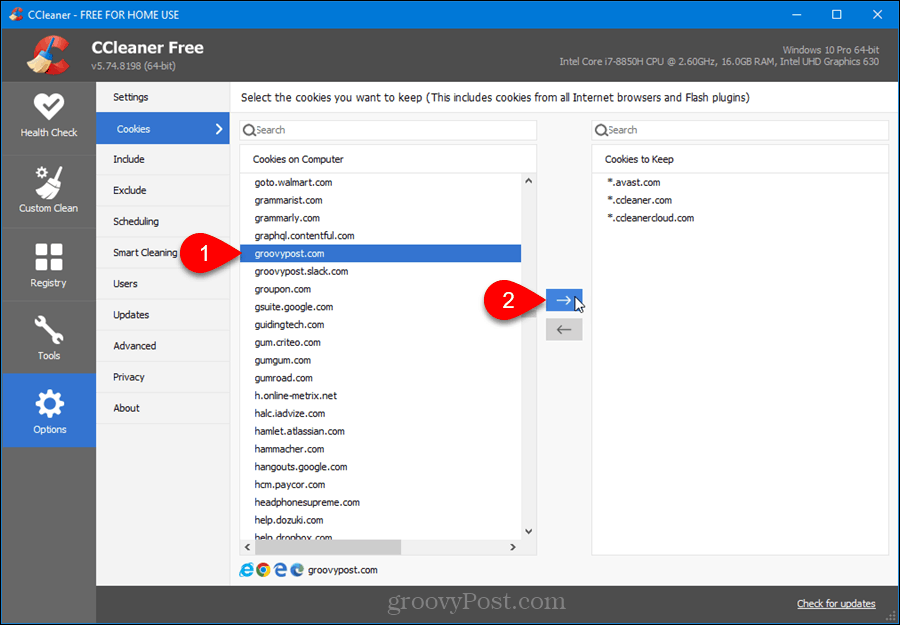
O Intelligent Cookie Scan do CCleaner adiciona alguns sites populares ao Cookies para manter Lista. Há um lista dos sites que são adicionados usando o Intelligent Scan no site da Piriform. Você pode não querer cookies para todos esses sites. Mas se você fizer isso, clique com o botão direito em qualquer lugar na caixa Cookies para manter e selecione Varredura Inteligente. Clique Sim (recomendado) na caixa de diálogo de confirmação para adicionar os sites recomendados ao Cookies para manter Lista.
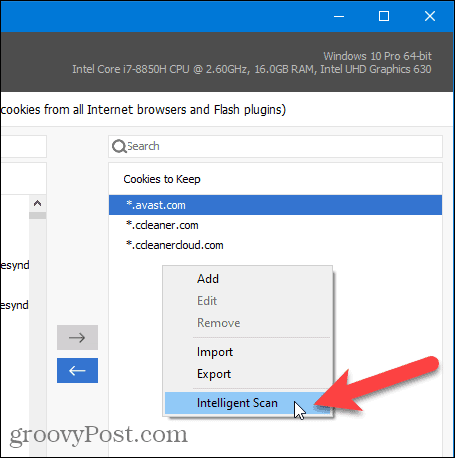
Use o Adicionar opção no menu pop-up para adicionar entradas para sites que você sabe que deseja manter, mas não estão listados no Cookies no computador Lista. Selecione um ou mais cookies e selecione Editar para mudá-los ou Remover para movê-los de volta para o Cookies no computador Lista.
Você também pode importar uma lista de sites para o Cookies para manter lista usando o Importar opção, listando cada site em uma linha separada no arquivo de texto. Use o Exportar opção para exportar o Cookies para manter lista para um arquivo de texto.
Encontre arquivos duplicados rapidamente
O Duplicate Finder permite que você localize facilmente arquivos duplicados em seu computador. Você pode acabar com documentos, vídeos, arquivos de música, fotos ou outros arquivos duplicados que estão ocupando espaço no seu disco rígido. Com tantos arquivos em seu disco rígido, fica difícil controlá-los e saber quais são os atuais.
Para encontrar arquivos duplicados em seu computador, clique em Ferramentas à esquerda e selecione Localizador de duplicados. No Combinar por caixa, marque os métodos das caixas a serem usados para encontrar as duplicatas, como Nome e Tamanho.
Você pode escolher tipos específicos de arquivos para ignorar ao pesquisar duplicatas marcando as caixas no Ignorar seção.
Use o Incluir e Excluir guias e o Adicionar, Editar, e Remover botões para incluir ou excluir especificamente tipos de arquivo ou arquivos em uma pasta específica.
Depois de escolher suas opções, clique em Procurar.
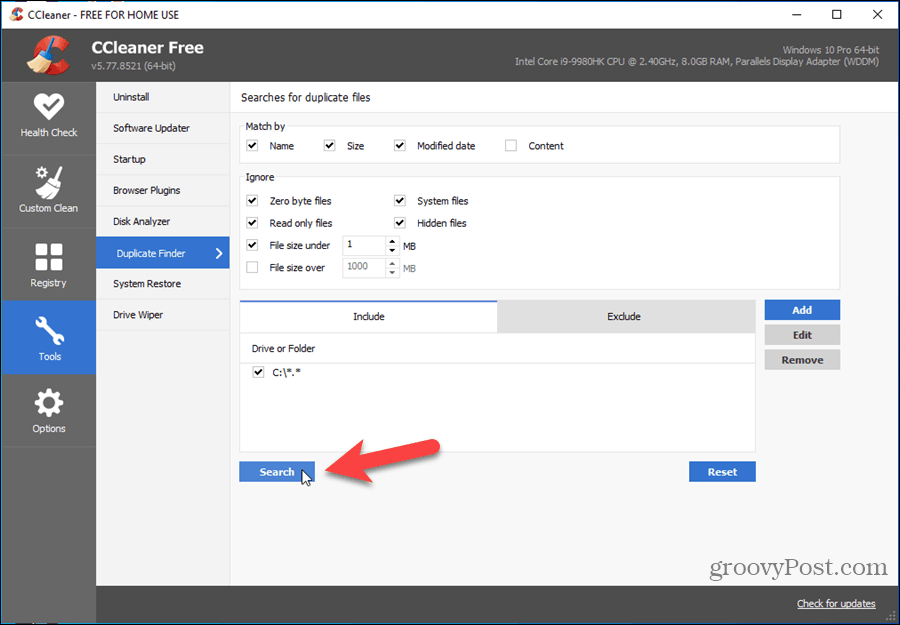
Os resultados são exibidos mostrando os arquivos duplicados, com o caminho, tamanho e data de criação de cada um, permitindo que você os compare. Marque as caixas à esquerda dos arquivos que deseja excluir e clique em Apagar Selecionado.
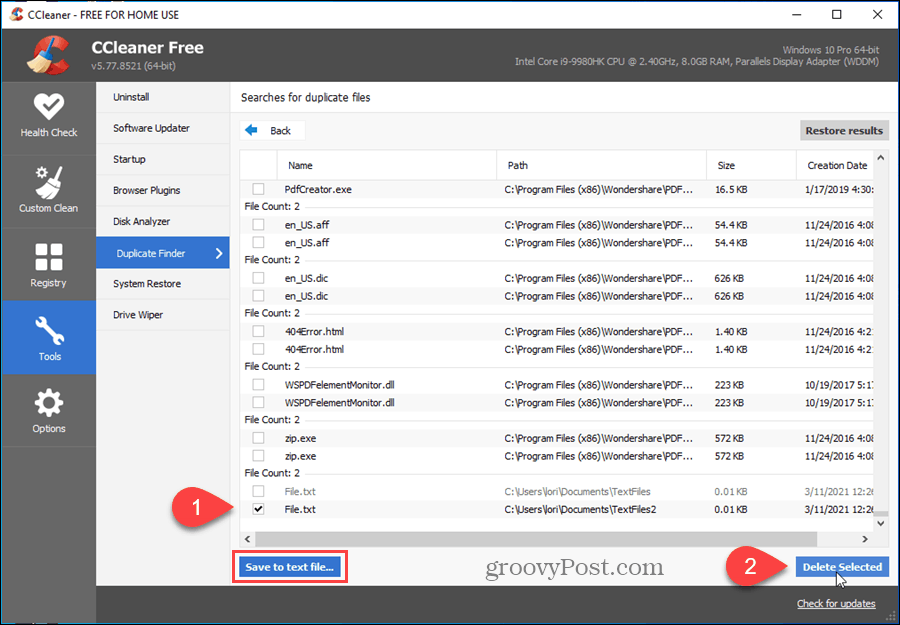
Você também pode exportar esta lista para um arquivo de texto clicando em Salvar em arquivo de texto.
Desinstale facilmente o software e gere uma lista de programas instalados
Se você está ficando sem espaço em seu computador, um método de liberando espaço é desinstalar programas que você não está usando. Você pode desinstalar programas no Windows 10 usando as configurações do Apps. No entanto, CCleaner fornece uma ferramenta mais rápida e melhor para desinstalar, reparar, renomear e excluir programas. Um benefício da ferramenta de desinstalação no CCleaner é que você pode excluir uma entrada da lista. Isso pode ser útil se um programa não foi desinstalado corretamente ou se a pasta de um programa foi excluída sem desinstalar o programa. Ao contrário do desinstalador do Windows 10, no CCleaner você pode remover um programa da lista.
Para desinstalar um aplicativo, clique em Ferramentas à esquerda. O Desinstalar página deve ser selecionada automaticamente. Selecione um programa na lista e clique em Desinstalar. Isso executa o desinstalador do programa. Se você tem uma longa lista de programas, pode encontrar rapidamente o programa que deseja usando o Procurar caixa à direita.
Você também pode escolher Reparar ou Renomear o programa ou Excluir a entrada do programa.
NOTA: Excluir um programa da lista não o desinstala. Se você excluiu uma entrada e precisa desinstalar esse programa, terá que executar manualmente o desinstalador do programa.
Outro recurso útil é que você pode gerar facilmente uma lista de programas instalados. Clique Salvar em arquivo de texto, especifique um nome e local para o arquivo e clique em Salvar.
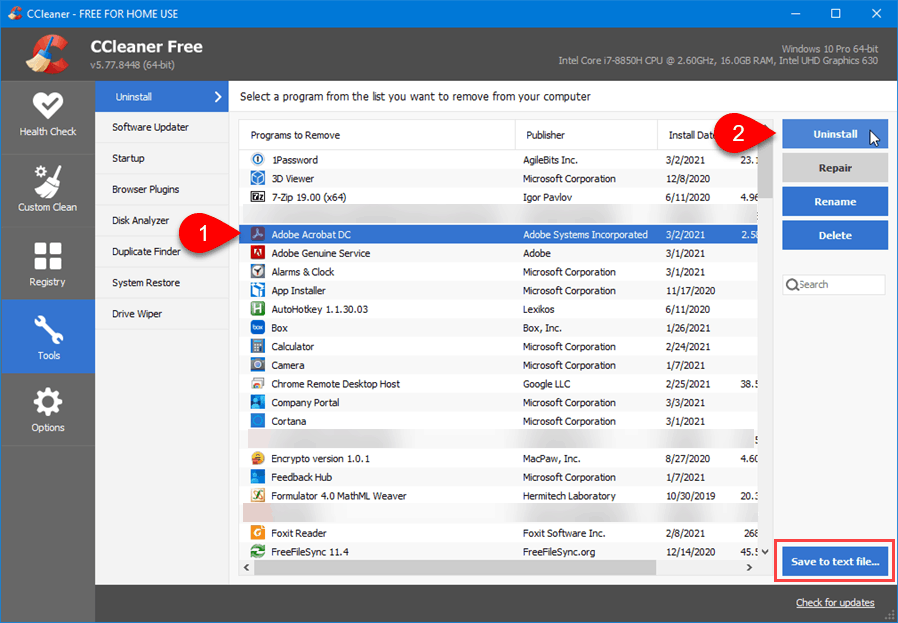
Remover pontos de restauração do sistema
Pontos de restauração do sistema no Windows permite que você tire instantâneos regulares da atividade do sistema e de arquivos cruciais. Você pode reverter o Windows para uma data anterior, se um programa for corrompido ou se você quiser acessar um arquivo que estava disponível naquela data, voltando para um ponto de restauração do sistema específico. Isso restaura o Windows ao estado em que estava naquela data.
Os pontos de restauração do sistema são úteis, mas podem levar a problemas de privacidade. Se você excluiu arquivos ou desinstalou programas e já existe um ponto de restauração do sistema antes disso, outra pessoa pode restaurar esses arquivos ou programas desse ponto de restauração. CCleaner permite remover facilmente os pontos de restauração do sistema.
NOTA: CCleaner remove as referências aos pontos de restauração do sistema, mas pode não remover todos os arquivos relacionados a cada ponto. No entanto, isso pode ser suficiente para impedir que outra pessoa (ou você) restaure os arquivos a partir desse ponto. Você simplesmente não pode recuperar o espaço do disco rígido removendo os pontos de restauração do sistema.
Clique Ferramentas à esquerda e selecione Restauração do sistema. Uma lista dos pontos de restauração do sistema em seu computador é exibida.
Para remover um ponto de restauração, selecione o ponto na lista. Usar Mudança ou Ctrl para selecionar vários pontos. Clique Removere clique em OK na caixa de diálogo de confirmação exibida.
NOTA: O ponto de restauração do sistema mais recente está sempre esmaecido e não pode ser selecionado porque você não pode remover o ponto de restauração do sistema mais recente por motivos de segurança.
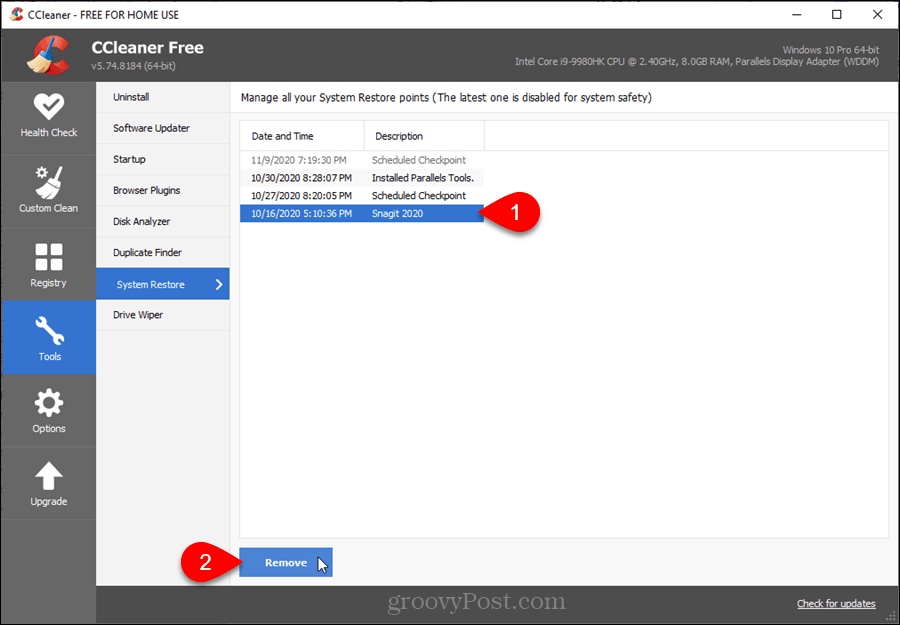
Você pode escolher ter um ponto de restauração do sistema gerado automaticamente ao iniciar o Windows.
Gerenciar programas de inicialização
Quando você instala um programa, ele pode ser configurado automaticamente para iniciar sempre que você efetuar login no Windows. Isso pode ser útil, mas você pode não querer que certos programas façam isso. Se você tiver muitos programas iniciando com o Windows, leva mais tempo para o Windows iniciar e o uso da memória pode ser um problema, especialmente se você não tiver muita memória.
Você pode desabilitar programas de inicialização no Windows, mas o CCleaner tem uma ferramenta útil para gerenciar programas de inicialização. Essa ferramenta também permite que você exclua programas da lista, o que o Windows 10 não permite que você faça.
NOTA: Ao considerar quais programas desativar ou excluir, pense se deseja ativá-los novamente no futuro. Nesse caso, desative o programa em vez de excluí-lo. Isso permite que você o habilite novamente.
Para desativar ou excluir um programa de inicialização, clique Ferramentas à esquerda e selecione Comece. Selecione o programa que deseja desativar ou excluir. Usar Mudança ou Ctrl para selecionar vários programas. Então clique Desabilitar ou Excluir, dependendo do que você deseja fazer.
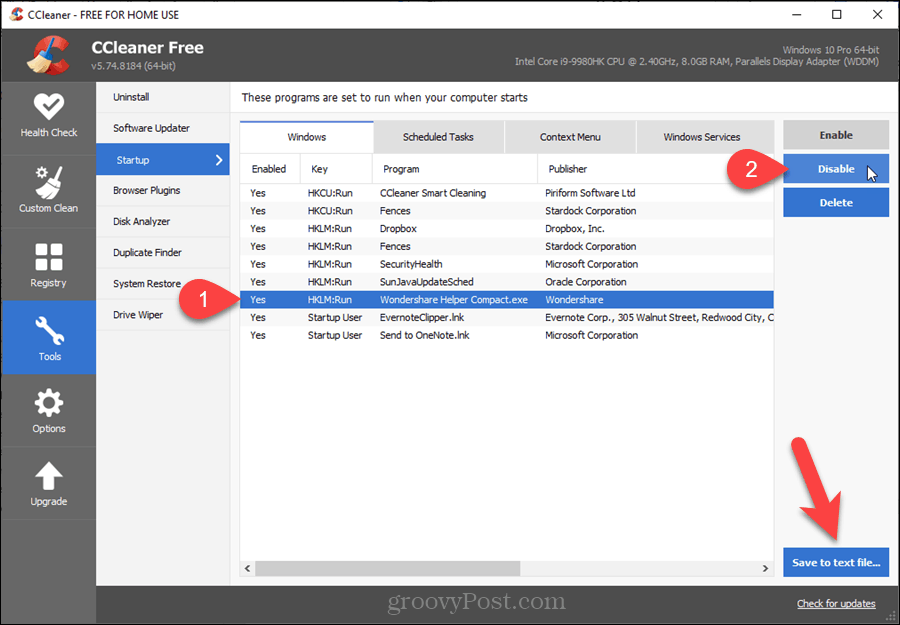
Limpe com segurança o espaço livre em seu disco rígido
Quando você exclui um arquivo no Windows, os dados que constituem o arquivo em seu disco rígido não são realmente excluídos. O Windows apenas remove a referência a esse arquivo. Esses dados serão sobrescritos com o tempo, conforme o Windows grava novos arquivos nessa área do disco rígido.
Isso significa que é possível, com o software certo, alguém reconstruir os dados apagados do seu disco rígido. Limpar o espaço livre em seu disco rígido impede que os dados excluídos sejam recuperados. Existem maneiras de exclua arquivos com segurança no Windows, (e no Mac), mas o CCleaner tem uma ferramenta de limpador de unidade fácil de usar.
NOTA: Dependendo do método selecionado e do tamanho do disco rígido, limpar o espaço livre pode levar muito tempo.
Para limpar o espaço livre em seu disco rígido, clique Ferramentas à esquerda e selecione Limpador de carro.
Selecione Apenas Espaço Livre de Limpar lista suspensa.
Em seguida, selecione o método de Segurança você quer: Substituição Simples (1 passagem), Substituição avançada (3 passes), Substituição complexa (7 passagens), ou Sobregravação muito complexa (35 passes). O método de 3 passagens é o padrão DoD 5220.22-M usado pelo Departamento de Defesa. Uma passagem deve ser suficiente, mas se você quiser ser mais seguro, pode usar o método de 3 passagens. Os métodos de 7 e 35 passagens levam muito tempo e são realmente mais do que você precisa.
O Drives caixa lista o C unidade e quaisquer outras unidades conectadas ao seu computador. Selecione a unidade (ou unidades) que deseja limpar e clique em Limpar. CCleaner avisa antes de começar a limpar o espaço livre em disco.
NOTA: Existem algumas limitações na ferramenta Drive Wiper no CCleaner que podem fazer com que ela não apague todos os arquivos excluídos do espaço livre em sua unidade, devido à maneira como o Windows armazena alguns arquivos. Se um arquivo foi substituído por outro arquivo, ele não será apagado. Além disso, se um arquivo já foi substituído, mas o segundo arquivo também foi excluído, isso não será apagado. Se um arquivo for criado quase exatamente ao mesmo tempo que você executou o CCleaner, esse espaço também não será apagado. Por isso, é uma boa ideia certificar-se de que você não está realizando nenhuma outra atividade ao executar o Drive Wiper.
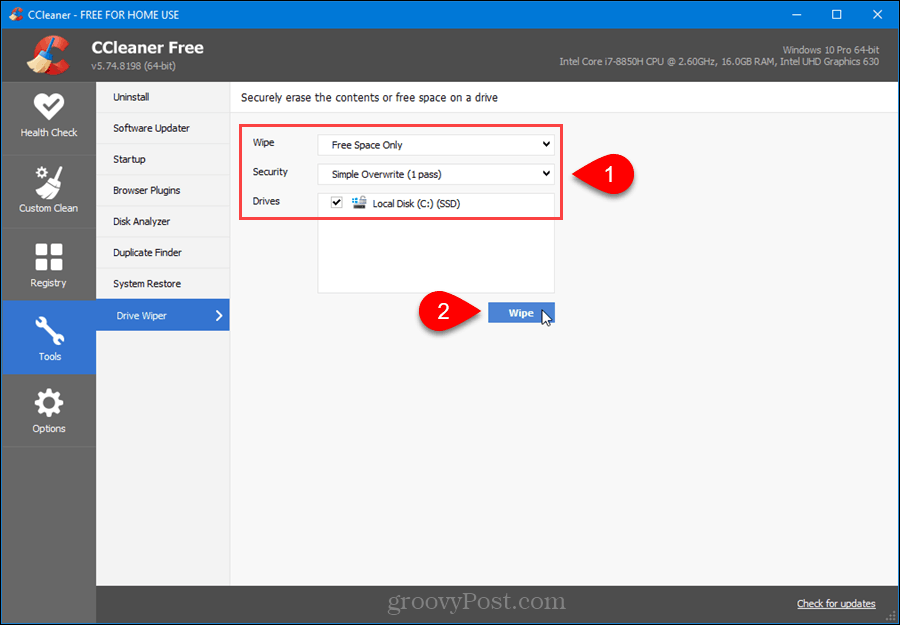
Você também pode fazer com que o CCleaner limpe o espaço livre em seu disco rígido automaticamente ao executar o limpador, como falamos no Limpe o navegador e os arquivos do Windows seção. Vamos para Limpeza personalizada> Windows guia e verifica Limpe o espaço livre sob Avançado. Você verá um aviso de que a seleção dessa opção levará muito tempo.
Atualize o software facilmente
A ferramenta Software Updater no CCleaner verifica seu computador em busca de software desatualizado e lista as atualizações para eles. Ele também lista seus programas que estão atualizados.
Para descobrir quais programas têm atualizações disponíveis, clique em Ferramentas à esquerda e selecione Atualizador de software.
Todos os programas no Programas para atualizar guia são selecionados por padrão. Desmarque todos os programas que você não deseja atualizar. Você pode querer manter alguns programas em uma versão específica por vários motivos.
Então clique Atualize tudo. O CCleaner baixa e instala automaticamente as atualizações dos programas selecionados.
Clique Atualizar se gerar a lista novamente.
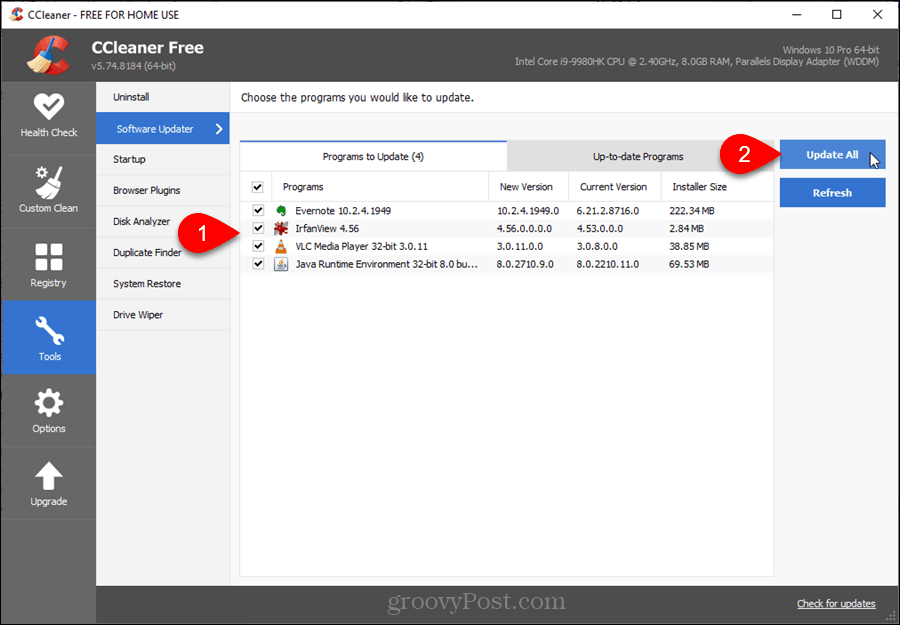
Gerenciar plug-ins para vários navegadores em um só lugar
A ferramenta Browser Plugins no CCleaner permite que você gerencie plugins, extensões e add-ons para vários navegadores em um só lugar. Você pode ativar, desativar e excluir vários plug-ins de uma vez.
Para gerenciar seus plug-ins, clique em Ferramentas à esquerda e selecione Plug-ins do navegador.
Clique na guia do navegador que deseja e use o Mudança e Ctrl para selecionar os plug-ins que deseja alterar. Então clique Permitir, Desabilitar, ou Excluir à direita, dependendo do que você deseja fazer.
Você também pode salvar uma lista dos plug-ins da guia atual em um arquivo de texto clicando em Salvar em arquivo de texto.
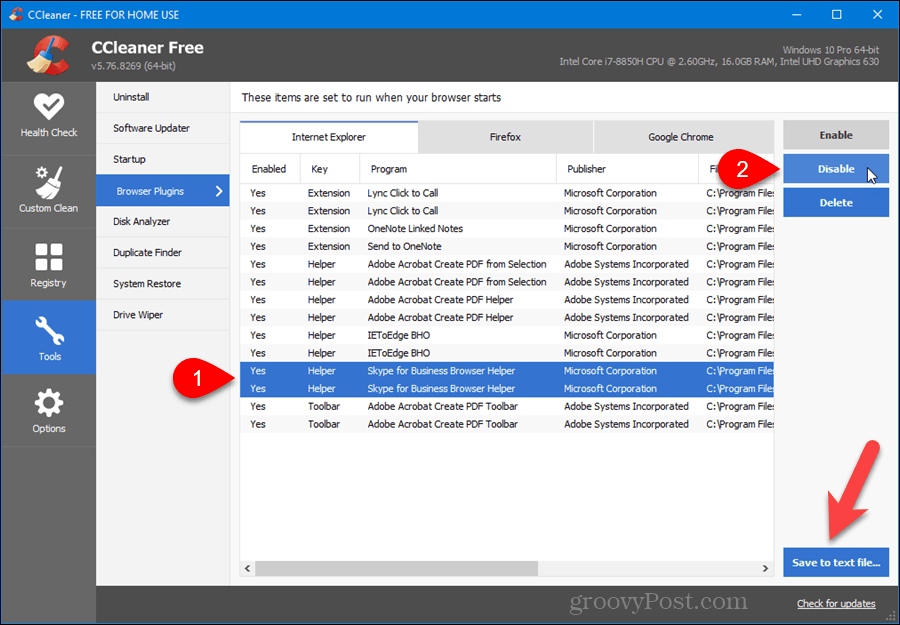
Descubra como o espaço do seu disco rígido está sendo usado
Você compra um computador com um ótimo disco rígido, pensando que tem todo esse espaço disponível. Então, com o tempo, você descobre que conseguiu preencher o espaço e não sabe o que está ocupando todo esse espaço. Existem maneiras de libere espaço em disco no Windows e gerenciar espaço em disco no Mac. No entanto, o CCleaner também possui uma ferramenta fácil de usar para analisar o que está consumindo seu espaço em disco.
A ferramenta Disk Analyzer no CCleaner permite que você veja como o espaço de armazenamento é usado em suas unidades locais, externas e de rede. Ele pesquisa todas as unidades disponíveis e mostra quais tipos de arquivos estão usando seu espaço de armazenamento e quanto cada tipo de arquivo está usando.
Para usar a ferramenta Disk Analyzer, clique em Ferramentas no let e selecione Analisador de disco.
Selecione os Categorias você deseja incluir e o Drives você deseja digitalizar.
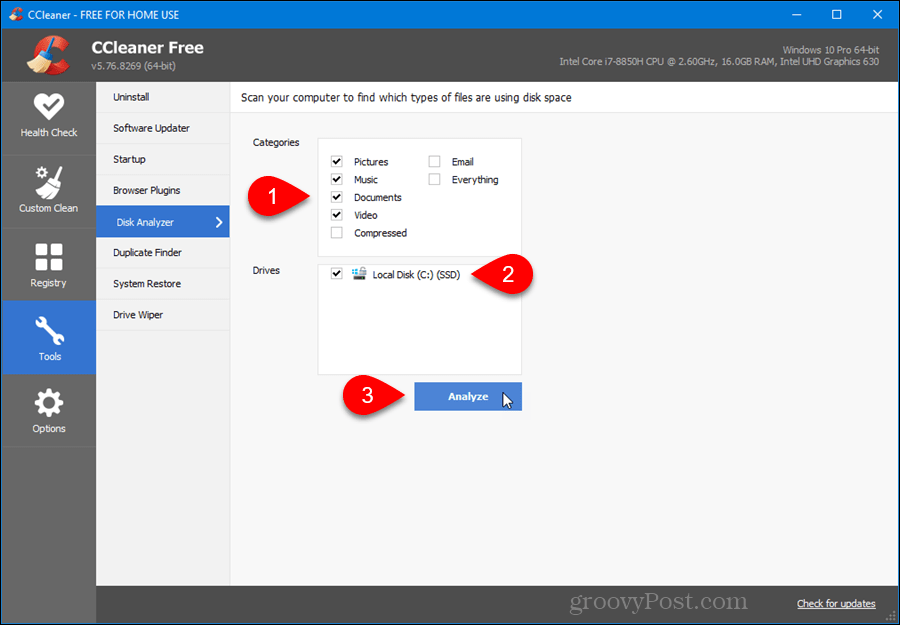
Use as caixas de seleção à esquerda dos itens na lista de resultados para selecionar quais arquivos você deseja excluir. Em seguida, clique com o botão direito em qualquer um dos arquivos selecionados e selecione Excluir arquivos selecionados. Você também pode selecionar e desmarcar arquivos usando o menu pop-up, salvar a lista em um arquivo de texto e abrir a pasta que contém o arquivo clicado com o botão direito no Explorador de Arquivos.
Para classificar a lista, clique no cabeçalho da coluna pela qual deseja classificar a lista.
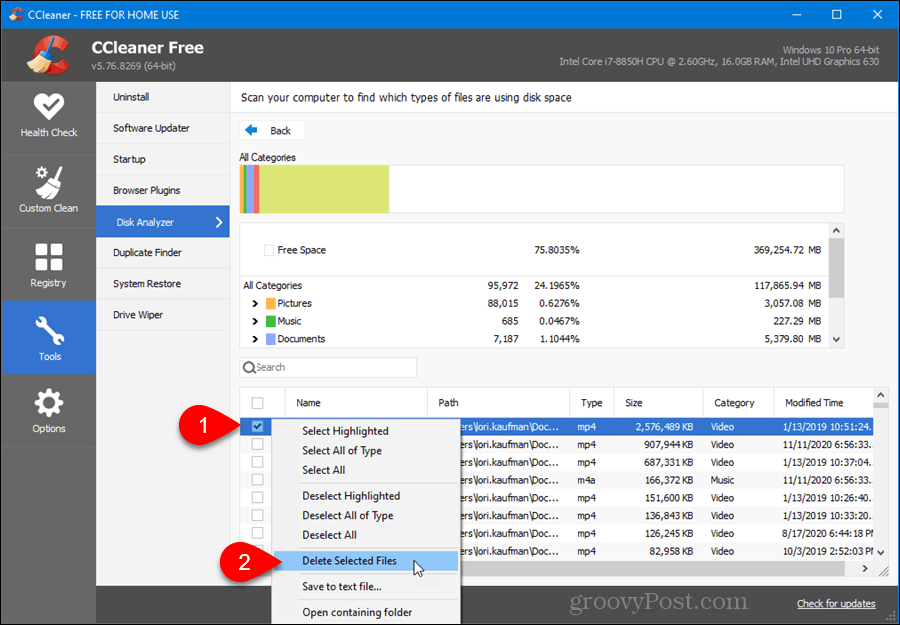
Limpe o registro do Windows
CCleaner permite que você limpe seu registro. Ele verifica o registro e lista os problemas encontrados.
Para verificar e limpar o registro, depois de fazer o backup, clique em Registro à esquerda. Por padrão, todos os itens no Limpador de registro painel são selecionados. Clique nas caixas de seleção dos itens que você não deseja verificar. Então clique Procurar por problemas.
Todos os problemas encontrados são selecionados por padrão. Desmarque aqueles que você não deseja corrigir. Ou, para desmarcar todos os problemas, clique na caixa de seleção na parte superior da coluna da caixa de seleção. Em seguida, marque as caixas dos problemas que deseja corrigir.
Para começar a corrigir os problemas, clique em Corrigir problemas selecionados.
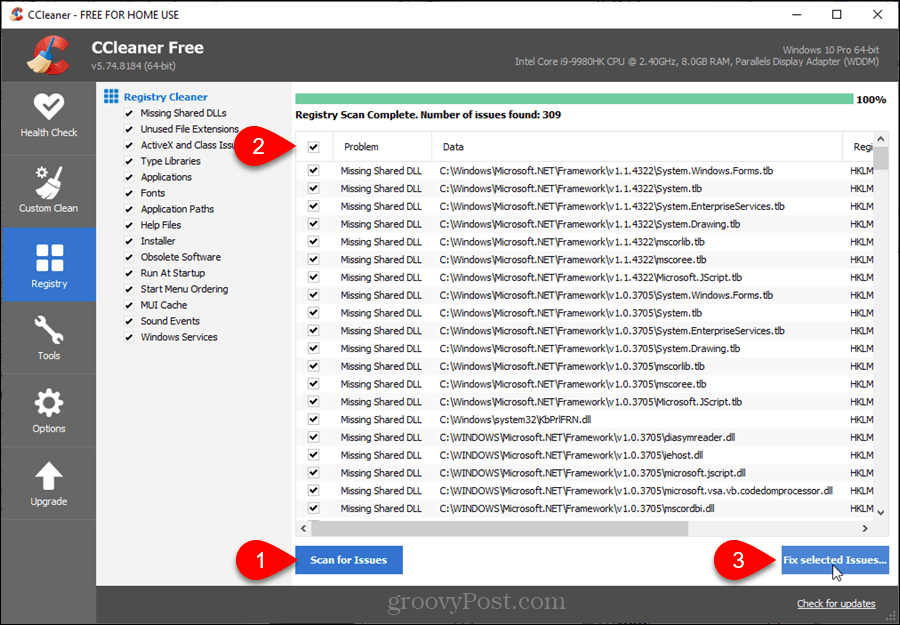
Recursos disponíveis na compra da versão Pro do CCleaner
Se você decidir comprar a versão Pro do CCleaner, você obterá os seguintes recursos adicionais como em comparação com a versão gratuita:
- Monitore arquivos inúteis em tempo real.
- Agende o CCleaner para limpar automaticamente o seu PC.
- Limpar histórico automaticamente ao fechar o navegador - Você pode fazer isso em cada navegador automaticamente alterando uma configuração.
- Gerenciar vários ou selecionar usuários.
No momento da redação deste artigo, o CCleaner Pro está à venda por US $ 19,95.
