Como filtrar valores únicos no Excel
Microsoft Office Microsoft Microsoft Excel Herói Sobressair / / April 05, 2021
Última atualização em

Existem várias coisas que podemos precisar fazer para analisar os dados em nossas planilhas do Excel. Pode ser tão simples quanto encontrando duplicatas ou algo mais complexo, como responder a perguntas do tipo "e se" usando o recurso Goal Seek.
Felizmente, O Microsoft Excel oferece ferramentas como filtros para localizar esses dados básicos, como as duplicatas mencionadas acima. E, ao mesmo tempo, você pode usar filtros para encontrar os valores opostos e únicos. Além disso, se você aproveitar as vantagens do recurso de filtro avançado, poderá exibir os dados que encontrar em um local específico.
Aqui, mostraremos duas maneiras de filtrar esses valores exclusivos no Excel. Portanto, você pode usar o que funcionar melhor para sua situação.
Como filtrar valores únicos específicos no Excel
Você pode filtrar valores exclusivos que são específicos de seus dados para qualquer coisa, desde números a texto. Por exemplo, você pode ter uma folha de endereços de e-mail de funcionários e deseja localizar aqueles sem o domínio da empresa. Ou talvez você tenha números de telefone de clientes e queira ver os que estão fora do seu código de área.
Usando um filtro básico no Excel com a configuração “não é igual”, você pode localizar facilmente esses tipos de dados.
- Selecione as colunas às quais deseja aplicar um filtro em sua planilha.
- Vou ao Dados guia e clique Filtro na seção Classificar e Filtrar da faixa de opções. Isso aplicará uma seta ao cabeçalho da coluna do filtro.
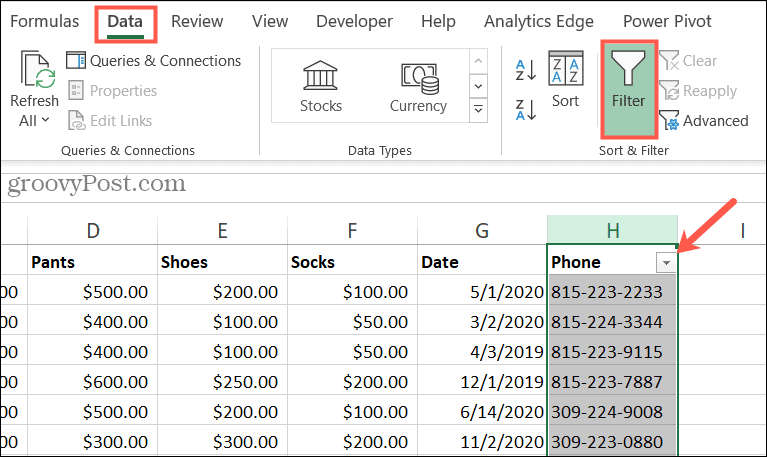
- Clique no seta para exibir o filtro e mover o cursor para Número, Data, ou Filtros de Texto dependendo do tipo de dados.
- No menu pop-out, escolha Não é igual. Se você não vir esta opção, escolha Filtro customizado no fundo.
- Confirme os primeiros programas suspensos não é igual e insira o valor na caixa à direita.
- Clique OK.
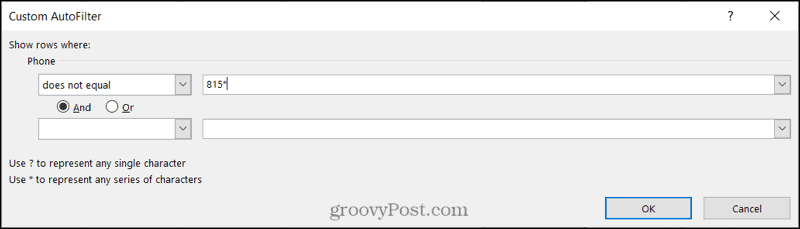
Você verá a atualização de sua planilha para exibir dados que contêm esses valores exclusivos.

E quando terminar de usar o filtro, basta clicar no botão Filtro na faixa de opções novamente para desligá-lo. Sua folha voltará ao normal.
Como filtrar quaisquer valores únicos no Excel
Para outra maneira de encontrar valores exclusivos, você pode usar um filtro avançado. Isso funciona um pouco diferente, pois localizará tudo valores distintos em seu intervalo de dados. Isso é útil quando você espera que todos os dados sejam exatamente iguais. E também é útil para encontrar erros. Por exemplo, talvez você tenha alterado os preços de um produto e queira ver se esqueceu algum. Ou talvez você queira localizar erros ortográficos no nome de uma empresa.
Usando o filtro avançado, você pode ver os valores em um local diferente, como as células adjacentes. Mas você também pode exibi-los na lista de dados que você selecionar, se preferir.
- Selecione as células às quais deseja aplicar um filtro em sua planilha. Lembre-se de que, se você escolher a coluna inteira, será filtrado um cabeçalho de coluna, se houver.
- Vou ao Dados guia e clique Avançado na seção Classificar e Filtrar da faixa de opções.
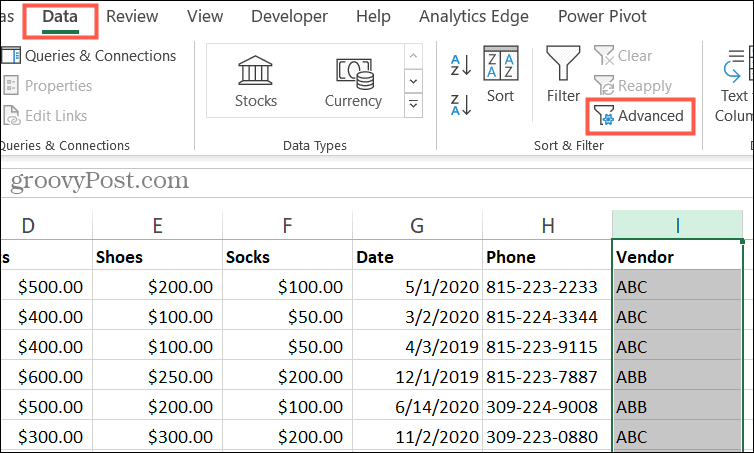
- Na janela pop-up Filtro avançado, escolha o local para os dados filtrados em Ação. Você pode pegar Filtre a lista, no local ou Copiar para outro local (veja mais abaixo). Se você decidir copiar para outro local, vá até o Copiar para caixa e digite o local. Por exemplo, você pode escolher um intervalo de células à direita arrastando por essas células.
- Confirme o Intervalo de lista para ter certeza de que está filtrando os dados exatos que deseja.
- Marque a caixa para Registros únicos apenas. Esta é a parte mais importante do filtro para encontrar esses valores distintos.
- Clique OK.
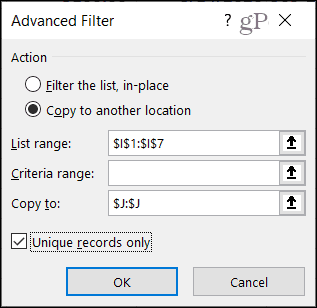
Uma coisa a se considerar com etapa 3 é que, se você copiar os resultados do filtro para outro local, pode ser mais difícil ajustar os dados, se necessário. Ao filtrar a lista no local, sua planilha será atualizada para que todos os dados pertinentes ainda sejam “anexados” e visualizáveis como na captura de tela a seguir.

Na captura de tela abaixo, os dados filtrados foram copiados para as células à direita. Você pode ver aqui que tudo o que você recebe são os valores únicos. O resto da folha permanece o mesmo.

Portanto, dependendo do tipo de valores exclusivos que você busca, certifique-se de escolher a Ação no pop-up Filtro avançado para o local de resultados do filtro que funciona melhor para você.
Encontre dados rapidamente ao filtrar valores exclusivos no Excel
Se você tiver uma planilha longa, os filtros podem ajudá-lo a encontrar os dados de que você precisa com muito mais rapidez do que uma revisão linha por linha. E para esses dados realmente distintos, mantenha esses dois tipos de filtros em mente.
E se você usa planilhas do Google além do Excel, confira como criar e usar visualizações com filtro no Planilhas.
Como limpar o cache, cookies e histórico de navegação do Google Chrome
O Chrome faz um excelente trabalho ao armazenar seu histórico de navegação, cache e cookies para otimizar o desempenho do seu navegador online. Seu modo de ...
Correspondência de preços na loja: como obter preços on-line ao fazer compras na loja
Comprar na loja não significa que você precise pagar preços mais altos. Graças às garantias de correspondência de preços, você pode obter descontos online enquanto faz compras em ...
Como presentear uma assinatura do Disney Plus com um vale-presente digital
Se você tem gostado do Disney Plus e deseja compartilhá-lo com outras pessoas, veja como comprar uma assinatura Disney + Gift para ...
Seu guia para compartilhar documentos em Documentos, Planilhas e Apresentações Google
Você pode colaborar facilmente com os aplicativos do Google baseados na web. Este é o seu guia para compartilhar no Documentos, Planilhas e Apresentações Google com as permissões ...



