Como usar a ferramenta de captura da Web no Microsoft Edge para capturas de tela
Microsoft Captura De Tela Microsoft Borda Herói / / April 08, 2021
Última atualização em

A ferramenta Web Capture, incluída no Microsoft borda, permite que você faça capturas de tela de uma página da web. Você pode usá-lo para obter seções de uma página ou a própria página inteira. Você também pode usar a ferramenta para fazer anotações em sua cena com comentários ou destaques, por exemplo. Veja como usar a ferramenta Web Capture para tirar fotos de uma página da web, fazer anotações e copiar ou compartilhar a foto.
Como usar a ferramenta Web Capture para tirar screenshots no Edge
Para começar, vá até a página da web que deseja capturar. Em seguida, clique no Cardápio botão (três pontos) e clique Captura da Web no menu.
Observação: Você também pode simplesmente usar o atalho do teclado Ctrl + Shift + S para trazê-lo à tona.
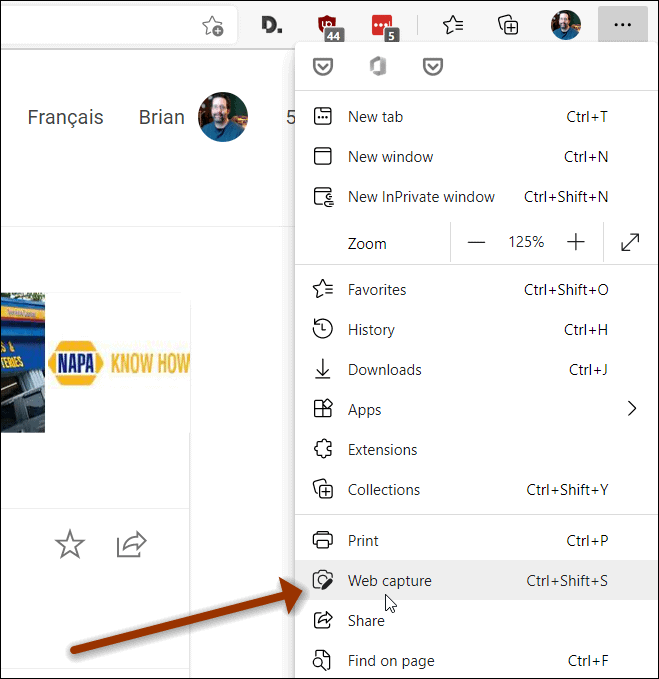
Quando a ferramenta for iniciada, o plano de fundo da página ficará escuro e você verá algumas opções na parte superior. Você pode selecionar uma parte da página clicando em Free Select ou pegue a página inteira clicando no Página inteira botão.
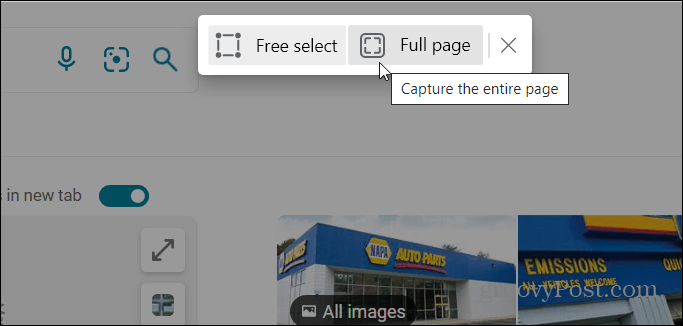
Para a opção de Seleção Livre, clique e arraste o sinal de mais (+) símbolo sobre a seção da página que você deseja capturar. A parte da página selecionada será destacada.
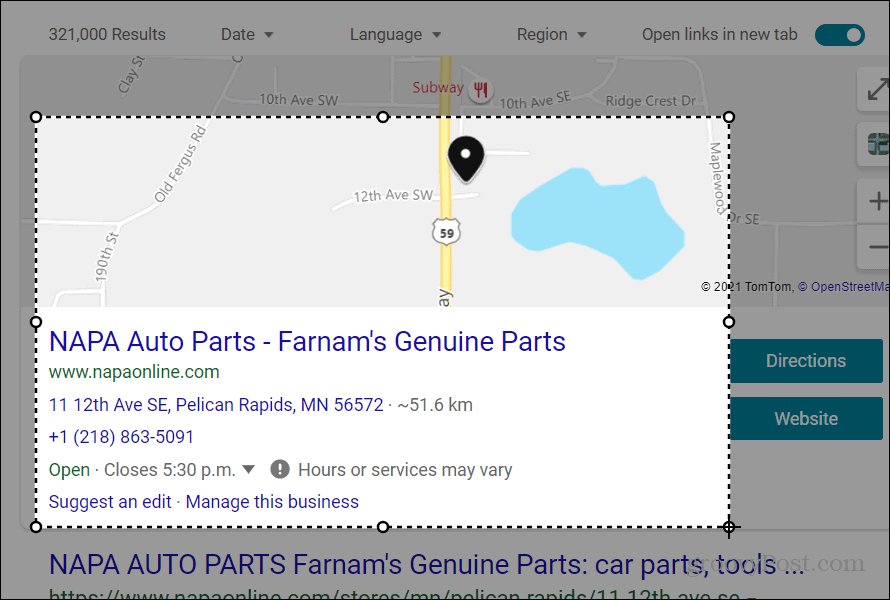
Quando você soltar o botão do mouse, um novo menu aparecerá. Inclui um cópia de botão para copiar a seleção para a área de transferência. E um Adicionar notas botão que permite que você anote sua foto.
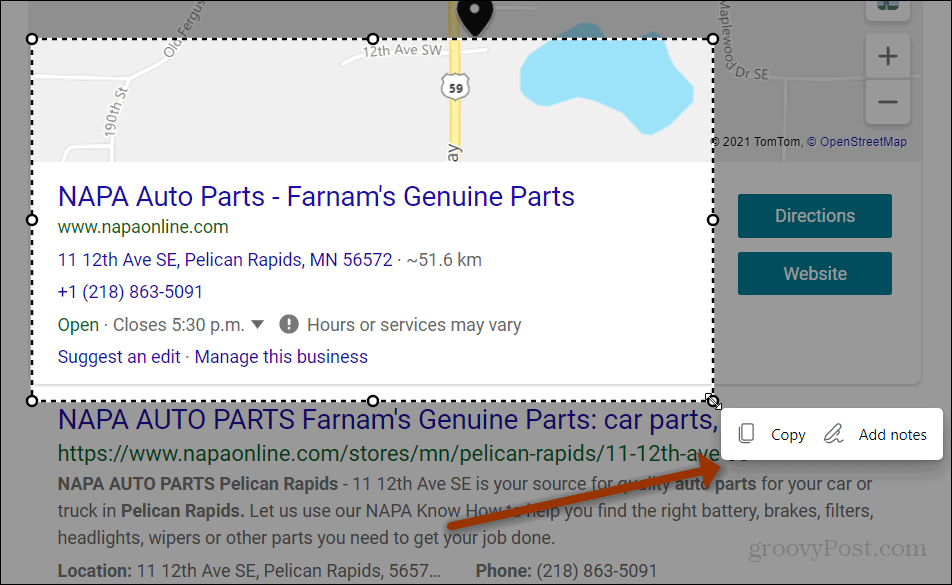
Se você clicar no Adicionar notas botão, sua foto será aberta no editor da ferramenta Web Capture. A partir daí, você pode usar algumas funções básicas de anotação, como Empate e Apagar. Clique no Empate menu suspenso para escolher a cor de tinta que deseja usar. Você também pode alterar a espessura da tinta.
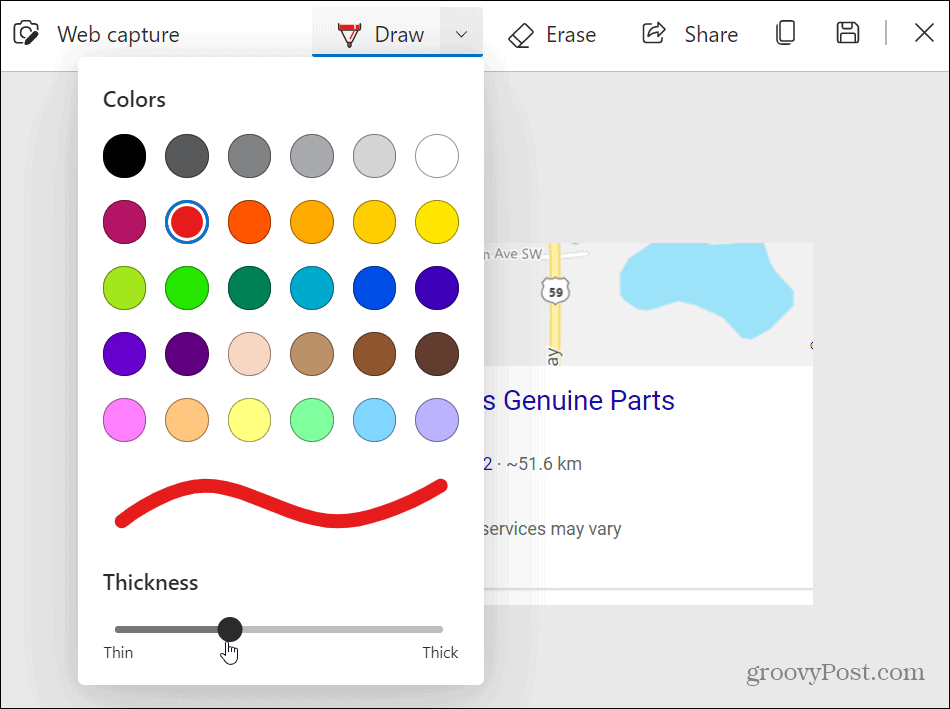
Ao desenhar na captura de tela, você verá um ícone de lápis e poderá começar a fazer anotações na foto.
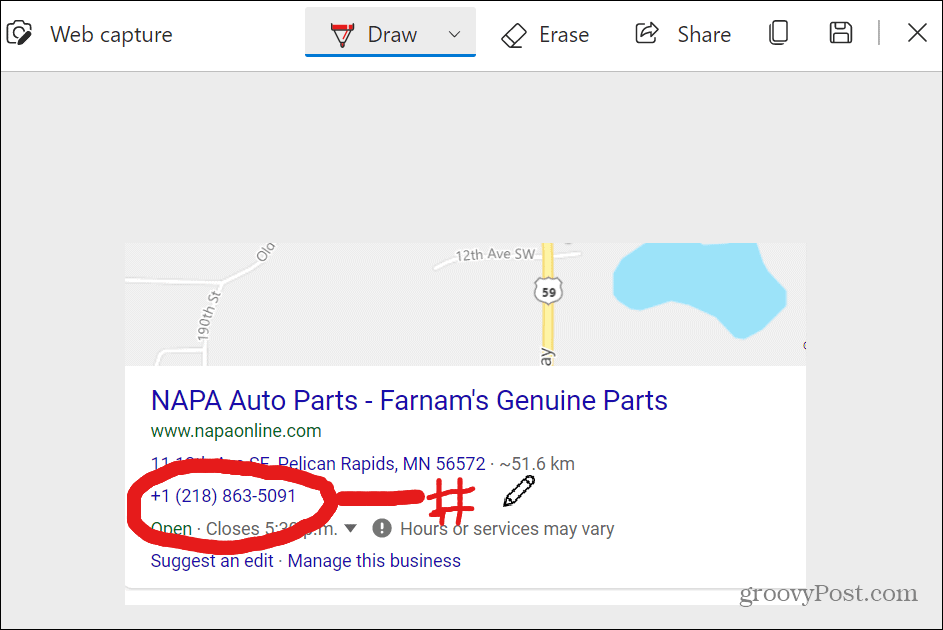
Quando estiver pronto para usar a foto, você pode clicar no botão Compartilhar, Copiar ou Salvar na barra de ferramentas no canto superior direito.
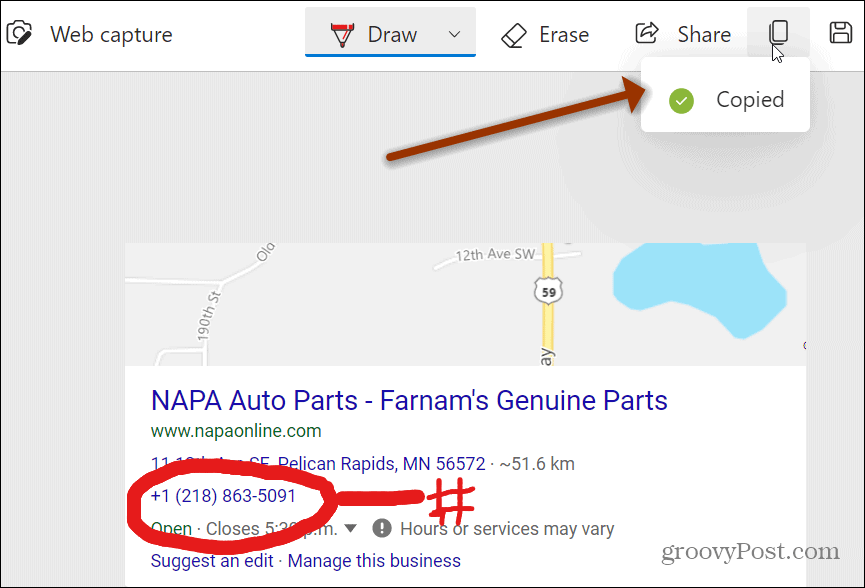
Por exemplo, copiei uma foto para minha área de transferência e colei em um Documento do Word.
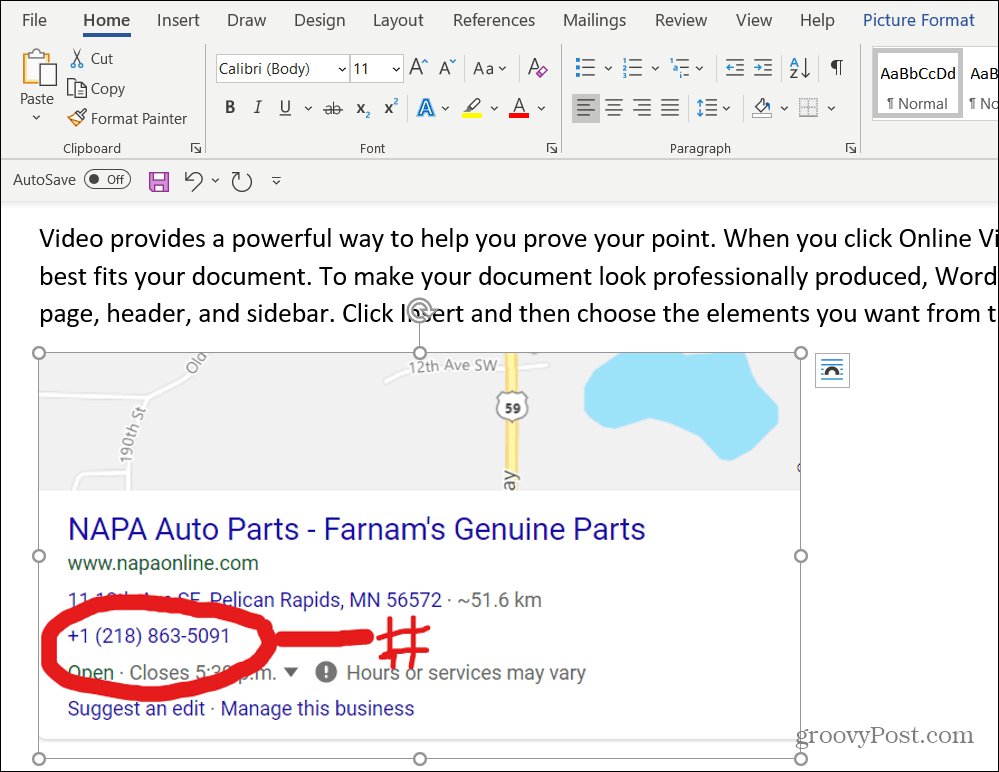
Captura de página inteira da web
Se você quiser tirar uma foto de uma página inteira, basta iniciar a ferramenta Web Capture no menu ou usar Ctrl + Shift + S. Quando a ferramenta aparecer, clique no Página inteira botão.
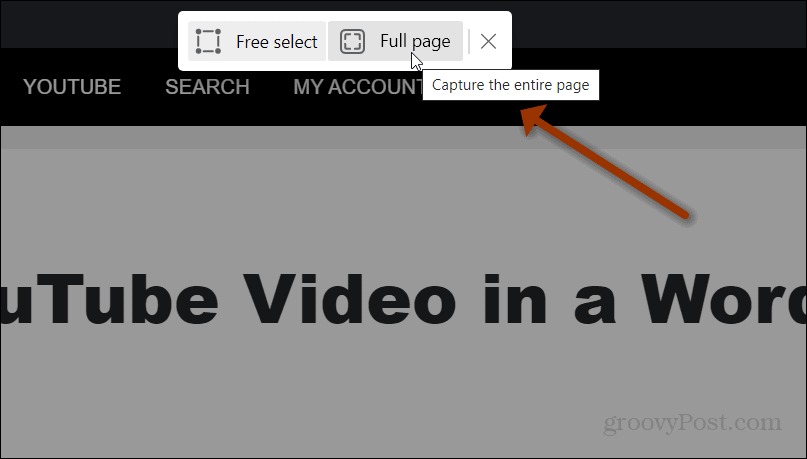
Isso abre a página da web completa no editor da ferramenta Web Capture e aí você tem as mesmas ferramentas básicas de edição. Esse recurso é útil se você precisar compartilhar um artigo da web completo e fazer várias anotações sobre ele, por exemplo.
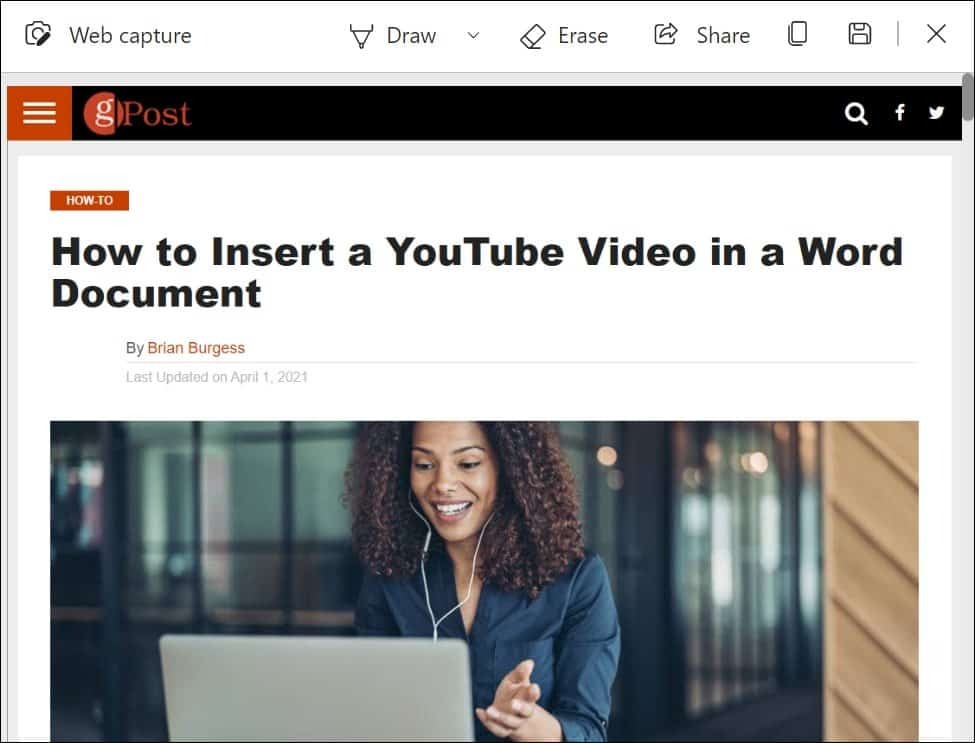
Isso é tudo que há para fazer. A ferramenta Web Capture é útil quando você deseja cortar e compartilhar apenas uma seção de uma página da web. Ou talvez você precise pegar uma página inteira e fazer várias anotações nela.
Faça capturas de tela em outros dispositivos
Se você estiver usando um dispositivo diferente, verifique como tirar uma captura de tela em um Chromebook, como pegue uma captura de tela no Android, ou como faça uma captura de tela no iPhone. E você pode até faça uma captura de tela no seu Apple Watch.
Como limpar o cache, os cookies e o histórico de navegação do Google Chrome
O Chrome faz um excelente trabalho ao armazenar seu histórico de navegação, cache e cookies para otimizar o desempenho do seu navegador online. Seu modo de ...
Correspondência de preços na loja: como obter preços on-line ao fazer compras na loja
Comprar na loja não significa que você precise pagar preços mais altos. Graças às garantias de correspondência de preços, você pode obter descontos online enquanto faz compras em ...
Como presentear uma assinatura do Disney Plus com um vale-presente digital
Se você tem gostado do Disney Plus e deseja compartilhá-lo com outras pessoas, veja como comprar uma assinatura Disney + Gift para ...
Seu guia para compartilhar documentos em Documentos, Planilhas e Apresentações Google
Você pode colaborar facilmente com os aplicativos do Google baseados na web. Este é o seu guia para compartilhar no Documentos, Planilhas e Apresentações Google com as permissões ...



