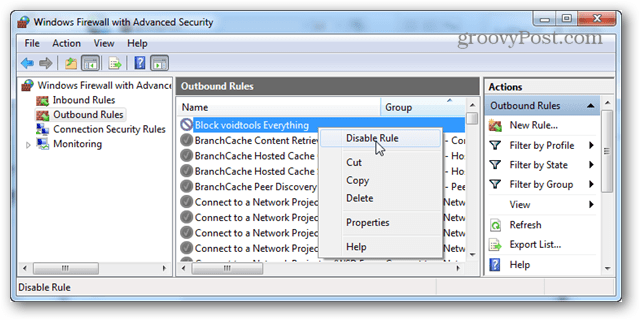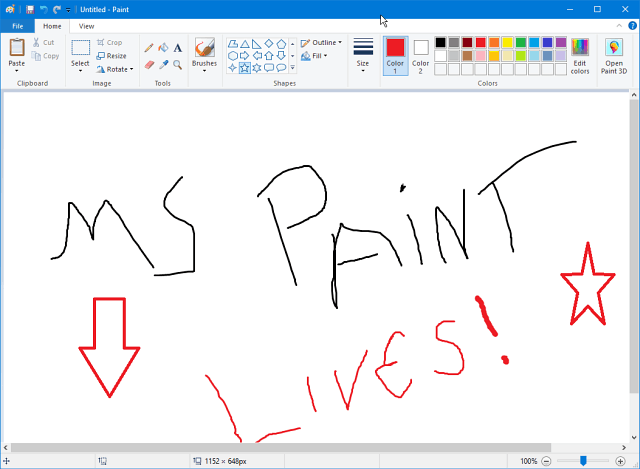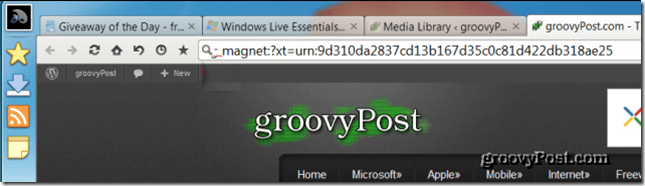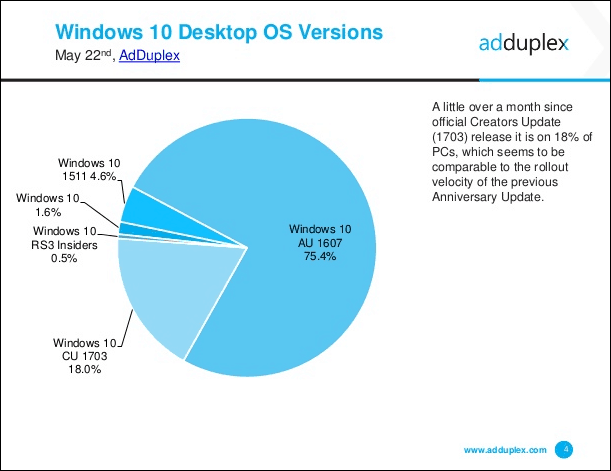Use o Firewall do Windows 7 para bloquear um programa do acesso à Internet
Segurança Janelas Internet Networking / / March 17, 2020
Última atualização em

Se você tiver cuidado com os programas baixados, provavelmente não precisará se preocupar com o acesso à Internet. Mas mesmo quando um programa tem uma boa reputação, você não precisa deixar sua segurança de boa fé.
Você já instalou um programa que você só precisava para uso offline, mas ele insistiu em tentar se conectar à Internet? Há cerca de quatro anos, mostramos a você como permitir programas através do firewall do Windows. Desta vez, mostraremos como bloqueá-los no Windows 7 e 8.
Bloquear um programa do acesso à Internet via firewall do Windows
Se você não tiver certeza de quais programas estão acessando a Internet, uma maneira fácil de descobrir é abrir o Windows Resource Monitor. Isso pode ser feito pesquisando "ressonar" no menu Iniciar ou digitando "ressonar" na caixa de execução (Chave do Windows + R). Neste exemplo, notei que o aplicativo Tudo tinha atividade de rede e vou bloqueá-lo para garantir que ele não envie dados para longe do meu PC.
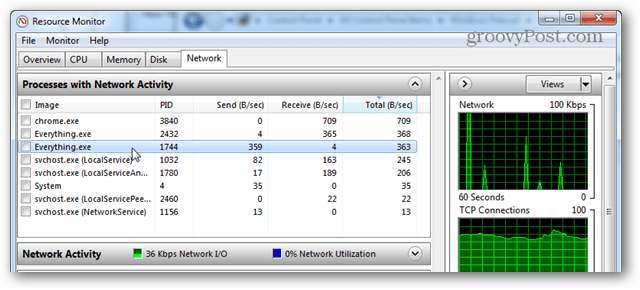
Para começar, precisamos abrir o Firewall do Windows. Uma maneira rápida de fazer isso é no Painel de controle. Basta clicar no ícone do Firewall do Windows.
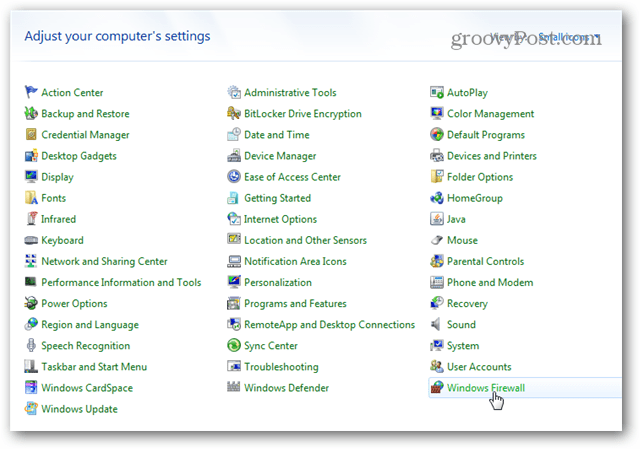
Na página Firewall, clique em Configurações avançadas.
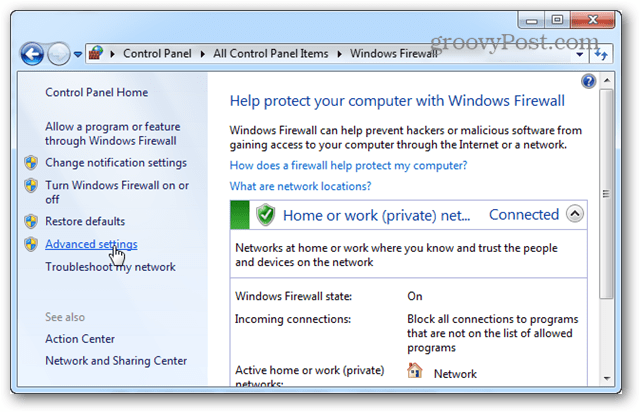
Aqui você pode escolher qual você deseja bloquear primeiro: entrada ou saída. Quando se trata disso, acho que bloquear a saída geralmente é suficiente para a maioria dos aplicativos. Quando as conexões de saída são bloqueadas, isso significa que o aplicativo não pode enviar nenhum dos seus dados para um servidor remoto em algum lugar da Internet. Obviamente, se você está preocupado com largura de banda, provavelmente deve bloquear os dois. De qualquer forma, o processo de bloqueio de ambos é o mesmo, portanto, abordarei apenas um.
Clique no botão Nova regra….
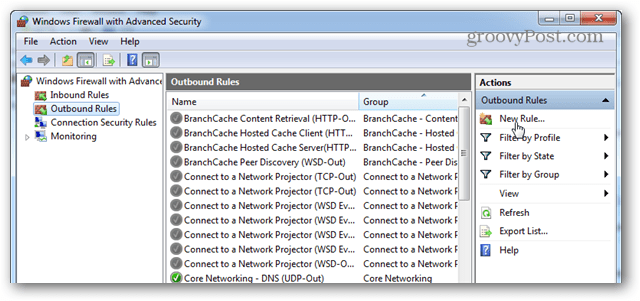
Para o "Tipo de regra", selecione o Programa marcador e clique Próximo.
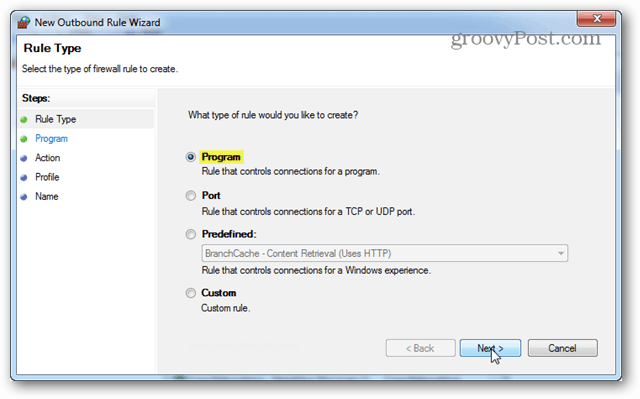
Selecione a opção "Este caminho do programa:" e digite o caminho ou use o botão Procurar para encontrar o executável do aplicativo.
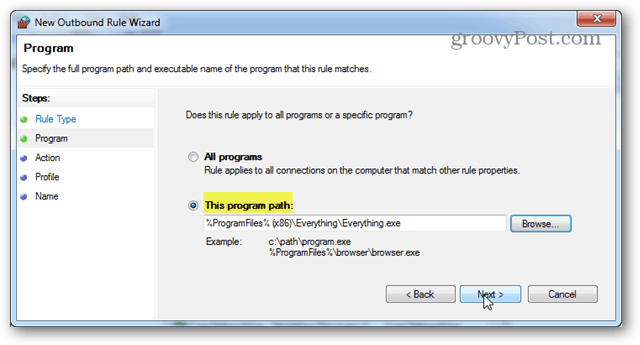
Para a Ação, selecione a opção "Bloquear a conexão" e clique em Avançar.
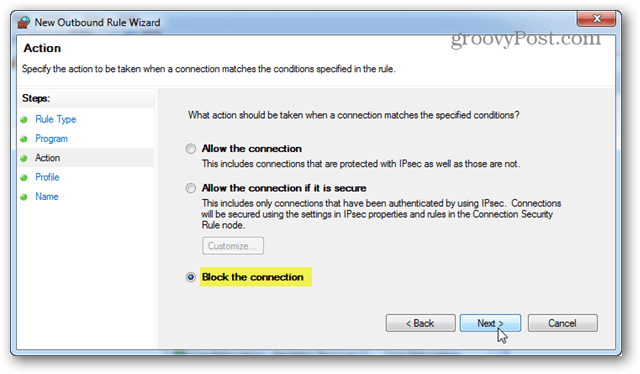
Para a guia Perfil, selecione todas as caixas disponíveis: Domínio, Privado e Público.
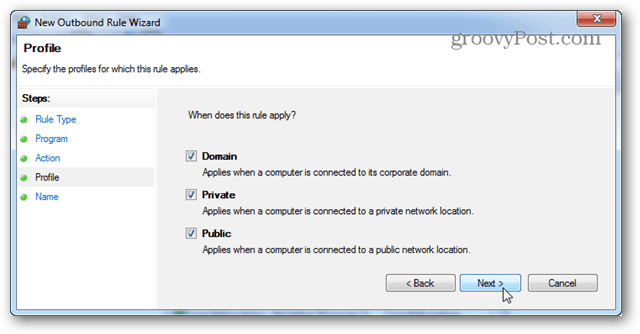
Você pode nomear a regra do firewall como desejar. É uma boa idéia manter algo memorável ou relevante, porque você pode alterá-lo ou desativá-lo posteriormente.
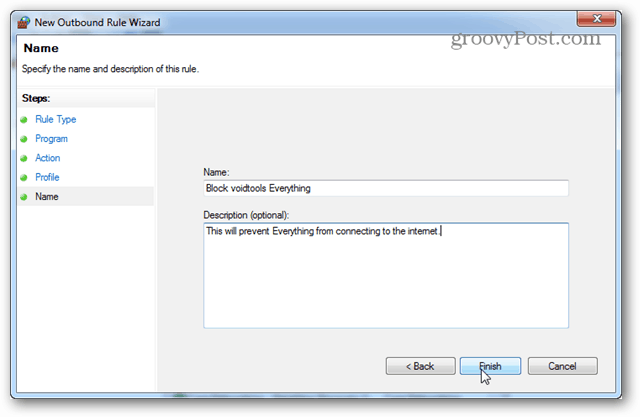
Agora a regra deve ser criada e pronta para ser usada. No entanto, alguns aplicativos também são executados como um serviço, portanto, desative-o também, se puder. Clique com o botão direito do mouse na regra recém-criada e selecione "Propriedades".
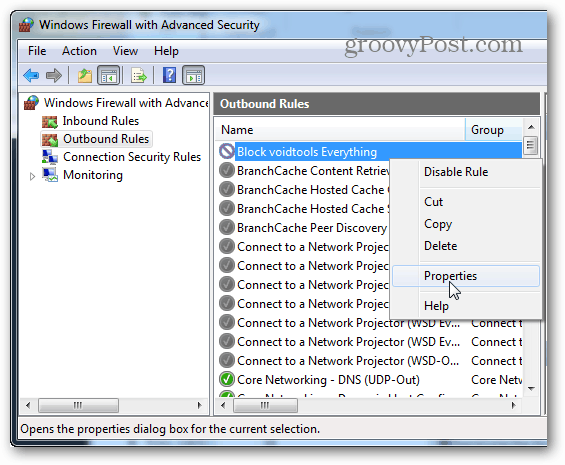
Na janela Propriedades, selecione a guia "Programas e serviços" e clique no botão Configurações.
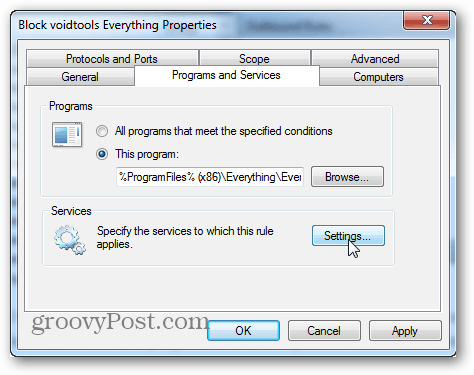
Aqui, clique em "Aplicar a este serviço" e selecione o serviço que corresponde ao programa bloqueado pela regra. Se você não encontrar um serviço correspondente, é provável que o seu programa não tenha instalado um serviço ao lado dele (para que você possa simplesmente cancelar). Clique em OK para salvar a saída de alteração de areia desta e da janela de propriedades.
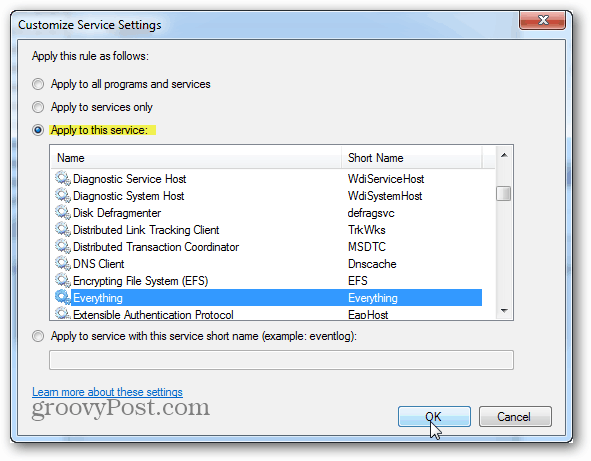
Isso é tudo o que existe para criar uma regra de saída. Agora, se você quiser, basta repetir o processo para uma regra de Entrada. E o programa será completamente bloqueado do acesso à Internet.
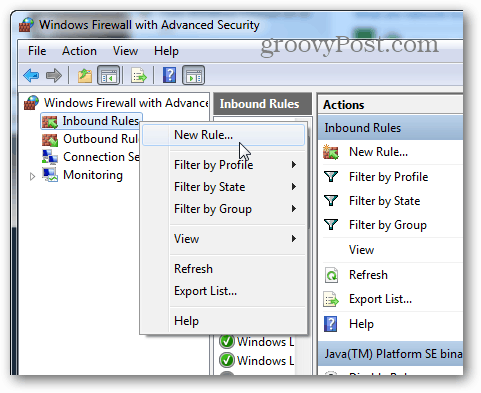
Se desejar conceder acesso temporário à Internet ao aplicativo novamente, você pode desativar a regra do firewall clicando com o botão direito do mouse na janela Segurança Avançada do Firewall. Se você deseja se livrar permanentemente dessa regra de bloqueio, basta excluí-la.