Como Debloat Windows 10 com Windows Debloater
Microsoft Windows 10 Herói / / April 14, 2021

Última atualização em
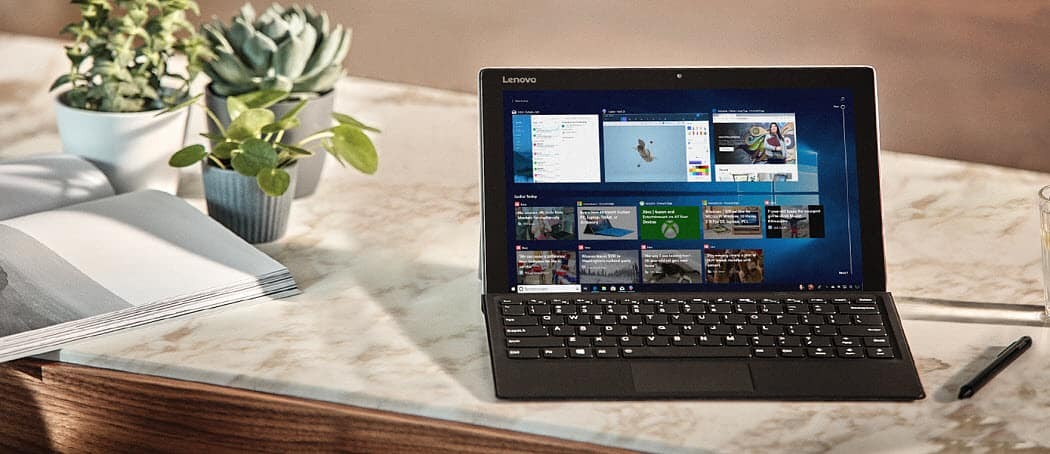
Na maioria dos artigos que mostram como fazer o Windows funcionar com mais rapidez e eficiência, eles cobrem coisas como limpar arquivos temporários, desinstalar aplicativos ou até mesmo restaurar o Windows 10 para uma restauração anterior apontar.
A realidade é que mesmo se você reinstalasse completamente o Windows 10 do zero, ele ainda viria com aplicativos pré-instalados e configurações que o tornam menos eficiente do que poderia. Isso é o que chamamos de “inchaço”.
Felizmente, há um utilitário poderoso disponível no GitHub chamado Windows 10 Debloater. Ele fornece um poderoso conjunto de scripts que podem ser executados sob medida usando uma interface de usuário fácil de usar. Neste artigo, veremos os scripts mais importantes que você deve executar imediatamente usando o aplicativo Windows 10 Debloater.
Como instalar o Windows 10 Debloater
O Windows 10 Debloater remove aplicativos e redefine as configurações que podem impactar seu sistema de maneiras que você não esperava. Por esse motivo, é uma boa ideia reservar um tempo para
Em seguida, visite o GitHub Windows 10 Debloater página e selecione o verde Código botão no topo da lista de arquivos. Selecione Baixar ZIP.
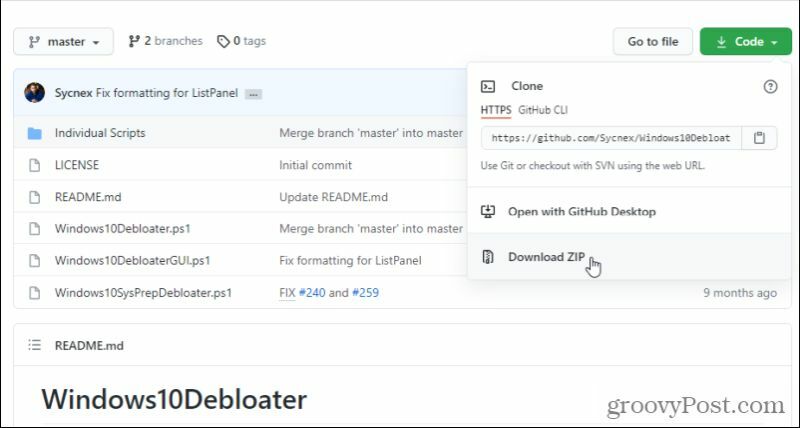
Coloque o arquivo ZIP em qualquer lugar do computador de fácil acesso. Descompacte todos os arquivos.
Configurações do Debloater do Windows 10
Dentro do diretório onde você descompactou os arquivos Windows 10 Debloater, selecione Windows10DebloaterGUI.ps1, selecione Arquivo no menu, selecione a seta ao lado de Abra o Windows PowerShelle selecione Abra o Windows PowerShell como administrador.
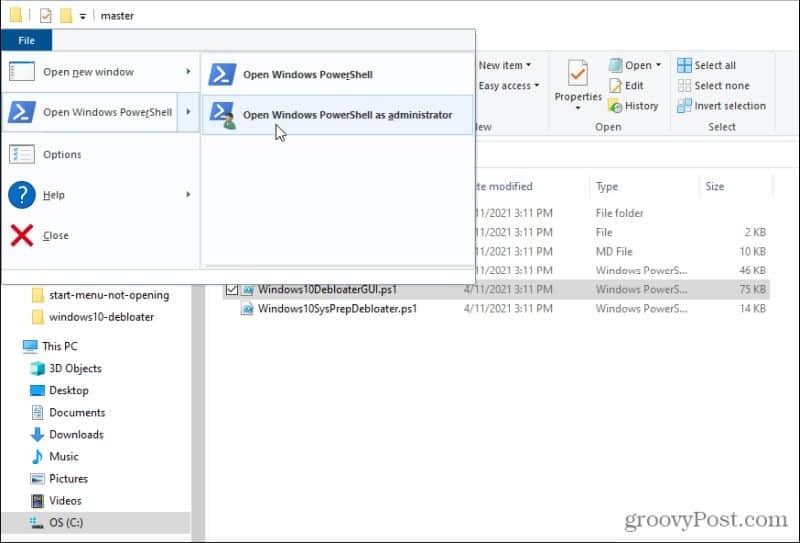
O PowerShell será aberto no modo Admin dentro da mesma pasta que os arquivos debloater. Modelo . \ Windows10DebloaterGUI.ps1 para iniciar o script da GUI.
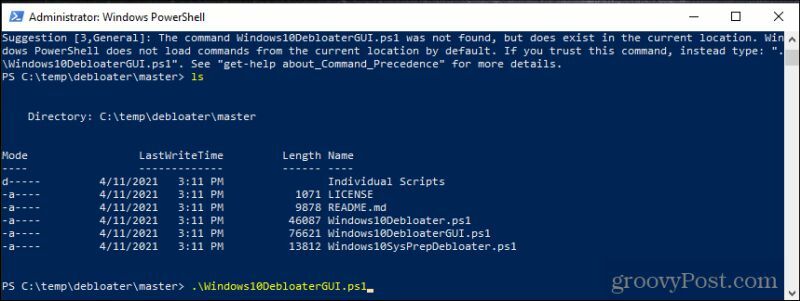
Você pode ver uma mensagem de aviso de segurança. Basta digitar R e pressione Entrar continuar.
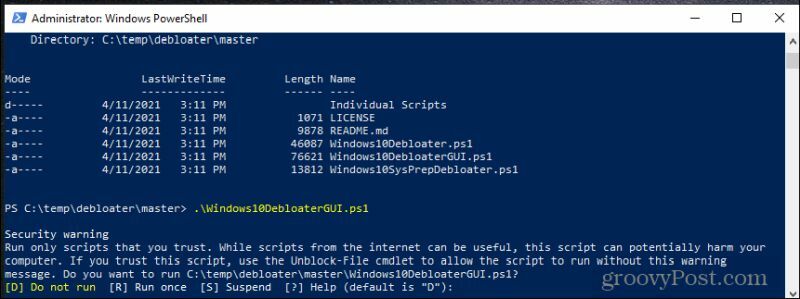
Finalmente, o aplicativo Windows 10 Debloater será iniciado e você verá a interface do usuário com todas as opções.
Se esta for uma nova instalação do Windows 10, você pode selecionar com segurança Remover todo o bloatware e deixe o utilitário limpar tudo.
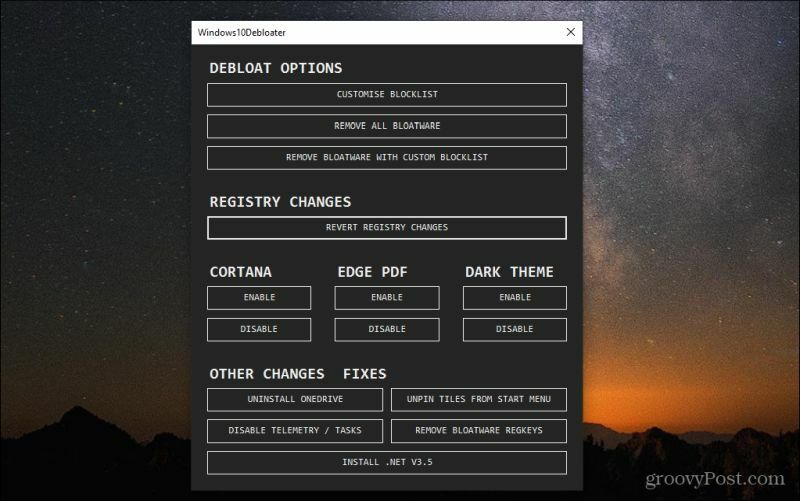
No entanto, se você estiver executando isso em um sistema Windows 10 que já usa há algum tempo, convém personalizar quais aplicativos e configurações de bloatware realmente são alterados. Para fazer isso, você pode selecionar Personalizar Lista de Bloqueio. Aqui, você verá uma lista de aplicativos padrão que vêm instalados com o Windows 10.
Esta lista inclui utilitários e aplicativos que você não pode remover do sistema. Você também verá caixas desmarcadas ao lado do que o Windows 10 Debloater normalmente não remove. Você pode selecioná-los para estender o processo de limpeza, se desejar.
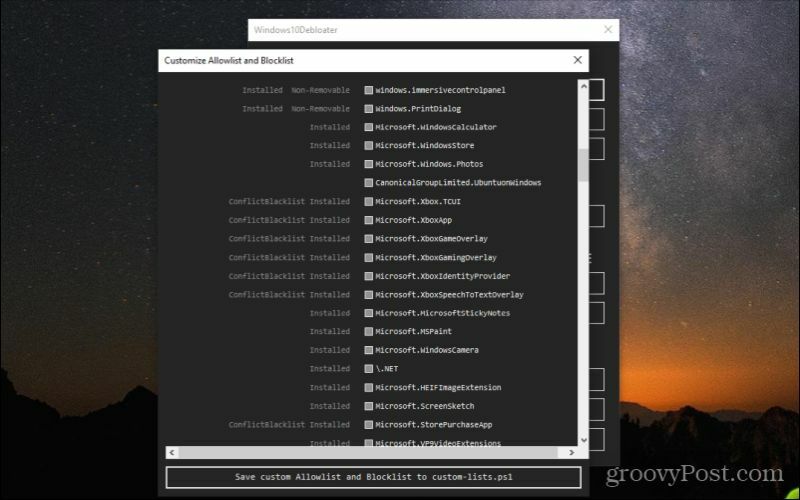
Apenas tome cuidado para não remover nada que seja importante. Se você não sabe o que é um desses itens, não deve optar por excluí-lo.
Se você rolar a lista para baixo, verá itens com marcas brancas dentro da caixa de seleção. Esses são os itens que o Windows 10 Debloater normalmente limpará do seu sistema por padrão. Se você vir algo aqui que não deseja excluir, desmarque qualquer um desses itens.
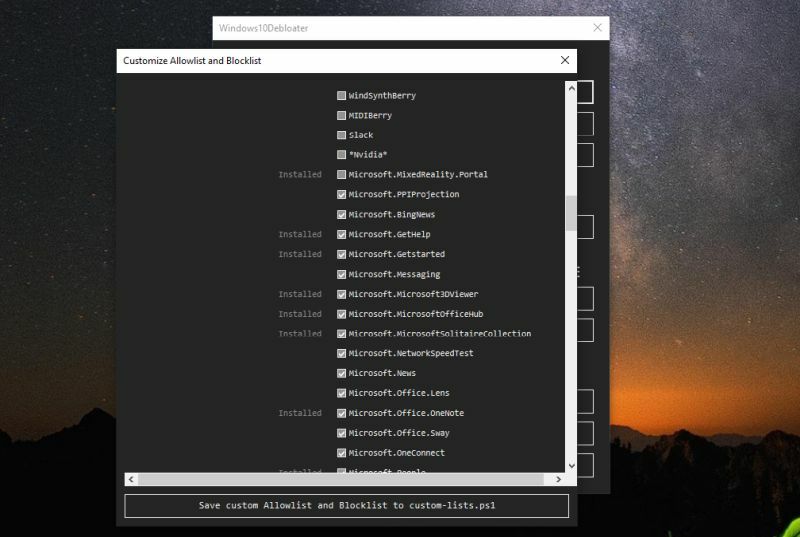
Se você deseja usar esta mesma lista personalizada no futuro, selecione Salvar a lista de permissões e a lista de bloqueio personalizadas em custom-lists.ps1. Isso atualizará um arquivo com esse nome no mesmo diretório do utilitário Windows 10 Bloatware.
Você pode ver a lista completa de “Bloatware que foi removido” na página do GitHub.
Usando o Windows 10 Debloater
Se você não fez nenhuma alteração na lista de bloqueio, pode apenas selecionar Remover todo o bloatware e deixe o utilitário fazer seu trabalho. Durante a execução, você verá os comandos individuais em execução no PowerShell.
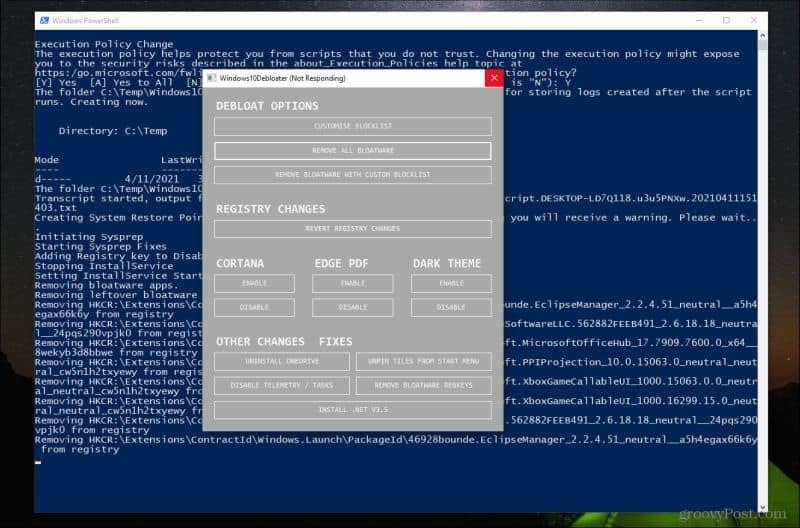
Se, durante a execução do script, você vir algumas mensagens de erro, é possível que você não tenha iniciado corretamente o PowerShell como administrador.
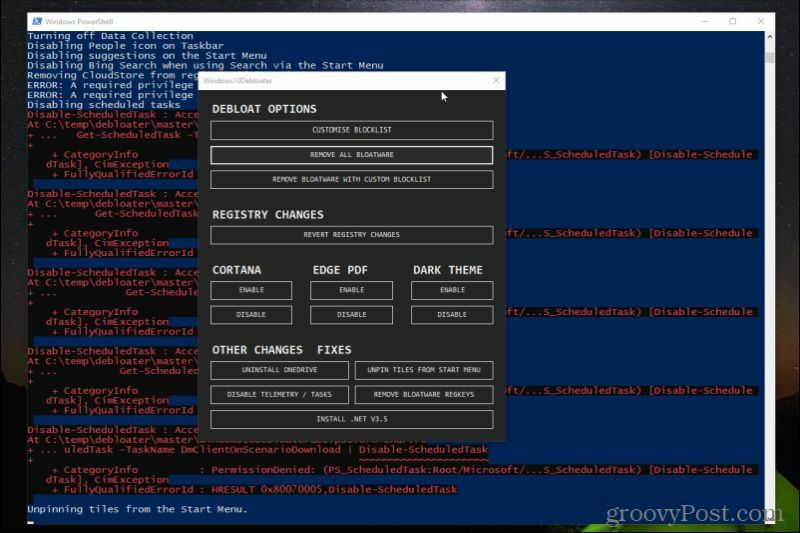
Se isso acontecer, você precisará fechar a GUI e repetir o processo acima para iniciar o aplicativo novamente como administrador.
É importante garantir que esses comandos sejam executados corretamente porque as tarefas agendadas padrão do Windows 10 são frequentemente desnecessárias e consomem muito mais recursos do sistema do que deveriam.
Executando Outras Mudanças
Após o Windows10Debloater remover todo o bloatware, existem algumas outras opções que você pode usar para limpar seu Instalação do Windows 10 avançar.
Você pode habilitar ou desabilitar Cortana, Edge PDF takeover (onde Edge assume como seu aplicativo PDF padrão), e habilitar ou desabilitar Windows Dark Theme.
Mais interessantes são as Outras Mudanças e Correções na seção inferior. Aqui você pode executar todas as tarefas de limpeza a seguir.
- Desinstalar OneDrive: Os usuários relataram ter dificuldade para desinstalar completamente o OneDrive do Windows 10. Este script limpará todos os rastros do OneDrive.
- Desafixar blocos do menu Iniciar: Aborrecido com os ladrilhos no menu Iniciar? Este script irá removê-lo.
- Desativar telemetria / tarefas: Remove serviços que a Microsoft usa para coletar bugs e outros problemas para melhorar a qualidade geral do sistema operacional Windows.
- Remover regkeys de bloatware: Limpa todas as chaves de registro restantes após o script de limpeza de bloatware.
- Instale .Net V3.5: Os programadores costumam ficar incomodados porque o framework .NET não está presente no Windows 10. Este script irá reinstalá-lo.
Você pode não precisar executar a maioria desses scripts. Mas se sua intenção é tornar seu sistema operacional Windows o mais eficiente possível, você deve pelo menos executar Desativar telemetria / tarefas e Remover Bloatware Regkeys.
Corrida Desafixar blocos do menu inicial também fará com que o menu Iniciar seja iniciado de forma mais rápida e eficiente.
Confirmando o Windows 10 está Debloated
Depois de executar o software debloater, certifique-se de reiniciar o computador. Isso iniciará todos os processos do Windows e garantirá que todas as alterações do registro tenham efeito.
Há três coisas que você provavelmente notará imediatamente após executar os scripts do Windows 10 Debloater. Primeiro, o Windows deve inicializar muito mais rapidamente do que o normal. Em segundo lugar, o menu Iniciar será muito mais ágil.
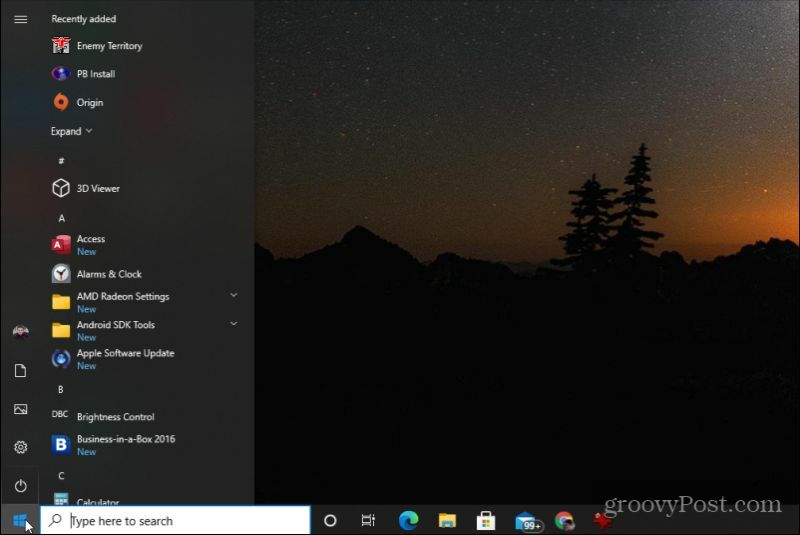
E terceiro, com os blocos removidos, o menu Iniciar parecerá muito mais limpo e responderá muito mais rapidamente.
Existem poucas outras coisas que você pode fazer para melhorar sua experiência com o Windows 10 do que esvaziar o sistema. Você ficará muito feliz por ter feito isso. E lembre-se, se algo der errado, você sempre pode recuperar de um de seus pontos de restauração capturados.
Como limpar o cache, os cookies e o histórico de navegação do Google Chrome
O Chrome faz um excelente trabalho ao armazenar seu histórico de navegação, cache e cookies para otimizar o desempenho do seu navegador online. Seu modo de ...
Correspondência de preços na loja: como obter preços on-line ao fazer compras na loja
Comprar na loja não significa que você precise pagar preços mais altos. Graças às garantias de correspondência de preços, você pode obter descontos online enquanto faz compras em ...
Como presentear uma assinatura do Disney Plus com um vale-presente digital
Se você tem gostado do Disney Plus e deseja compartilhá-lo com outras pessoas, veja como comprar uma assinatura Disney + Gift para ...
Seu guia para compartilhar documentos em Documentos, Planilhas e Apresentações Google
Você pode colaborar facilmente com os aplicativos do Google baseados na web. Este é o seu guia para compartilhar no Documentos, Planilhas e Apresentações Google com as permissões ...



