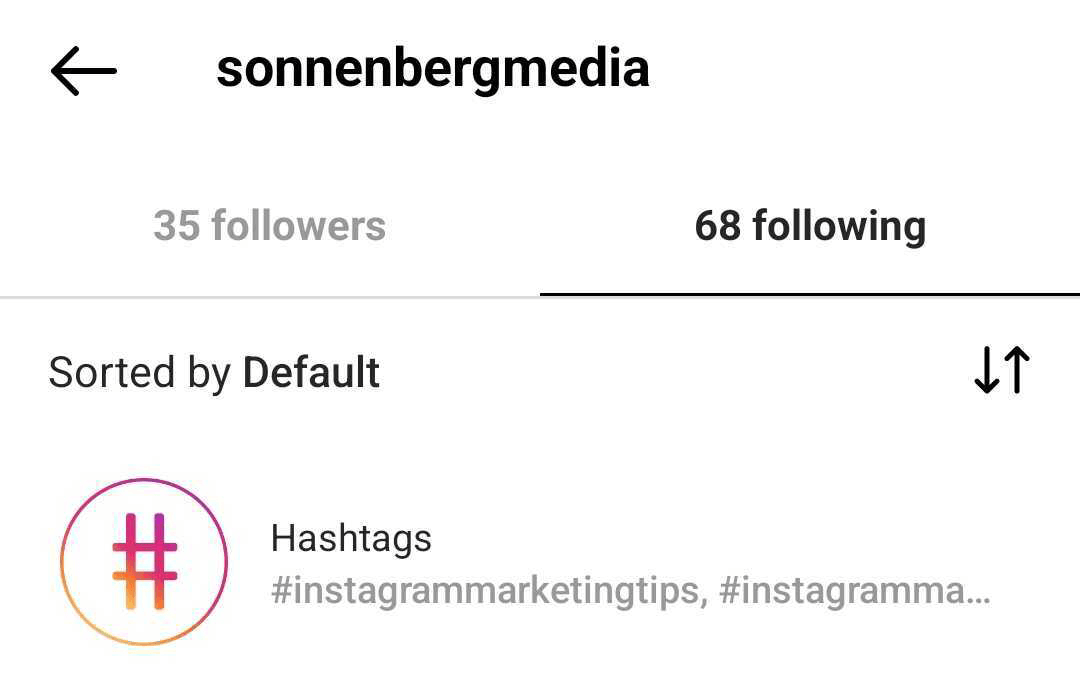Como desativar ou ativar sua câmera no Windows 10
Microsoft Windows 10 Herói / / April 15, 2021

Última atualização em

Quando se trata de seu laptop (ou outro dispositivo Windows 10) e privacidade, você pode não gostar da câmera olhando para você o tempo todo. Isso é especialmente verdadeiro se você não o usar com frequência. Claro, você poderia colocar um pedaço de fita adesiva sobre ele, mas isso pode não fazer sentido cosmeticamente. Outra opção que você tem é desabilitar a câmera nas configurações do Windows 10. Veja como desativar a câmera no Windows 10. E como habilitá-lo para ocasionais Ampliação, Skype, ou Microsoft Teams encontro.
Desative ou ative a câmera no Windows 10
Existem algumas maneiras de fazer isso. Você pode usar o gerenciador de dispositivos para desativar a câmera. Ou, começando com a construção 21354 e superior, você pode usar a nova página Configurações da câmera. Vamos dar uma olhada usando as duas opções.
Use o aplicativo de configurações do Windows
Se você estiver executando o Windows 10 construir 21354 ou superior, comece abrindo o aplicativo Configurações. Abra o menu Iniciar e clique em
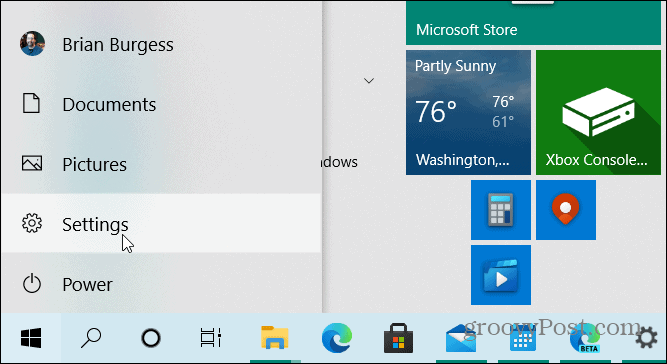
Na página inicial de Configurações, clique em Dispositivos.
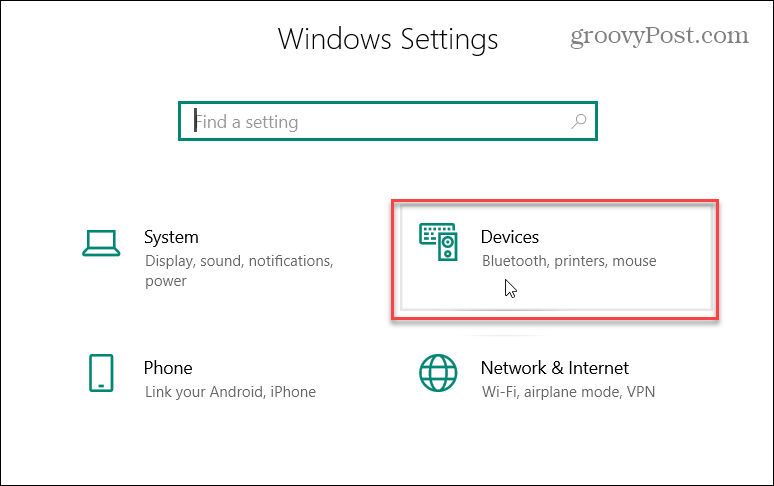
Em seguida, clique no Máquinas fotográficas guia na coluna da esquerda. Lá você verá uma lista das câmeras conectadas ao seu PC. Para desativar a câmera, basta clicar no Desabilitar botão.
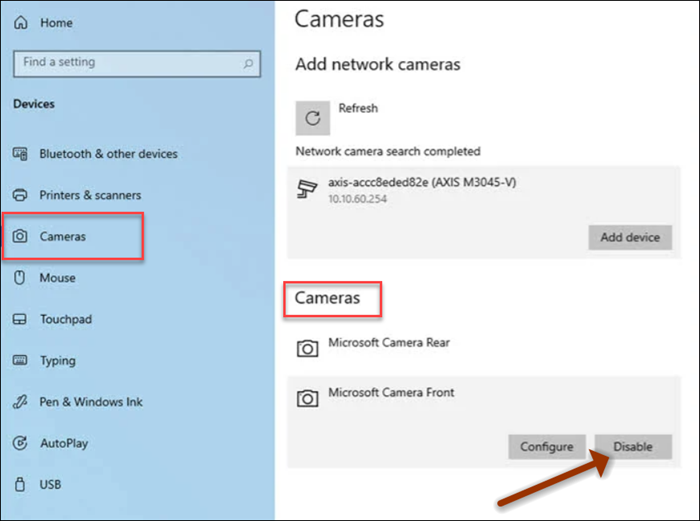
Se você quiser reativá-lo mais tarde, vá para Configurações> Dispositivos> Câmeras e clique no botão Ativar.
Use o Gerenciador de Dispositivos
Nós mostramos a você como desative completamente a câmera no macOS ou Windows 10. E usar o Gerenciador de dispositivos ainda é uma opção para desativar a câmera. Device Manager é um daqueles ferramentas clássicas do Windows como o Painel de Controle que ainda está disponível. Mesmo quando mais ferramentas e utilitários são removidos, descontinuados ou movidos para o aplicativo Configurações. O Gerenciador de Dispositivos ainda faz parte do Windows 10 (pelo menos por enquanto).
Clique com o botão direito no Começar botão e clique em Gerenciador de Dispositivos para o menu. Alternativamente, você pode pressionar a tecla Windows e modelo:gerenciador de Dispositivos ou digite-o no campo de pesquisa da barra de tarefas e pressione Entrar.
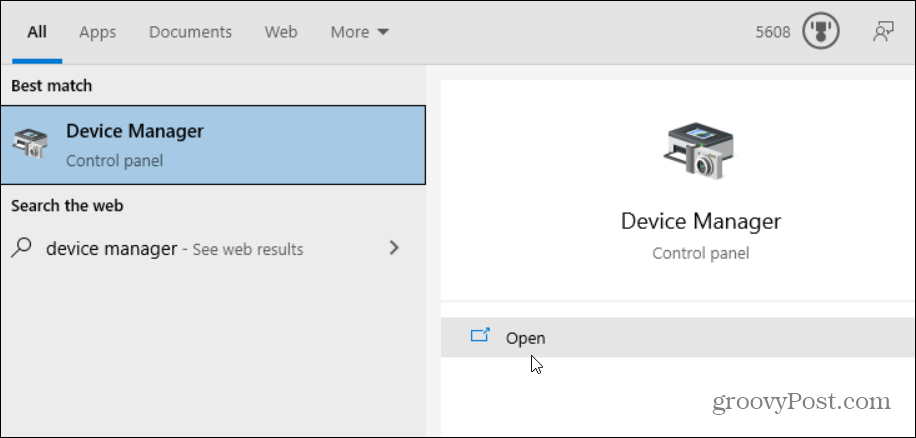
Agora expanda o Máquinas fotográficas menu e clique com o botão direito do mouse no dispositivo da câmera e clique em Desativar dispositivo no menu.
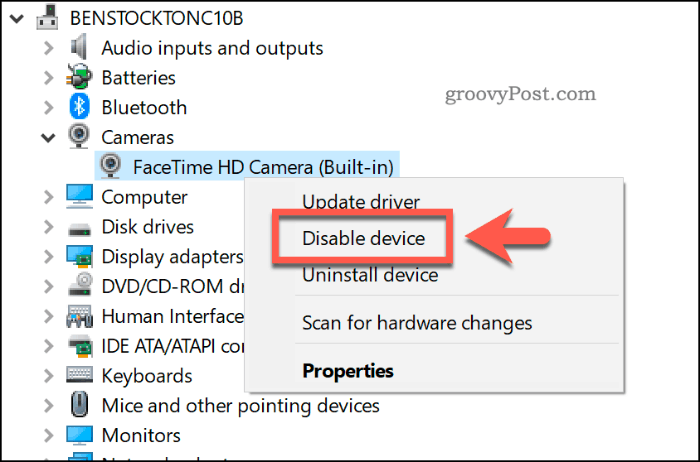
O Windows solicitará que você confirme se deseja desativá-lo. Clique sim.
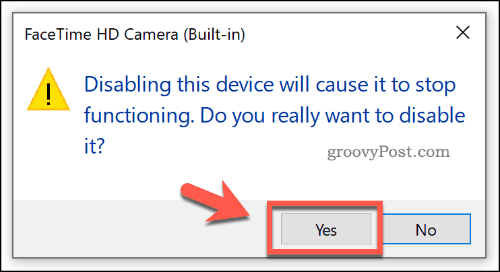
Isso é tudo que há para fazer! Sua câmera será desativada e não funcionará até que você volte ao Gerenciador de dispositivos e o reative.
Manter o seu computador Windows 10 seguro é sempre uma prática recomendada. Para saber mais, verifique as etapas a serem seguidas para mantenha seu computador seguro enquanto você estiver fora. E para manter seus dados no dispositivo o mais seguro possível, leia como habilitar o Acesso a pasta controlada recurso no Windows 10.
Como limpar o cache, os cookies e o histórico de navegação do Google Chrome
O Chrome faz um excelente trabalho ao armazenar seu histórico de navegação, cache e cookies para otimizar o desempenho do seu navegador online. Seu modo de ...
Correspondência de preços na loja: como obter preços on-line ao fazer compras na loja
Comprar na loja não significa que você precise pagar preços mais altos. Graças às garantias de correspondência de preços, você pode obter descontos online enquanto faz compras em ...
Como presentear uma assinatura do Disney Plus com um vale-presente digital
Se você tem gostado do Disney Plus e deseja compartilhá-lo com outras pessoas, veja como comprar uma assinatura Disney + Gift para ...
Seu guia para compartilhar documentos em Documentos, Planilhas e Apresentações Google
Você pode colaborar facilmente com os aplicativos do Google baseados na web. Este é o seu guia para compartilhar no Documentos, Planilhas e Apresentações Google com as permissões ...