Como fazer uma apresentação do Microsoft PowerPoint somente leitura
Microsoft 365 Microsoft Powerpoint Microsoft Power Point Herói / / April 20, 2021

Última atualização em

As apresentações do Microsoft PowerPoint levam muito tempo para serem criadas e faz sentido dificultar que outras pessoas façam alterações. Tornar sua apresentação do PowerPoint somente leitura é uma opção que você pode usar para tornar menos provável que alterações sejam feitas. Não é uma solução perfeita, mas pode servir como um impedimento.
Fazendo uma apresentação do PowerPoint somente leitura
Com o modo somente leitura ativado no Microsoft PowerPoint, você não pode mais editar a apresentação. Portanto, você não deve fazer essa alteração antes de terminar a apresentação. Para tornar uma apresentação do PowerPoint somente leitura:
- Abre o teu apresentação em powerpoint.
- Escolher Arquivo no canto superior esquerdo.
- Selecione Informações na barra à esquerda.
- Clique Proteger a Apresentação.
No menu suspenso, você verá quatro opções:
- Quando selecionado, Sempre aberto somente leitura informa aos leitores que o arquivo é somente leitura e não deve ser editado.
- Marcar como final permite que os leitores saibam que esta é a cópia final deste arquivo.
- Criptografar com senha permite que você atribua uma senha que um leitor precisa inserir para editar o arquivo.
- Quando ativado, Adicionar uma assinatura digital adiciona uma assinatura invisível para garantir a integridade da apresentação.
Apenas duas das opções tornam sua apresentação do PowerPoint somente leitura: Sempre abrir somente leitura e Marcar como final.
Quando a opção Sempre abrir somente leitura for selecionada, qualquer pessoa que abrir a apresentação receberá a mensagem “Para evitar alterações acidentais, o autor definiu este arquivo para abrir como somente leitura. ” Por outro lado, os arquivos com Marcar como final verão, “Um autor marcou esta apresentação como final para desencorajar a edição” na parte superior do Arquivo.
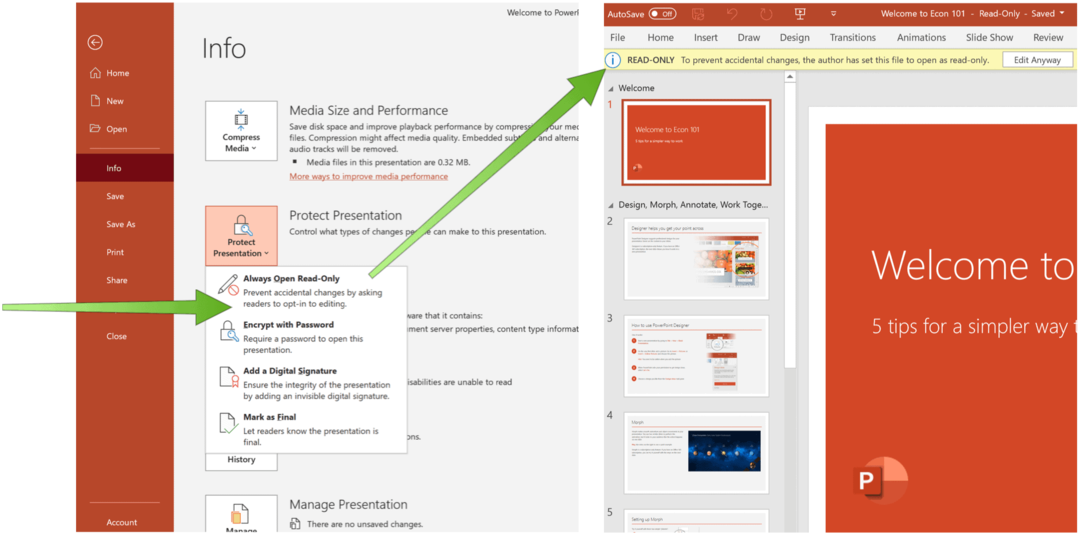
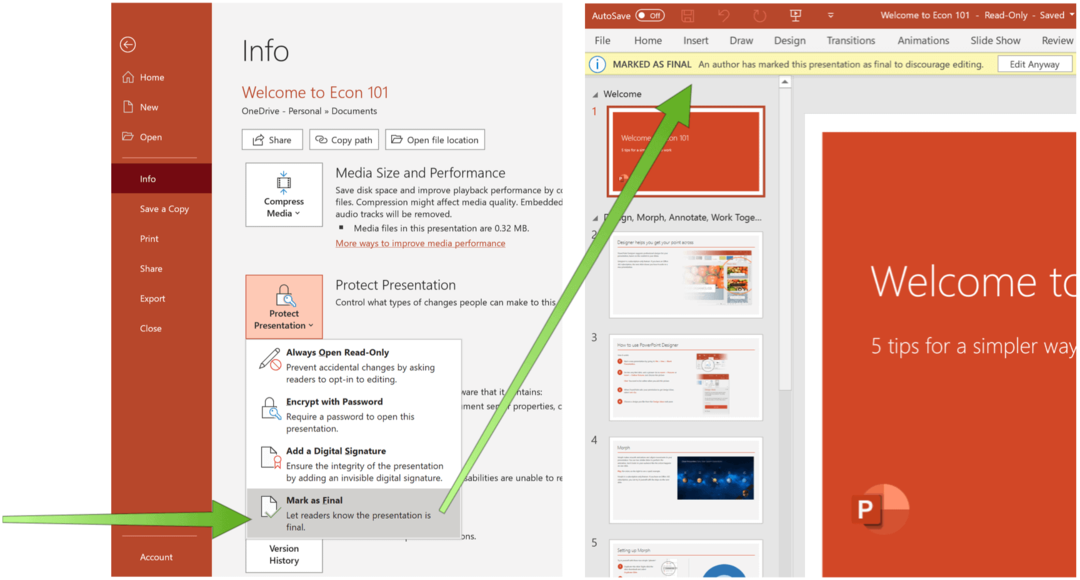
O problema e uma solução melhor
Infelizmente, nenhuma dessas opções impede o leitor de editar a apresentação. Para fazer isso, eles só precisam clicar em “Editar mesmo assim” para fazer as alterações que você pode salvar.
Se você realmente não quer que ninguém mude sua apresentação, sua melhor aposta é selecionar “Criptografar com Senha” sob o Proteger a Apresentação opções. Como você provavelmente já deve ter adivinhado, no entanto, esta opção significa que ninguém sem a senha pode ler o arquivo, muito menos editá-lo. E, no entanto, esta deve ser a melhor solução se seu objetivo é proteger o seu documento.
Mais no PowerPoint
O Microsoft PowerPoint é o pacote de software de apresentação mais popular do planeta por um bom motivo. Ele oferece ferramentas de apresentação incríveis, incluindo muitas menos conhecidas. Por exemplo, você estava ciente convertendo apresentações em vídeos era possível ou isso PDFs e Documentos do Word pode ser alterado para arquivos do PowerPoint? Você sabia que pode crie um mapa mental com o PowerPoint?
Você pode encontrar o Microsoft PowerPoint dentro do pacote Microsoft 365. Para uso doméstico, o Pacote Microsoft 365 está atualmente disponível em três variedades, incluindo um plano Família, Pessoal e Casa e Estudante. O primeiro custa US $ 100 por ano (ou US $ 10 / mês) e inclui Word, Excel, PowerPoint, OneNote e Outlook para Mac e é útil para até seis usuários. A versão pessoal é para uma pessoa e custa $ 70 / ano ou $ 6,99 por mês. O plano de estudante é uma compra única de $ 150 e inclui Word, Excel e PowerPoint.
Os usuários empresariais podem escolher entre os planos Básico, Padrão e Premium, a partir de US $ 5 por usuário / mês.
Como limpar o cache, os cookies e o histórico de navegação do Google Chrome
O Chrome faz um excelente trabalho ao armazenar seu histórico de navegação, cache e cookies para otimizar o desempenho do seu navegador online. Seu modo de ...
Correspondência de preços na loja: como obter preços on-line ao fazer compras na loja
Comprar na loja não significa que você precise pagar preços mais altos. Graças às garantias de correspondência de preços, você pode obter descontos online enquanto faz compras em ...
Como presentear uma assinatura do Disney Plus com um vale-presente digital
Se você tem gostado do Disney Plus e deseja compartilhá-lo com outras pessoas, veja como comprar uma assinatura Disney + Gift para ...
Seu guia para compartilhar documentos em Documentos, Planilhas e Apresentações Google
Você pode colaborar facilmente com os aplicativos do Google baseados na web. Este é o seu guia para compartilhar no Documentos, Planilhas e Apresentações Google com as permissões ...



