Como habilitar e personalizar o leitor imersivo no Microsoft Word
Microsoft Office Microsoft Word Microsoft Herói Palavra / / April 20, 2021

Última atualização em

Você pode estar familiarizado com o Recurso de leitor imersivo em aplicativos da Microsoft como o Edge. Este recurso útil é parte de um Coleção de ferramentas de aprendizagem para assinantes do Microsoft 365. O objetivo da ferramenta é ajudar outras pessoas com coisas como pronúncia de palavras, leitura precisa e compreensão.
O que é bom sobre o Immersive Reader no Microsoft Word é que você pode personalizá-lo. Isso permite que você personalize a ferramenta de acordo com suas preferências pessoais. Da largura da coluna ao espaçamento do texto para ouvir a leitura do documento em voz alta, veja como ativar e personalizar o Leitor Imersivo no Word.
Habilitar Leitor Imersivo no Word
O recurso é considerado uma “visualização” no Microsoft Word. Portanto, é na guia com o mesmo nome que você o habilitará. Clique no Visualizar aba e aperte o Leitor Imersivo botão na faixa de opções.
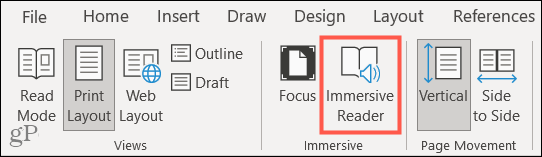
Depois de fazer isso, você verá uma nova guia para Immersive Reader e opções de faixa de opções que permitem personalizar o funcionamento.
Personalize Leitor Imersivo
O recurso funciona quase da mesma forma no Windows e no Mac, com uma exceção que apontaremos a seguir. Quase tudo o resto deve ter a mesma aparência para o Immersive Reader no Word em ambas as plataformas.
Largura da coluna
Começando no lado esquerdo da faixa de opções, você pode começar escolhendo como o documento deve ser exibido usando Largura da coluna. Ao clicar nesse botão, você pode escolher entre a visualização Muito estreita, Estreita, Moderada ou Ampla. Selecionando a quantidade de texto que você deseja que apareça em cada linha, você pode ler as palavras com mais facilidade.
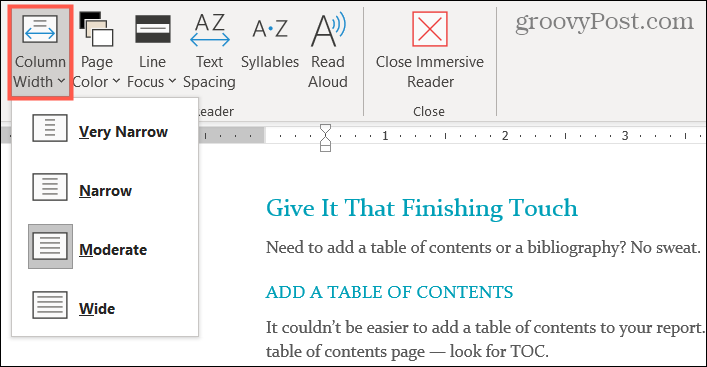
Cor da Página
A próxima configuração é para Cor da Página. Ao clicar nesse botão, você pode escolher entre um arco-íris de cores para o plano de fundo do documento. Se tiver problemas para visualizar documentos com texto em preto e branco, você pode usar esta configuração para escolher a melhor cor de fundo para você.
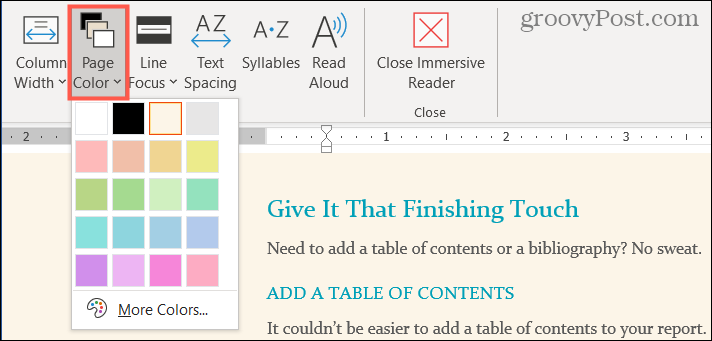
Foco de linha
Foco de linha é a próxima configuração do Immersive Reader. É importante observar que esta é uma diferença entre usar o recurso no Windows e no Mac. No momento, o Word para Mac não tem a configuração Line Focus.
Usando o Foco de linha, escolha uma, três ou cinco linhas junto com Nenhum se você não quiser usar a configuração. O que isso faz é destacar o número de linhas que você seleciona enquanto esmaece o fundo. Então você tem exatamente o que o nome indica, um foco de linha para uma melhor concentração de leitura.
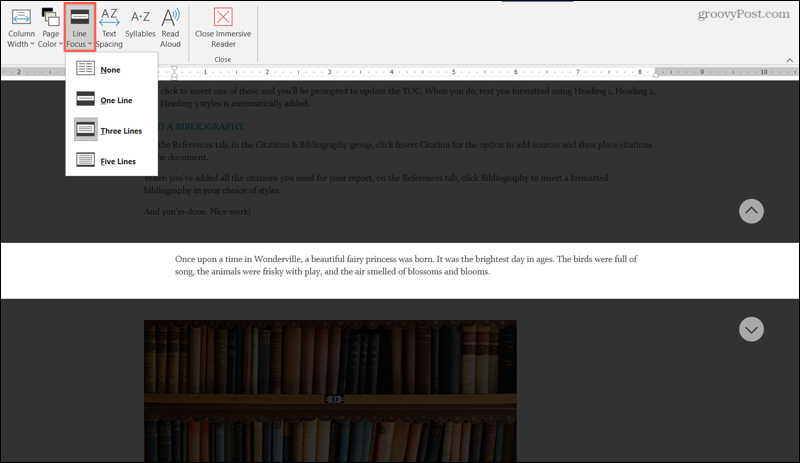
Espaçamento de Texto
O Espaçamento de Texto a configuração é um simples clique de botão; você não tem opção de escolher como as outras configurações. Se você quiser aumentar o espaçamento entre letras, palavras e parágrafos, clique no botão “Text-Spacing” na faixa de opções. Clique no botão novamente para retornar ao espaçamento original.
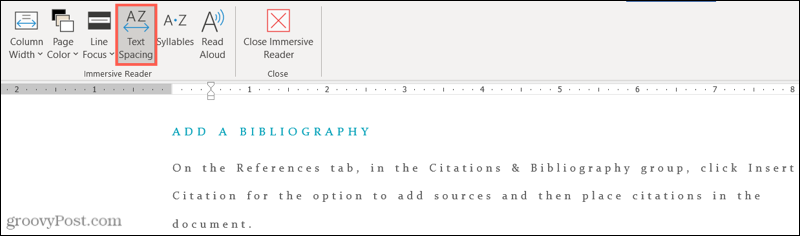
Sílabas
Sílabas funciona como Text Spacing. Clique no botão para exibir o texto com quebras de sílaba. Isso pode ser muito útil para aqueles que estão trabalhando na pronúncia de palavras. Clique no botão novamente para retornar à visualização original.
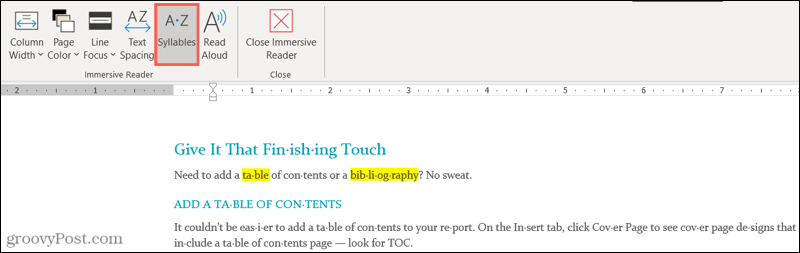
Leia em voz alta
A última opção que você tem com o Immersive Reader é chamada Leia em voz alta. Como parece, você pode ter todo o documento ou texto selecionado lido em voz alta para você. Esta é outra ferramenta útil para a pronúncia de palavras, mas também pode ajudar as pessoas com deficiência visual.
Quando você clica no Leia em voz alta botão na faixa de opções, você verá uma pequena barra de controle aparecer. Isso permite que você reproduza, pause, retroceda ou avance facilmente. Além disso, você pode ajustar a voz e a velocidade de leitura.
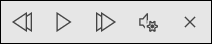
Clique no ícone com o microfone e equipamento. Em seguida, use o controle deslizante para ajustar a velocidade com que a voz fala. Abaixo disso, você pode usar a caixa suspensa para escolher uma voz diferente. Se você usa o Windows, verá algumas vozes da Microsoft enquanto estiver no Mac, verá sua coleção de vozes do macOS com alguns extras.
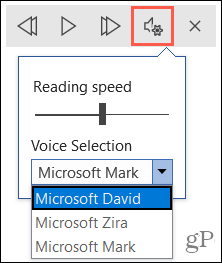
Além disso, certifique-se de ler nosso artigo: Como fazer o Microsoft Edge ler artigos para você. É um recurso do Edge que permite ler artigos da web em voz alta para você.
Sair do leitor imersivo
A qualquer momento durante o uso do Immersive Reader, você pode sair e visualizar o documento como estava antes de ativá-lo. Basta clicar no Fechar leitor imersivo botão na faixa de opções.
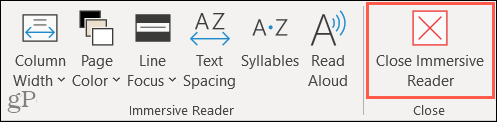
Concentre-se melhor com o leitor imersivo no Word
Embora o Immersive Reader seja considerado uma “ferramenta de aprendizado”, ele pode ser benéfico para qualquer pessoa. Se você quiser mais espaçamento de texto, uma cor de página diferente ou ouvir as palavras lidas em voz alta, você pode revisar seus próprios documentos ou os de outras pessoas com o prático Leitor Imersivo em Word.
Para saber mais, dê uma olhada em como usar o verificador de acessibilidade no Microsoft Office ou como ajustar kerning para fontes no Word.
Como limpar o cache, os cookies e o histórico de navegação do Google Chrome
O Chrome faz um excelente trabalho ao armazenar seu histórico de navegação, cache e cookies para otimizar o desempenho do seu navegador online. Seu como ...
Correspondência de preços na loja: como obter preços on-line ao fazer compras na loja
Comprar na loja não significa que você precise pagar preços mais altos. Graças às garantias de correspondência de preços, você pode obter descontos online enquanto faz compras em ...
Como presentear uma assinatura do Disney Plus com um vale-presente digital
Se você tem gostado do Disney Plus e deseja compartilhá-lo com outras pessoas, veja como comprar uma assinatura Disney + Gift para ...
Seu guia para compartilhar documentos em Documentos, Planilhas e Apresentações Google
Você pode colaborar facilmente com os aplicativos do Google baseados na web. Este é o seu guia para compartilhar no Documentos, Planilhas e Apresentações Google com as permissões ...
