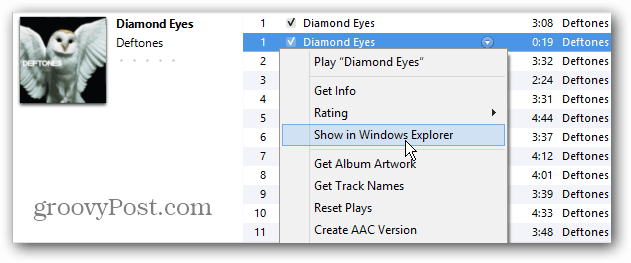Como criar e gerenciar substituições de texto no Google Docs
Google Documentos Google Herói / / April 22, 2021

Última atualização em

Você já deve estar familiarizado com o uso de substituições de texto em seu dispositivo móvel ou computador. Eles permitem que você digite abreviações ou caracteres que são automaticamente substituídos por outros. Por exemplo, você pode digitar “omw” em uma mensagem de texto que muda automaticamente para “estou a caminho”.
As substituições de texto são atalhos para economizar tempo que também estão disponíveis no Google Docs. Chamado de substituições no Documentos, o recurso funciona da mesma maneira. Insira o atalho de texto e ele será automaticamente substituído por outra palavra, frase ou mesmo um símbolo.
Aqui, mostraremos como criar e gerenciar substituições de texto no Google Docs.
Como acessar substituições de texto no Google Docs
Você pode não perceber, mas o Google Docs oferece substituições de texto próprias já configuradas para você usar. Mas essas substituições no Google Docs estão um tanto ocultas. Então, vá para documentos Google, entre e abra um documento.
- Clique Ferramentas no menu.
- Escolher Preferências.
- Quando a janela se abrir, clique no botão Substituições aba.
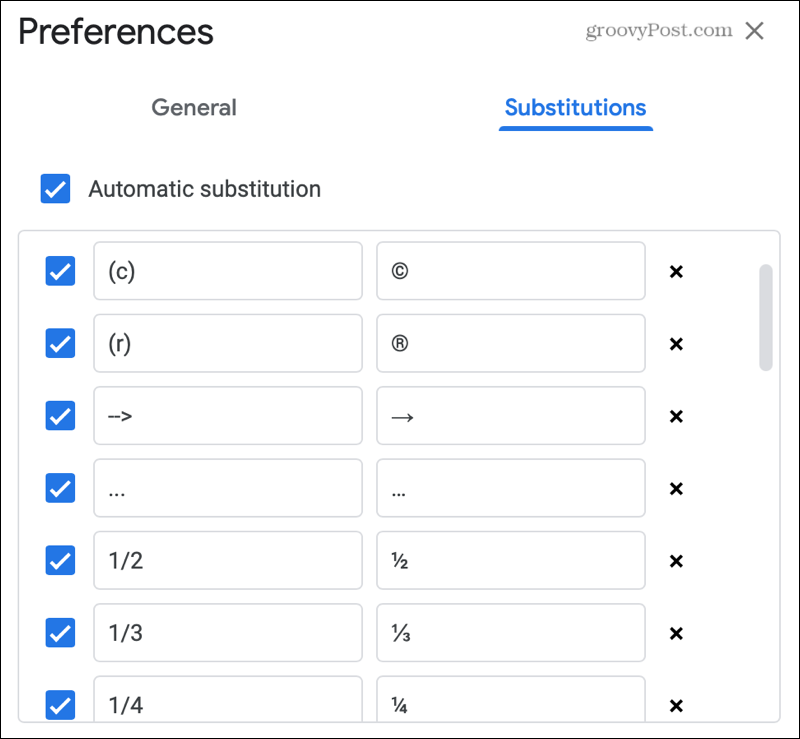
Estrondo! Você já deve ver uma série de substituições na lista. Você verá alguns itens básicos para converter texto em um símbolo de direitos autorais, seta, elipses e fração.
Você pode manter as substituições que estão na lista, remover as que não deseja usar e adicionar as suas próprias.
Como gerenciar suas substituições de texto
Com a janela Preferências aberta, na guia Substituições, certifique-se de que a caixa de seleção superior esteja marcada para Substituição automática. Isso deve ser habilitado para que as substituições automáticas de texto funcionem.
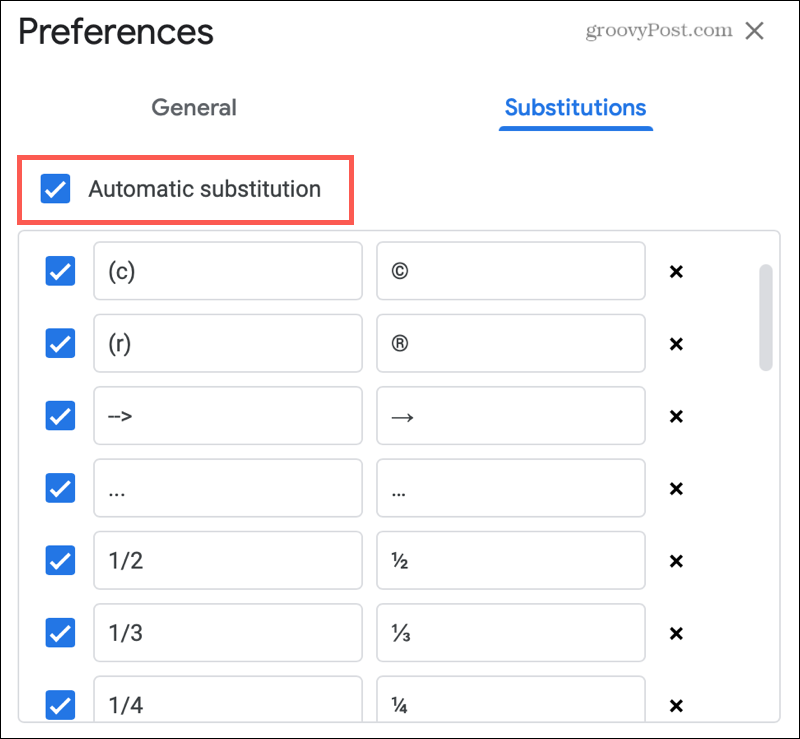
Criar substituições
Um grande benefício do recurso de substituições de texto é criar o seu próprio. Afinal, você sabe quais palavras, frases ou símbolos usa com mais frequência em seus documentos.
- No Substituir caixa, digite o atalho que deseja usar. No momento, você não pode incluir espaços em seu atalho. Embora você não veja uma mensagem de erro, a substituição simplesmente não funcionará.
- No Com, digite o texto pelo qual deseja substituir o atalho. Isso pode incluir espaços, símbolos, letras ou números.
- Clique OK e experimente a substituição de texto para ter certeza de que funciona.
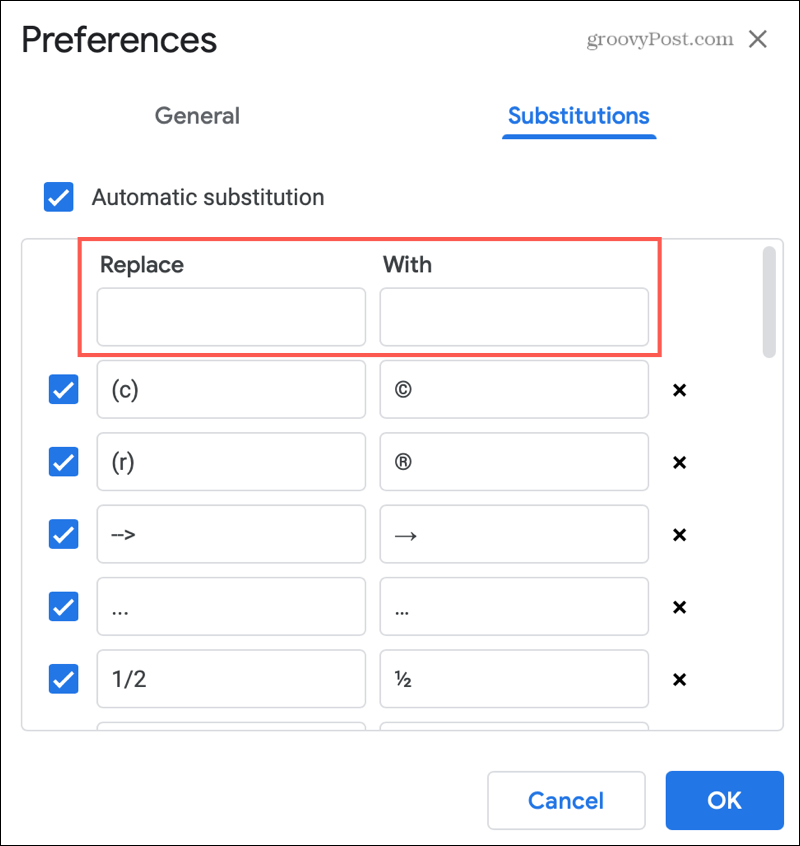
Todas as substituições que você criar serão adicionadas ao final da lista Substituições. Portanto, lembre-se disso se você reabrir essa área para visualizar a área que você criou.
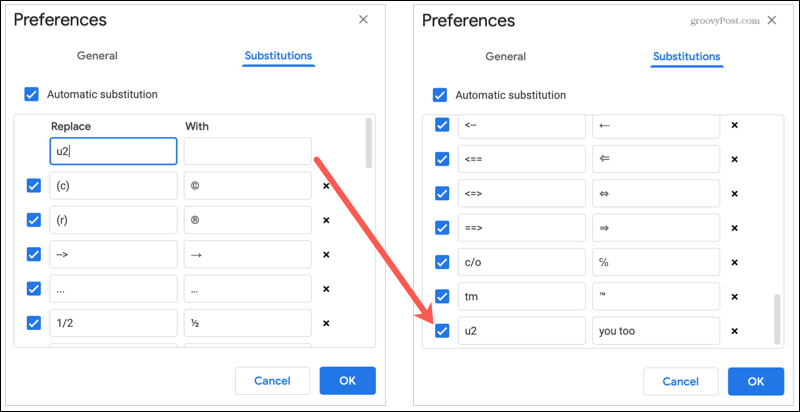
Desativar ou remover substituições
Se você vir substituições que nunca usa, tem duas opções. Você pode desativar a substituição ou removê-la completamente.
- Para desativar uma substituição, desmarque a caixa à esquerda dele. Esta é uma boa maneira de desligar a substituição temporariamente sem removê-la.
- Para remover uma substituição, clique no X no lado direito dele. Ao remover uma substituição, você não será solicitado a confirmar. Portanto, certifique-se de que deseja excluí-lo antes de clicar no X.
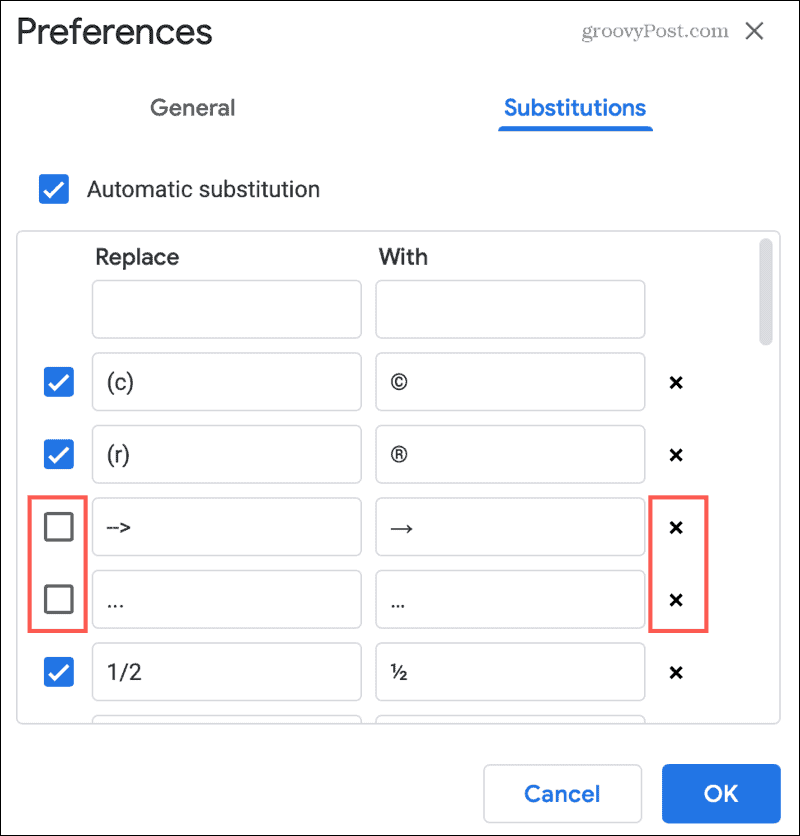
Use suas substituições de texto no Google Docs
Aqui estão algumas coisas que você deve ter em mente ao usar as substituições no Google Docs.
- Para usar uma substituição no Google Docs, basta digitar o atalho. Mas lembre-se, o atalho deve ser exato. Por exemplo, um atalho para “u2” a ser substituído por “você também” não funcionará se você digitar “u22”.
- Depois de digitar o atalho, pressione a barra de espaço ou a tecla Return ou adicione pontuação. Você deverá ver a substituição substituir imediatamente o seu atalho.
- Uma substituição de texto é um recurso de aplicativo, não um recurso de documento. Se você adicionar, remover ou desmarcar uma substituição na lista, ela se aplicará a todos os seus documentos no Google Docs.
Usos úteis para substituições
Para aproveitar ao máximo o recurso do Google Docs, considere o uso de substituições de texto para alguns desses itens comumente usados.
- Palavras que você escreve incorretamente com freqüência.
- Nomes completos que você digita com frequência.
- Frases ou sentenças que você usa regularmente.
- Símbolos que sua empresa inclui nos documentos.
- Endereços de e-mail, endereços de correspondência e números de telefone.
Criação de documentos mais fácil com substituições no Google Docs
Se você usa substituições de texto para economizar tempo ao digitar uma mensagem de texto ou e-mail, por que não usá-las também ao redigir documentos? Reduza erros de ortografia, economize tempo em nomes longos, adicione caracteres facilmente; tudo é possível com substituições de texto no Google Docs!
Para formas adicionais de economizar tempo ao trabalhar em documentos, dê uma olhada em como usar a digitação por voz no Google Docs ou dê uma olhada add-ons para criar rapidamente um diagrama no Google Docs.
Como limpar o cache, os cookies e o histórico de navegação do Google Chrome
O Chrome faz um excelente trabalho ao armazenar seu histórico de navegação, cache e cookies para otimizar o desempenho do seu navegador online. Seu modo de ...
Correspondência de preços na loja: como obter preços on-line ao fazer compras na loja
Comprar na loja não significa que você precise pagar preços mais altos. Graças às garantias de correspondência de preços, você pode obter descontos online enquanto faz compras em ...
Como presentear uma assinatura do Disney Plus com um vale-presente digital
Se você tem gostado do Disney Plus e deseja compartilhá-lo com outras pessoas, veja como comprar uma assinatura Disney + Gift para ...
Seu guia para compartilhar documentos em Documentos, Planilhas e Apresentações Google
Você pode colaborar facilmente com os aplicativos do Google baseados na web. Este é o seu guia para compartilhar no Documentos, Planilhas e Apresentações Google com as permissões ...