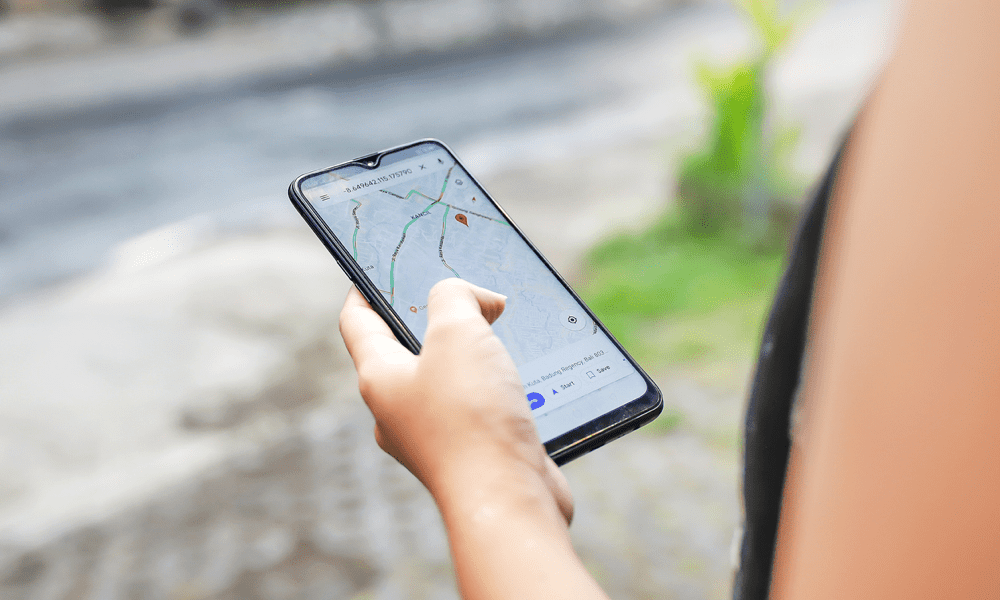Faça root no Kindle Fire HD com alguns cliques
Móvel Acender Amazon Raiz Andróide / / March 17, 2020
Não foi surpresa que o Kindle FIre HD estivesse enraizado dentro de uma semana após seu lançamento. E você pode se surpreender ao descobrir que não é tão difícil e pode adicionar muitas funcionalidades ao dispositivo, embora a garantia da Amazon possa não concordar.
Fazer o root no Kindle Fire HD pode parecer um processo assustador e, a princípio, era. Mas agora há uma maneira fácil de fazer root. Graças a um excelente escritor de scripts da XDA, fazer o root do novo tablet Amazon agora é apenas uma questão de alguns cliques e aguarda uma série de etapas automatizadas. Ao contrário fazendo o root do Kindle Fire original, esse método não interrompe o streaming de vídeo ou outros recursos do Amazon Prime - pelo menos por enquanto.
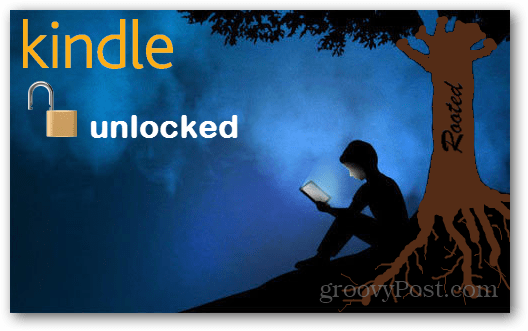
Porquê Root? Duas razões. A primeira é que você pode executar certos aplicativos que exigem raiz para oferecer funcionalidade completa. Um bom exemplo disso é Avast! Segurança para celulares, que exige raiz para que metade dos recursos de segurança funcionem. O segundo motivo para fazer o root é que você pode instalar o mercado do Google Play e obter todo o seu conteúdo de lá para o seu Kindle. Isso também inclui outros Google Apps, como Gmail e Talk.
Nota: Fazer o root no Kindle com esse método impedirá que o dispositivo seja atualizado automaticamente. Você ainda pode atualizar manualmente via Página de download da atualização manual da Amazon. Essa é a única perda de funcionalidade que notei até agora.
Pré-requisitos:
- ADB (USB Debugging) ativado no Kindle Fire HD
- O computador deve estar configurado com os drivers usb do Kindle Fire para conectar-se ao dispositivo
- O Kindle Fire HD conectado ao computador via cabo USB
- Baixar QemuRoot
- Baixar Root_with_Restore
Essas ferramentas raiz foram criadas por Bin4ry e sparkym3 de desenvolvedores de XDA. Se você os achar úteis, poderá agradecer a eles!
Antes de começarmos, verifique se o Kindle Fire HD está conectado ao cabo USB conectado ao seu PC.

Para começar, você precisa extrair os arquivos compactados compactados QemuRoot e Root_with_Restore para qualquer lugar do computador que desejar.
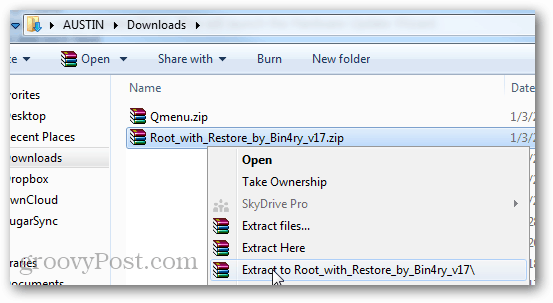
No pacote Root_with_Restore, abra RunMe.bat como administrador.
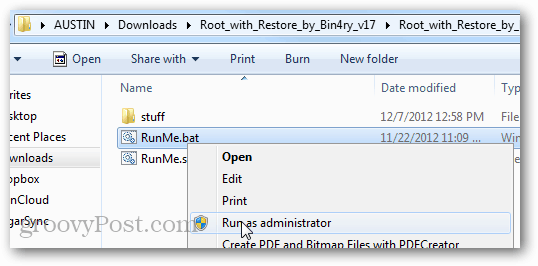
Nota: Se o Kindle Fire não estiver aparecendo, talvez seja necessário abrir o Gerenciador de Tarefas (Tecla de Atalho do Windows: Ctrl + Shift + Esc) e Finalizar Processo no adb.exe.
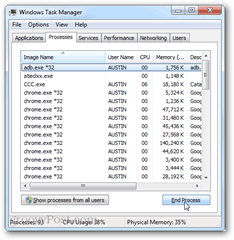
Na janela verde do prompt de comando que aparece, digite 1 e pressione enter.
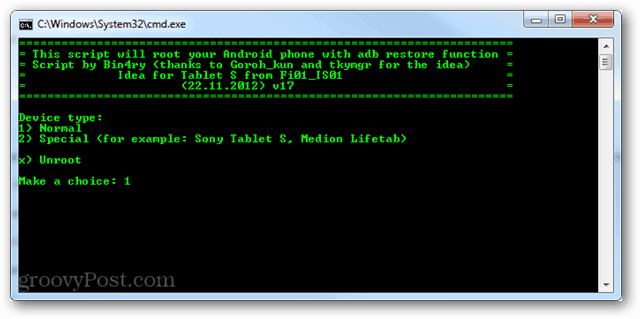
Agora pule o Kindle Fire. A tela deve mudar e mostrar uma página de restauração. Toque em "Restaurar meus dadosOpção
O Kindle Fire HD agora precisará reiniciar duas vezes.
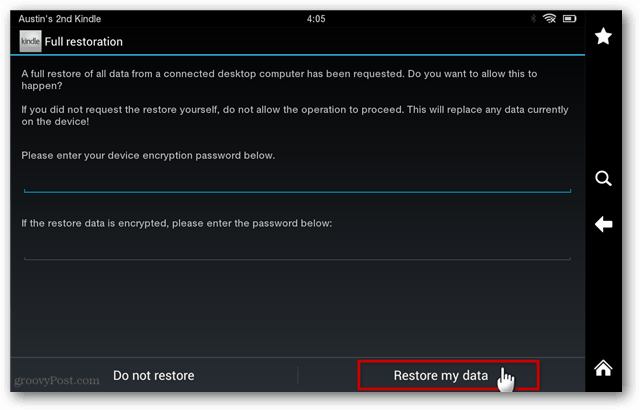
Após duas reinicializações, o Kindle Fire HD deve parecer normal novamente e a janela de comando Root_with_Restore deve indicar que tudo está pronto, pressione qualquer tecla para continuar. Vá em frente e pressione uma tecla ou feche-a. Em seguida, precisamos executar o QemuRoot.
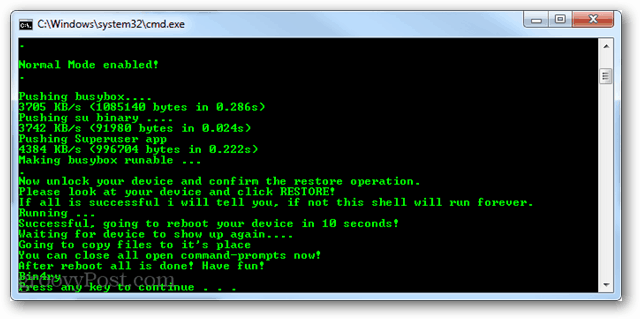
Dentro da pasta extraída, execute RootQemu.bat como administrador.
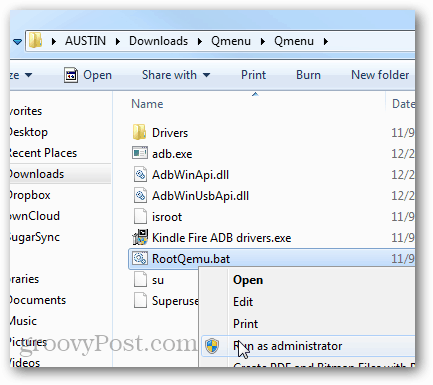
Um prompt deve abrir. Para iniciar o Root, pressione 1 e pressione Enter no teclado.
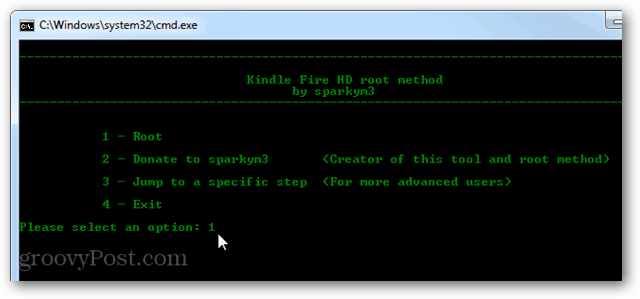
As 2 primeiras telas solicitarão que você instale o driver do ADB e, caso contrário, você poderá ignorá-las. A terceira tela reiniciará o Kindle Fire, este é o Passo 1.
A etapa 1 levará cerca de 30 segundos para terminar, e você deverá aguardar a reinicialização do Kindle. Depois de reiniciar, pressione qualquer tecla do teclado para continuar.
Nota: Evite pressionar qualquer coisa cedo, pois isso apenas levará mais tempo.
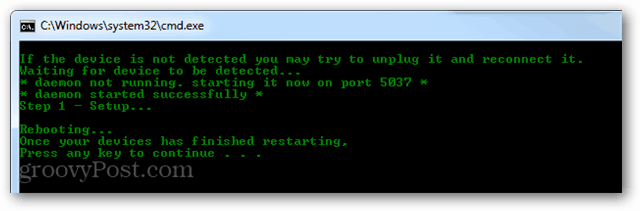
A etapa 2 será a mesma coisa. Depois de concluído, aguarde a reinicialização completa do tablet antes de tocar em qualquer coisa.
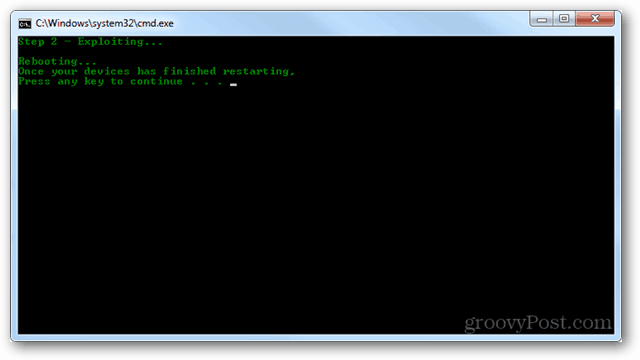
Continue, o tablet precisa reiniciar várias vezes enquanto estiver sendo configurado. Apenas seja paciente, eu sei que esperar por algo assim pode ser difícil, porque você deseja usar o novo e brilhante tablet, mas esperar é tudo o que podemos fazer neste momento.
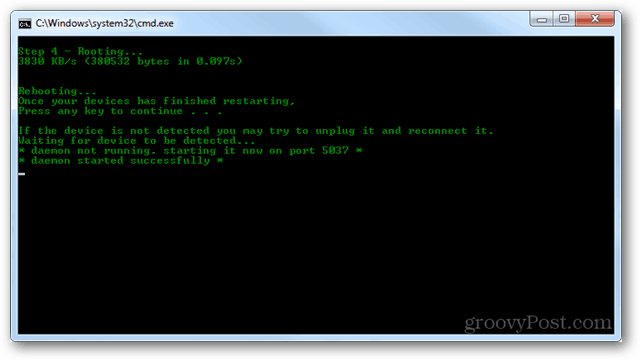
Após a etapa 4, o script concluirá a instalação completamente e alertará você de que "Você tem root!" É isso aí, capiche?
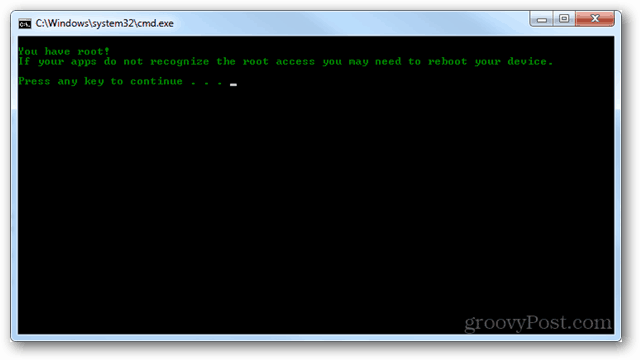
Você também pode verificar se o root passou verificando o aplicativo raiz "Superusuário" na gaveta do aplicativo de dispositivo de aplicativo. Se estiver lá, isso significa que a raiz foi bem-sucedida.
Você precisará abrir manualmente o aplicativo SuperUser pelo menos uma vez antes que outros aplicativos possam começar a receber solicitações.
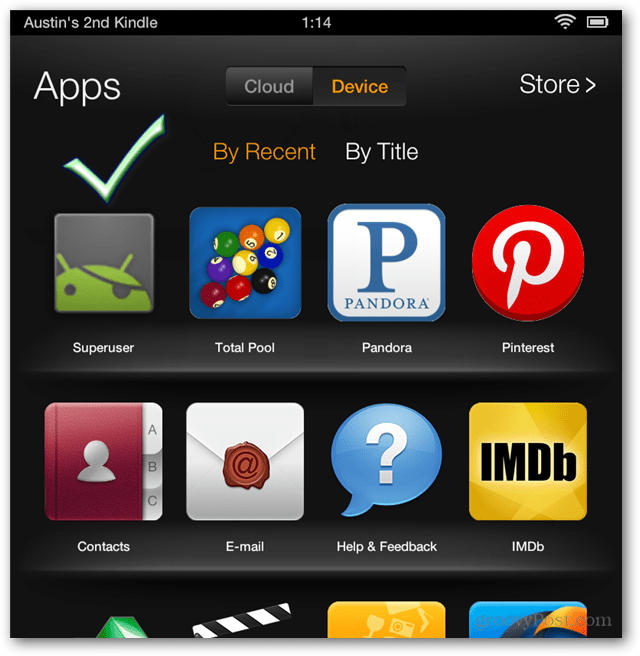
Agora o seu Kindle Fire está enraizado! Divirta-se usando aplicativos raiz e fique atento ao nosso guia sobre como instale o mercado do Google Play no Fire HD.