Como gravar um vídeo no Windows 10 com OBS Studio
Microsoft Windows 10 Obs Herói / / April 29, 2021

Última atualização em

Existem muitas opções quando se trata de gravar vídeo de sua área de trabalho do Windows 10, mas um aplicativo que está no topo da lista é o OBS Studio.
OBS significa Open Broadcaster Software. OBS Studio é um aplicativo gratuito de gravação de vídeo de código aberto e streaming ao vivo. É perfeito para jogos ao vivo, criando vídeos de instruções para o YouTube e muito mais.
Neste artigo, você aprenderá como criar uma gravação de tela usando OBS Studio, como fazer uma transmissão ao vivo e como salvar seus vídeos no formato certo para diferentes plataformas online.
Configurando OBS Studio
Você pode baixe e instale OBS Studio para Windows, macOS ou Linux. Uma vez instalado, basta selecionar o menu Iniciar, digitar “OBS Studio” e selecionar o aplicativo OBS Studio para iniciá-lo.
Quando ele for iniciado, você verá uma janela semelhante a esta abaixo com uma visualização de uma de suas áreas de trabalho (a tela selecionada por padrão). Você notará que existem cinco painéis de controle junto com a parte inferior e as opções de menu na parte superior.
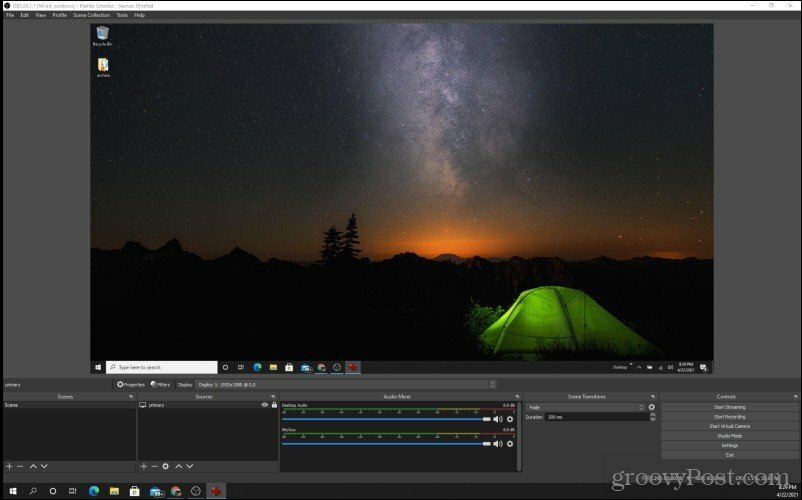
Vamos mergulhar em cada uma das áreas importantes que você precisa explorar para começar a gravar ou transmitir seus monitores.
Configure sua tela de entrada
O mais importante deles é a caixa Fontes (a segunda a partir da esquerda). Esta é a tela atual que o OBS Studio está visualizando. Selecione o ícone de engrenagem na parte inferior desta caixa para alterar a exibição.
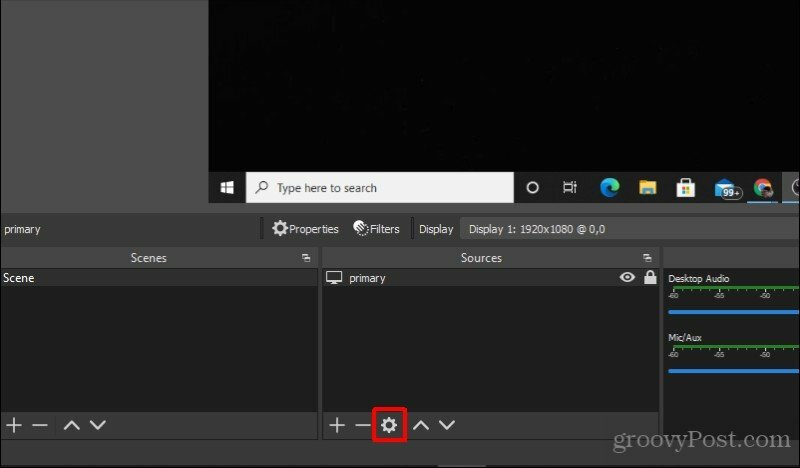
Na janela pop-up, use a lista suspensa ao lado de Exibição para escolher a tela a partir da qual você deseja que o OBS Studio grave ou faça streaming. Então, selecione OK para terminar e fechar esta janela.
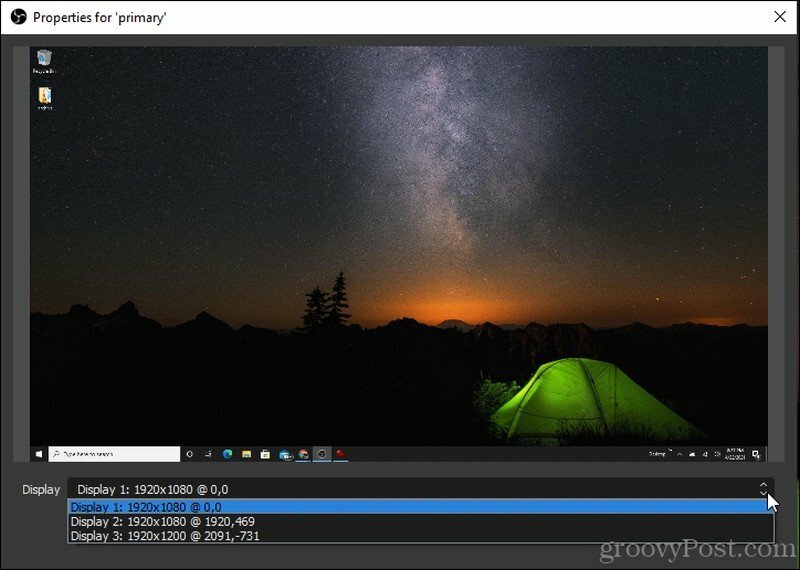
Configure sua área de trabalho e o áudio do microfone
A próxima coisa que você vai querer configurar é de qual fonte de áudio você deseja gravar. Para fazer isso, selecione Arquivo no menu e selecione Definições.
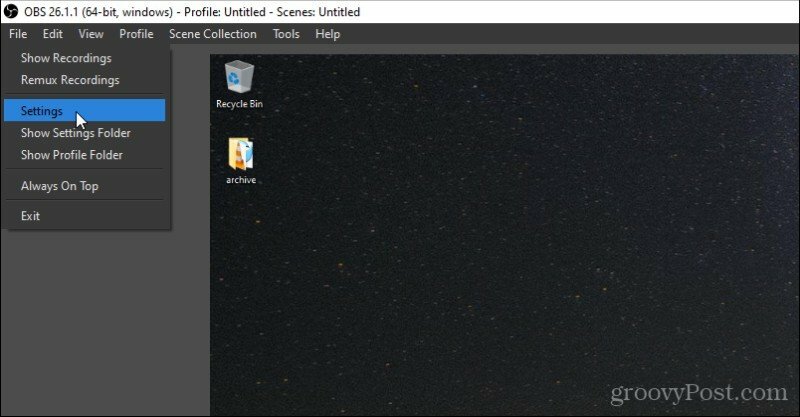
No menu Configurações, selecione Áudio no painel de navegação esquerdo e use as caixas suspensas ao lado de Áudio da área de trabalho e Áudio Mic / Auxiliar para escolher suas fontes de áudio para seu som e seu microfone.
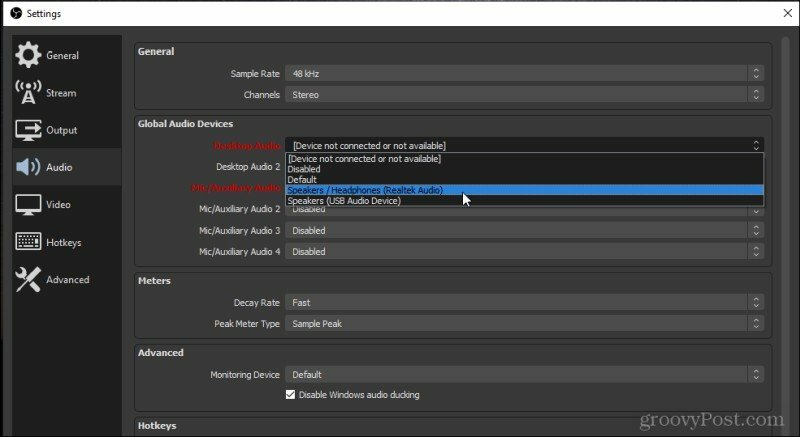
Essas configurações são úteis se você deseja usar fones de ouvido que incluem um microfone. Ao configurar ambos para o fone de ouvido, você pode gravar os sons conforme os ouve, como parte da gravação da tela ou transmissão ao vivo.
Selecione OK para terminar e fechar esta janela.
Certifique-se de testar se o áudio está funcionando falando e também ajustando o som da área de trabalho para que a área de trabalho faça um ruído de teste. Você deve ver tanto o Áudio da área de trabalho e a Mic / Aux as barras de som na parte inferior da janela do OBS Studio acendem.
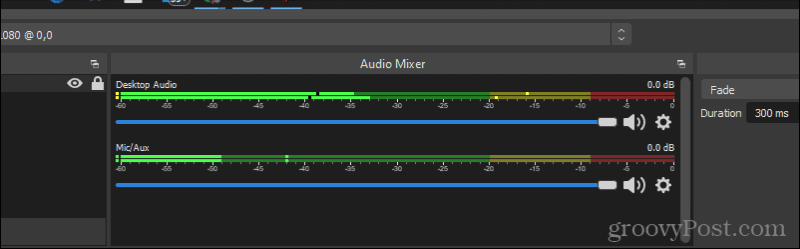
Agora que seu vídeo e áudio estão configurados e funcionando corretamente, você está pronto para iniciar sua gravação!
Como gravar vídeo da área de trabalho no OBS Studio
Existem duas maneiras de gravar vídeo de desktop no OBS Studio. Uma é criar várias cenas e juntá-las. As cenas são normalmente usadas para transmissão ao vivo, porque você pode sobrepor diferentes fontes de entrada (como uma webcam e sua área de trabalho). A outra opção é capturar uma gravação e salvá-la rapidamente como um arquivo de vídeo. Normalmente, essa é a escolha para criar vídeos de instruções.
Gravação de vídeo no OBS Studio
Na verdade, você pode gravar sua área de trabalho sem configurar nenhuma cena, se tudo o que quiser fazer for gravar sua área de trabalho e áudio.
Quando estiver pronto para começar a produzir seu vídeo para desktop, selecione Comece a gravar no painel de controles no canto inferior direito da janela.
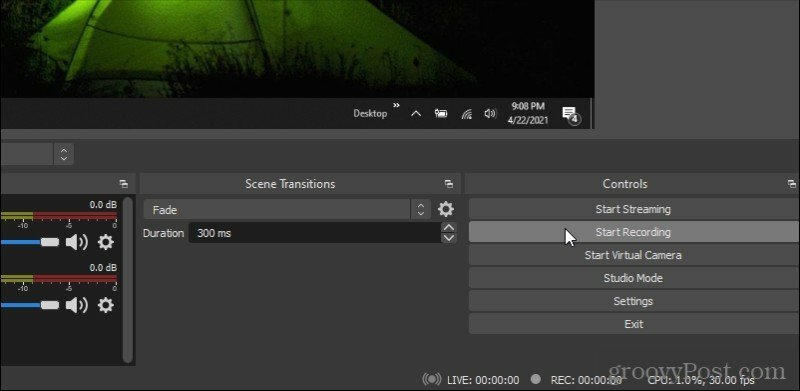
Ao fazer isso, você verá o botão mudar para Pare de gravar, com um pequeno ícone de pausa à direita. Você pode pausar sua gravação a qualquer momento selecionando este ícone.
Um pequeno círculo vermelho aparecerá na parte inferior ao lado de GRAVANDO, onde você também verá o tempo total de gravação aumentando.
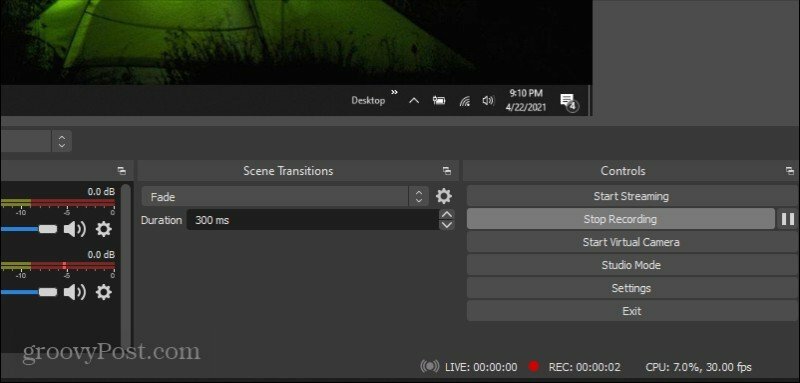
Quando você seleciona Pare de gravar, o vídeo será armazenado automaticamente em seu local de saída padrão. Você pode encontrar isso selecionando Definições no painel de controle e selecione Resultado no menu esquerdo. Anote o Caminho de Gravaçãoou atualize-o para onde quiser que seu vídeo vá.
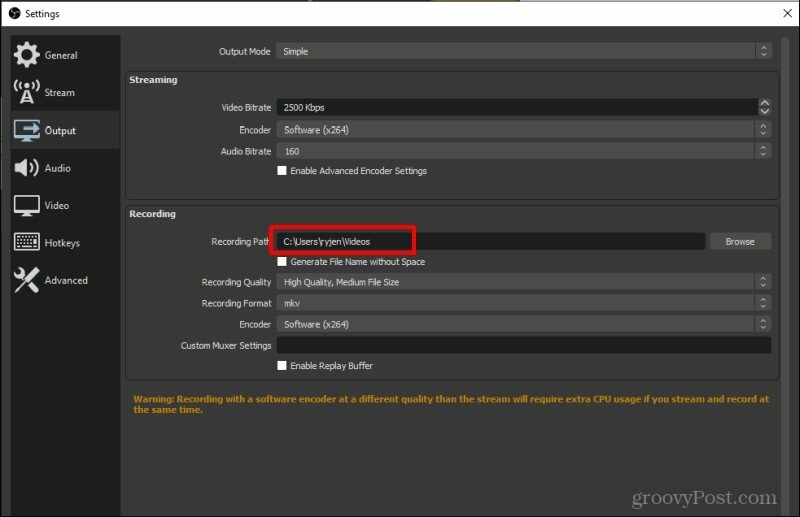
É tão fácil gravar sua área de trabalho com OBS Studio.
A seguir, vamos ver como configurar suas cenas para transmissão ao vivo (ou gravação).
Criar cenas no OBS Studio
Para criar sua primeira cena, selecione o ícone de mais na parte inferior da janela Cenas. Isso abrirá uma pequena janela onde você pode dar um nome à sua cena.
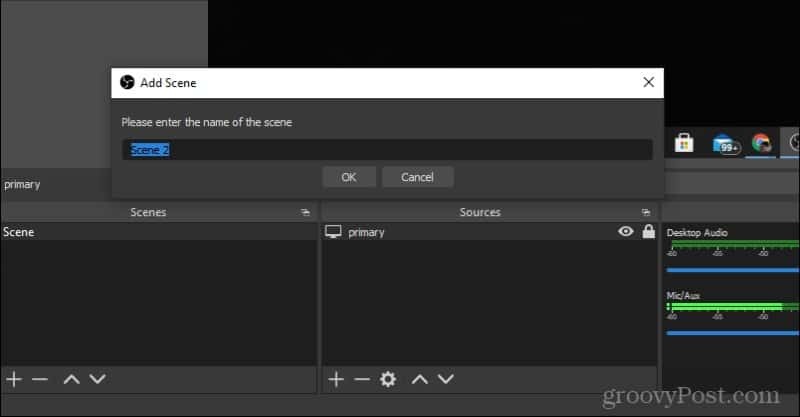
Selecione OK para fechar esta janela. Em seguida, na caixa Fontes, selecione o ícone de adição. Você verá um menu que pode ser usado para adicionar todas as fontes de entrada que você usará para sua cena. Selecione Captura de tela se você deseja gravar um vídeo do seu desktop.
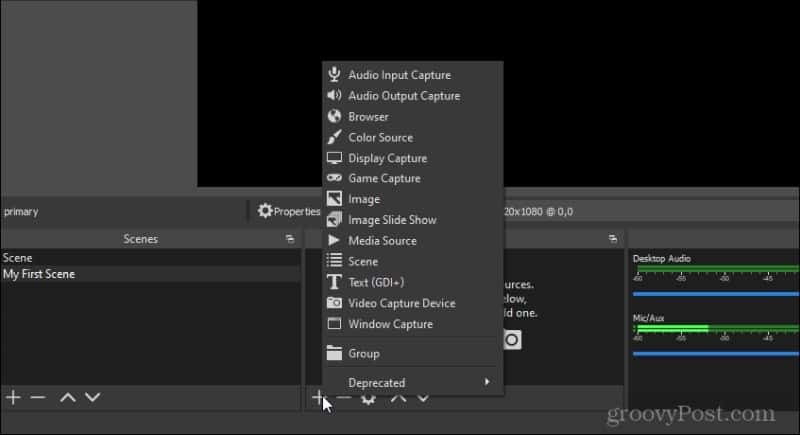
Você precisará escolher a fonte do hardware. Neste caso, selecione Adicionar existente e selecione primário. Isso usará a exibição padrão que você selecionou no momento.
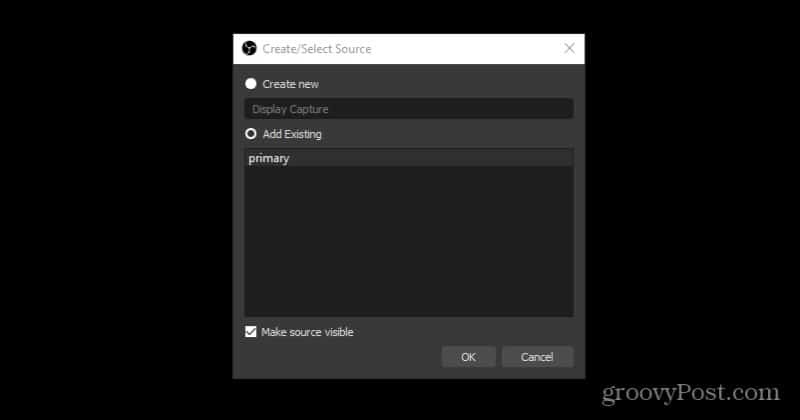
Novamente, na caixa Fontes, selecione o ícone de adição novamente. Desta vez, selecione Captura de entrada de áudio para obter o áudio do seu microfone. Na janela pop-up, selecione Adicionar existente e selecione Mic / Aux. Selecione OK.
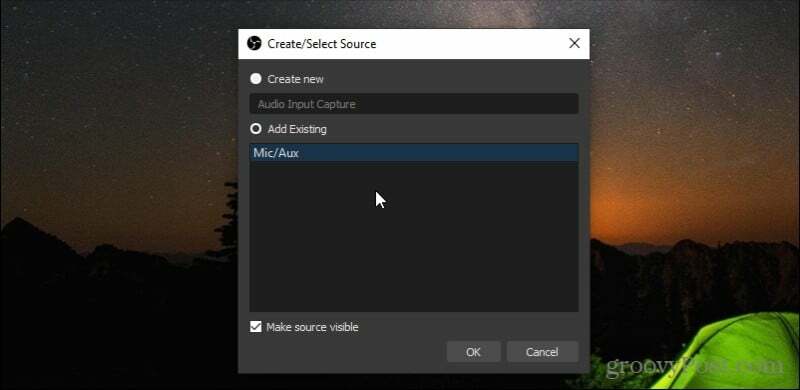
Finalmente, selecione o ícone de adição em Fontes novamente. Desta vez, selecione Captura de saída de áudio para obter o áudio do seu desktop. Na janela pop-up, selecione Adicionar existente e selecione Áudio da área de trabalho. Selecione OK.
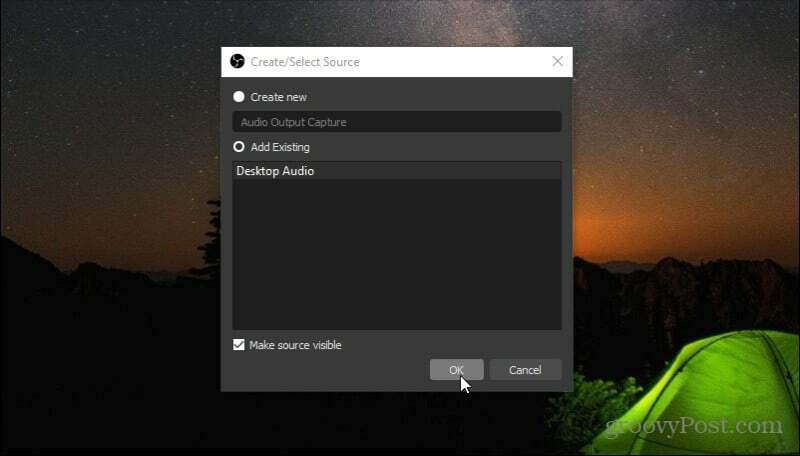
Você verá sua primeira cena destacada em vermelho.
Se desejar sobrepor sua webcam no canto superior esquerdo, pressione o ícone de adição sob a caixa Cenas e nomeie a próxima cena como “Minha webcam” e selecione OK.
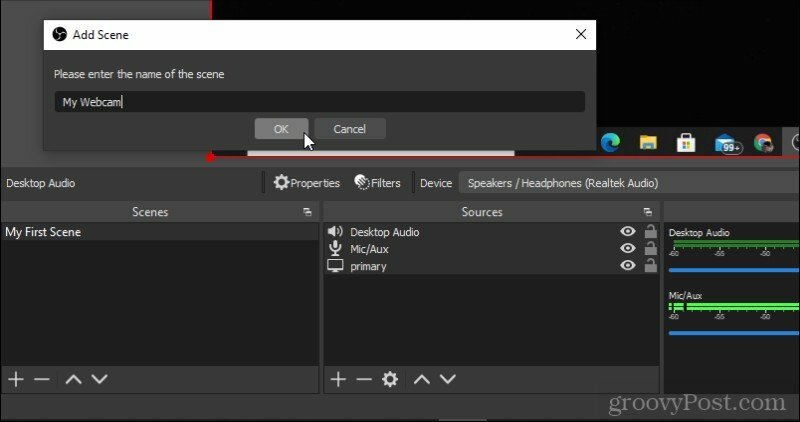
Em seguida, selecione o ícone de mais em Fontes e selecione Dispositivo de captura de vídeo.
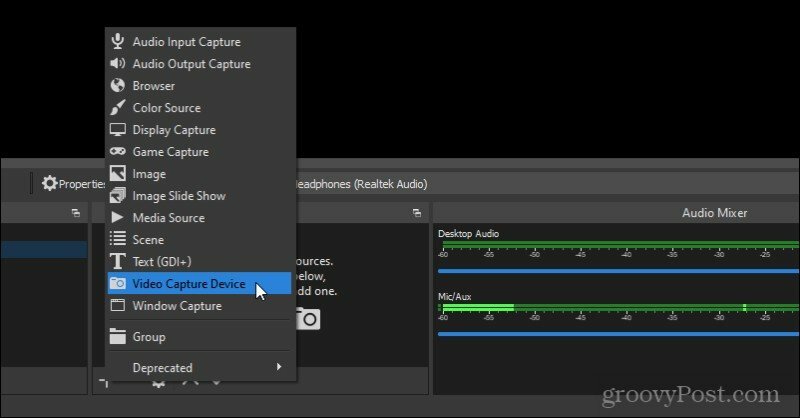
Sair Crie um novo selecionado e selecione OK. Você verá uma nova janela se abrindo com sua webcam. Ajuste as configurações como quiser e selecione OK para fechar a janela.
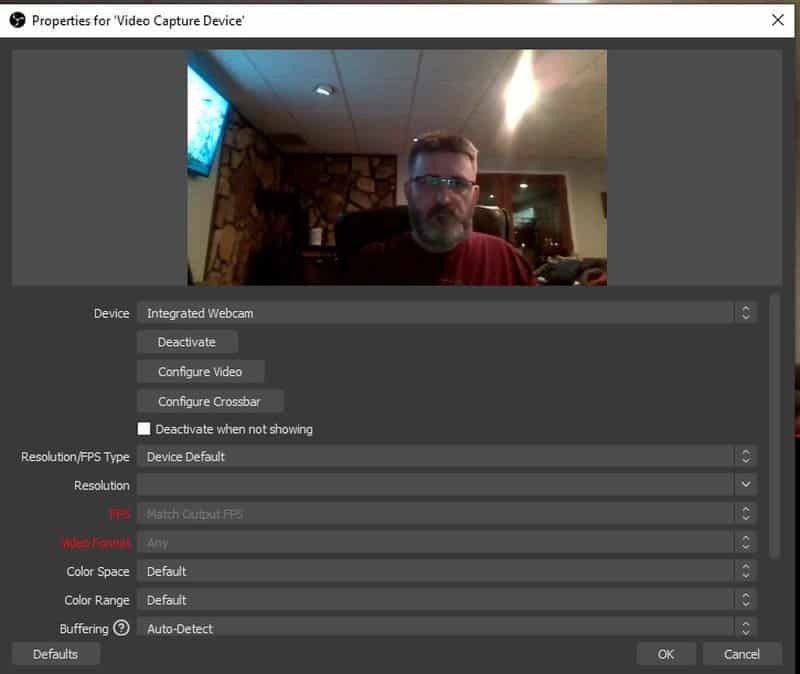
Agora volte para a primeira cena com sua área de trabalho. Clique com o botão direito em qualquer lugar da janela e selecione Adicionar e selecione Cena.
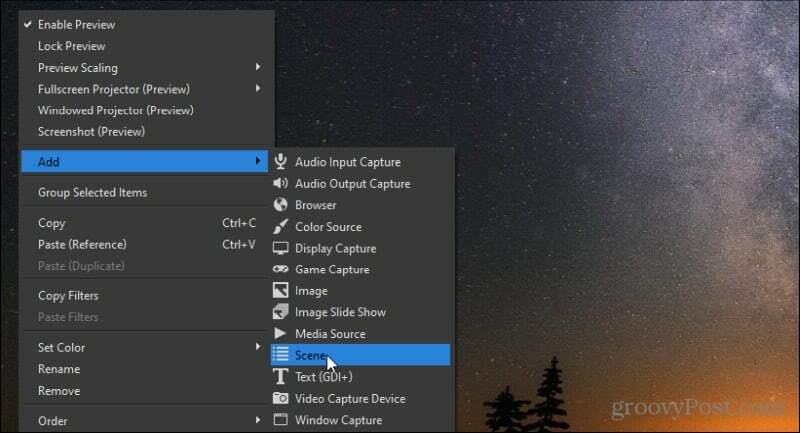
Você precisará selecionar a cena que deseja adicionar. Escolher Adicionar existentee selecione Minha webcam (a cena que você acabou de criar com sua webcam).
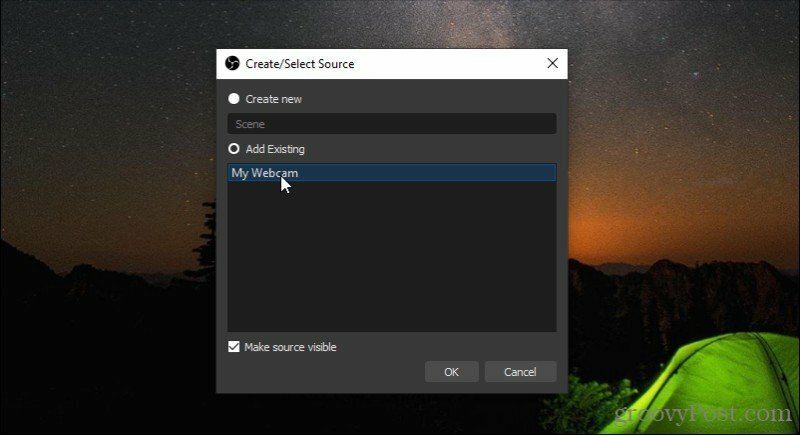
Agora você verá a cena da sua webcam no topo da cena da sua área de trabalho. Redimensione a webcam para o tamanho que você deseja.
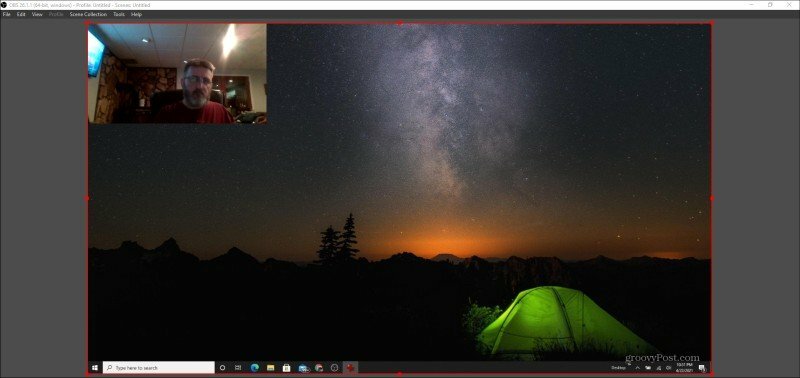
Isso é tudo que há para fazer. Agora você está pronto para criar uma nova gravação com suas novas cenas combinadas ou começar a transmitir ao vivo!
Como transmitir ao vivo com OBS Studio
Se decidir iniciar a transmissão ao vivo com OBS Studio, você precisará ajustar algumas configurações. Abra a janela Configurações novamente e escolha Transmissão no menu à esquerda.
Aqui, você verá uma caixa suspensa ao lado de Serviço com uma lista de serviços de streaming populares para escolher.
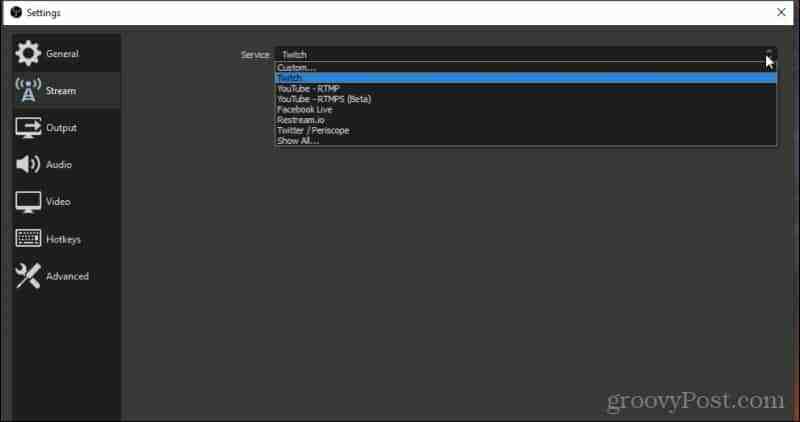
Se você não encontrar o serviço que procura, selecione Mostre tudo para uma lista muito mais longa de serviços de transmissão ao vivo com suporte.
Escolha o que você gosta e você verá as opções para se conectar a essa conta abaixo de sua seleção.
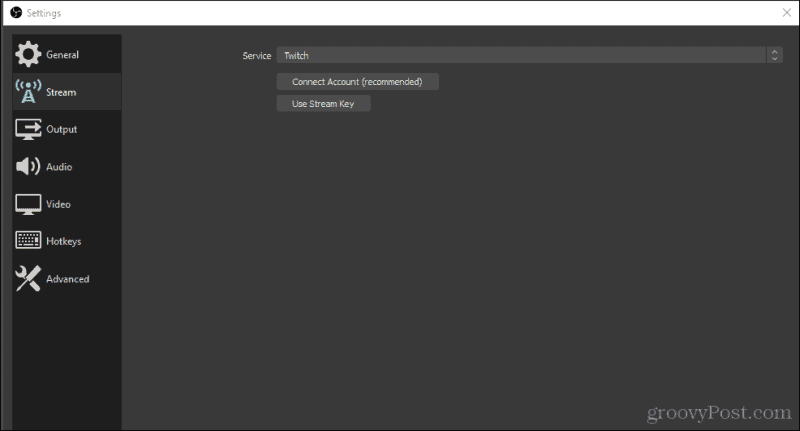
Depois de configurar seu serviço de saída de streaming, você pode retornar à janela principal e apenas selecionar Iniciar streaming para se conectar ao seu serviço de streaming e iniciar o streaming de suas novas cenas.
Usando OBS Studio para gravar ou transmitir sua área de trabalho
OBS Studio é um aplicativo de gravação e streaming de desktop muito poderoso, surpreendentemente gratuito para usar. Existem tantos recursos que mal tocamos a superfície neste artigo.
Experimente brincar com o uso de diferentes fontes de entrada ou saída ao criar várias telas e combiná-las em qualquer layout criativo de sua preferência. Algumas pessoas até adicionam planos de fundo e texto para aparência profissional configurações de transmissão ao vivo. Com um pouco de prática, você pode ter seu próprio estúdio de transmissão ao vivo configurado e pronto para começar a compartilhar com o mundo.
