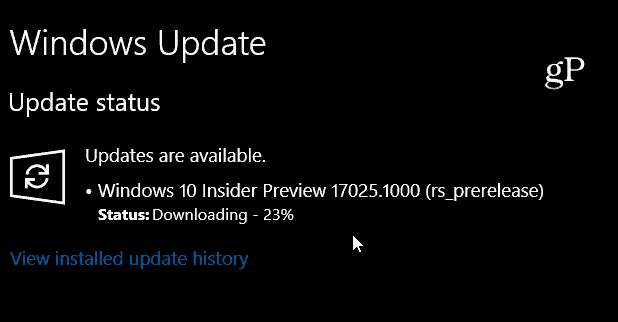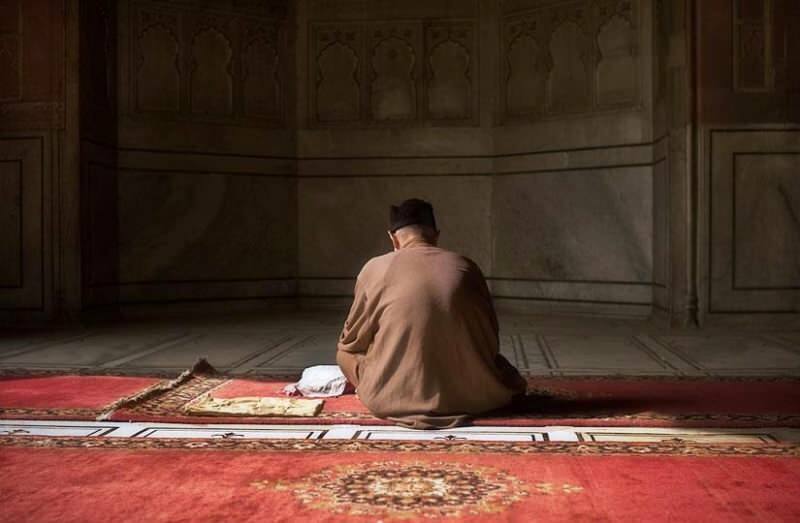Como acessar e alterar configurações avançadas ocultas no Chrome e Firefox
Mozilla Cromada Google Raposa De Fogo Herói / / April 30, 2021

Última atualização em

Todos nós gostamos de personalizar nossos navegadores para se adequar ao nosso estilo de navegação. Cada navegador possui uma página de configurações padrão onde as configurações estáveis estão disponíveis.
Você pode personalizar coisas em configurações como adicionar um botão home à barra de ferramentas no Chrome, personalizando a página inicial no Firefox, e tornando o Edge aberto para um conjunto específico de páginas da web na inicialização.
No entanto, existem ainda mais configurações que você pode não conhecer. Mostraremos como acessar as configurações avançadas ocultas no Chrome e no Firefox.
Observação: As configurações avançadas ocultas nesses navegadores são configurações experimentais. Essas configurações são adicionadas a esta lista experimental antes de se tornarem configurações estáveis adicionadas à página Configurações. Esteja ciente de que eles podem afetar o desempenho ou a segurança do seu navegador. Mostraremos como redefinir essas configurações avançadas para os padrões em cada navegador.
Como acessar e alterar configurações avançadas ocultas no Chrome
Para acessar as configurações avançadas ocultas no Chrome, modelo:chrome: // flags na barra de endereço e pressione Entrar. A lista de configurações disponíveis é exibida por padrão no Disponível aba. Você também pode ver as configurações que não estão disponíveis no Indisponível aba.
NOTA: Você também pode digitar: sobre: sinalizadores na barra de endereço.
No Disponível guia, você pode rolar pela lista para ver quais configurações estão atualmente disponíveis para alteração. Ou, se estiver procurando por uma configuração específica, digite o que está procurando no Procurar caixa no topo. Conforme você digita, as configurações que correspondem ao que você digitou até agora são exibidas na lista.
Por exemplo, procuramos as configurações que permitem que você role a faixa de guias e exiba os botões no lado direito da barra de guias para navegar por suas guias quando houver mais abas que cabem na guia faixa.
Quando encontrar a configuração que deseja alterar, selecione Habilitado na lista suspensa à direita dessa configuração. Para desativar uma configuração, selecione Desativado ou Padrão na lista suspensa. Essas configurações avançadas são desabilitadas por padrão.
Depois de ativar (ou desativar) as configurações desejadas, você deve reiniciar o Chrome para que as alterações tenham efeito. Clique Relançar na parte inferior da janela do navegador.
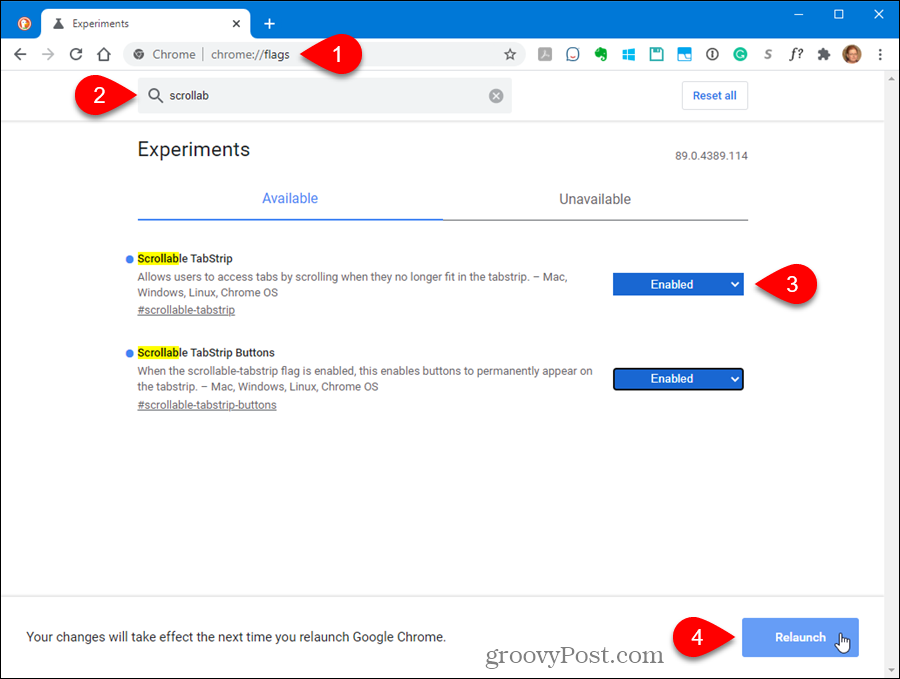
Depois que o Chrome for reiniciado, todas as configurações ativadas estarão disponíveis. Por exemplo, agora temos botões na faixa de guias para rolar pelas guias.
As configurações avançadas ativadas são exibidas no topo da lista.
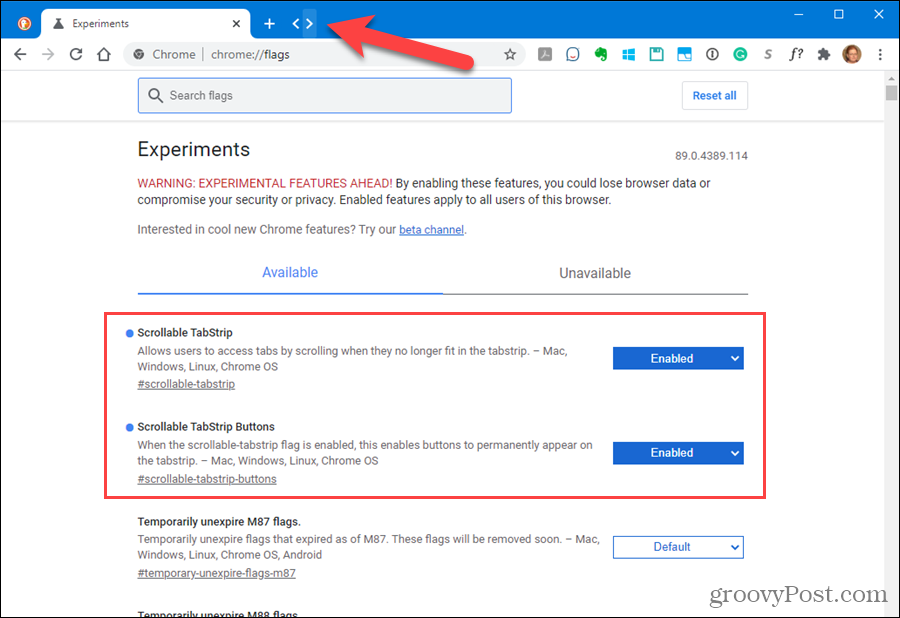
Como redefinir todas as configurações avançadas ocultas para os padrões do Chrome
Se você alterou várias configurações avançadas e deseja redefinir todas para as configurações padrão, vá para o chrome: // flags página e clique Reiniciar tudo.
Se você não consegue abrir o Chrome porque uma das configurações avançadas ativadas causou um problema, a próxima seção mostra uma maneira de contornar isso.
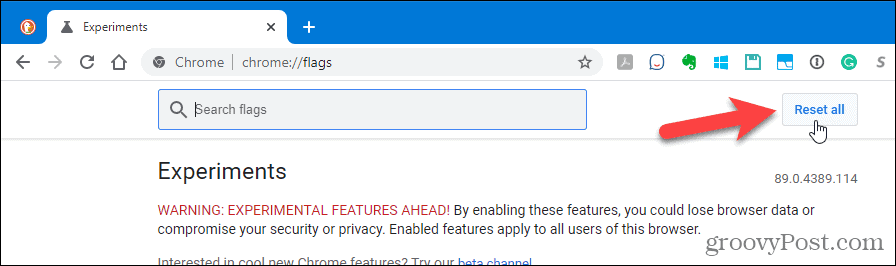
Como redefinir todas as configurações avançadas ocultas do Chrome se o navegador não abrir
As configurações avançadas do Chrome são chamadas de experimentos porque podem não ser estáveis. Se você alterou uma configuração avançada e isso fez com que o Chrome travasse e não fosse reaberto, existe uma maneira de redefinir todas as configurações avançadas para seus padrões fora do Chrome. Você também pode usar este método mesmo se o Chrome for aberto.
O Chrome armazena todas as sinalizações alteradas (configurações avançadas) em um arquivo que você pode editar e remover todas as sinalizações alteradas.
Certifique-se de que o Chrome esteja fechado. Em seguida, abra o Explorador de Arquivos e vá para a seguinte pasta:
C: \ Users \ [nome do usuário] \ AppData \ Local \ Google \ Chrome \ User Data
Substitua “[nome de usuário]” pelo seu nome de usuário do Windows.
Procure o Estado local arquivo e clique duas vezes nele.
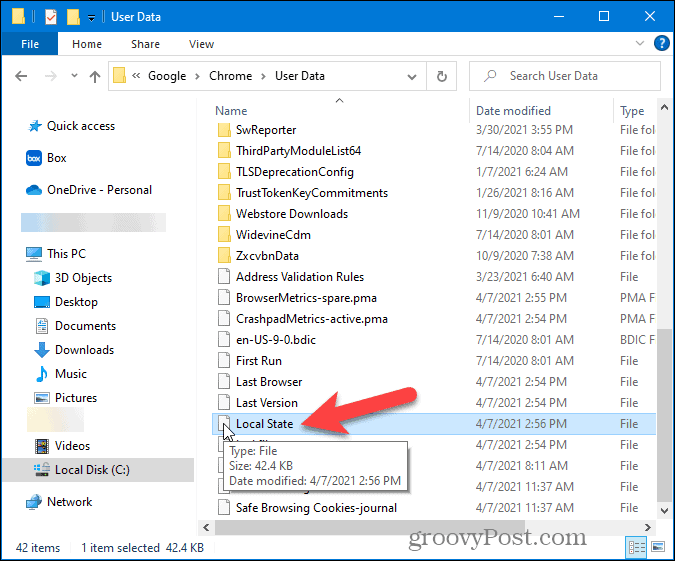
O arquivo é um arquivo de texto. No entanto, porque não há extensão no Estado local arquivo, o Windows o vê como um documento desconhecido e exibe a seguinte caixa de diálogo perguntando como você deseja abrir o arquivo.
Selecione um editor de texto como o Bloco de Notas e clique em OK.
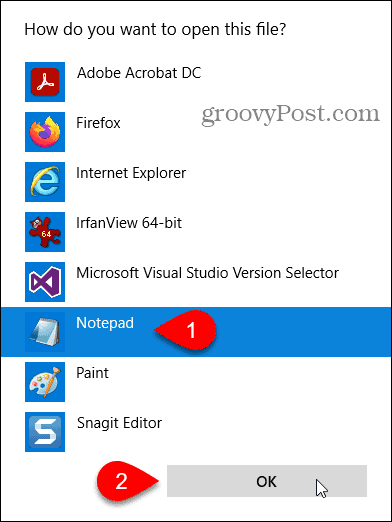
Perto do início do arquivo, você verá a seguinte seção de código:
”Navegador”: {“enabled_labs_experiments”:
Esta seção contém uma lista de todos os sinalizadores modificados que você alterou no chrome: // flags página. Os sinalizadores são listados, entre colchetes, separados por vírgulas.
Para redefinir todas as configurações alteradas, exclua tudo dentro dos colchetes. Você também pode redefinir uma determinada configuração excluindo apenas essa configuração (e as aspas em torno da configuração).
Observação: Se você não conseguir editar o arquivo, feche-o e exclua-o. O Chrome irá gerar outro arquivo, mas quaisquer outras configurações nesse arquivo também serão redefinidas.
Salve e feche o arquivo.
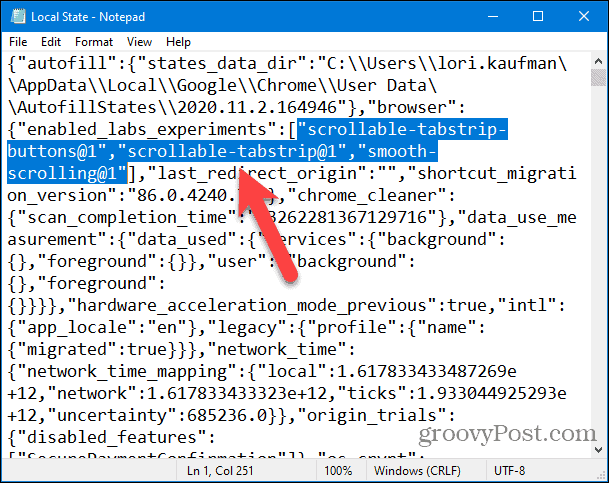
Abra o Chrome novamente. Todos os sinalizadores modificados são redefinidos para seus valores padrão.
Como acessar e alterar configurações avançadas ocultas no Firefox
A página de configurações avançadas do Firefox realmente armazena as configurações avançadas ocultas e as configurações que você encontrará na página de configurações padrão acessada através do menu do Firefox. Para acessar as configurações avançadas, modelo:sobre: config na barra de endereço e pressione Entrar.
Você verá um Prossiga com cuidado página.
Observação: Alterar essas configurações avançadas pode causar sérios problemas com o seu perfil do Firefox. É por isso que essas configurações não estão disponíveis nas configurações padrão do Firefox. No entanto, a próxima seção mostrará como redefinir as configurações avançadas para os padrões, caso você tenha problemas.
Se você não quiser ver esse aviso sempre que acessar as configurações avançadas, desmarque a caixa de seleção Avise-me quando tento acessar essas preferências caixa de seleção. No entanto, é uma boa ideia deixá-la marcada para se lembrar do que está fazendo.
Clique Aceite o risco e continue.
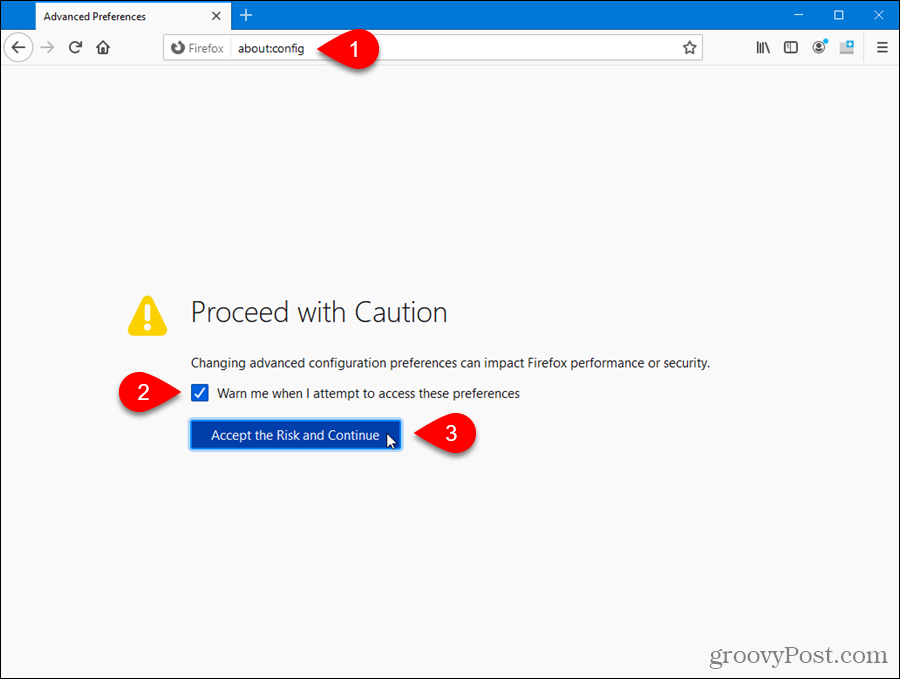
Inicialmente, você verá outro aviso sobre a alteração dessas configurações.
Para ver uma lista de todas as configurações, clique em Mostre tudo.
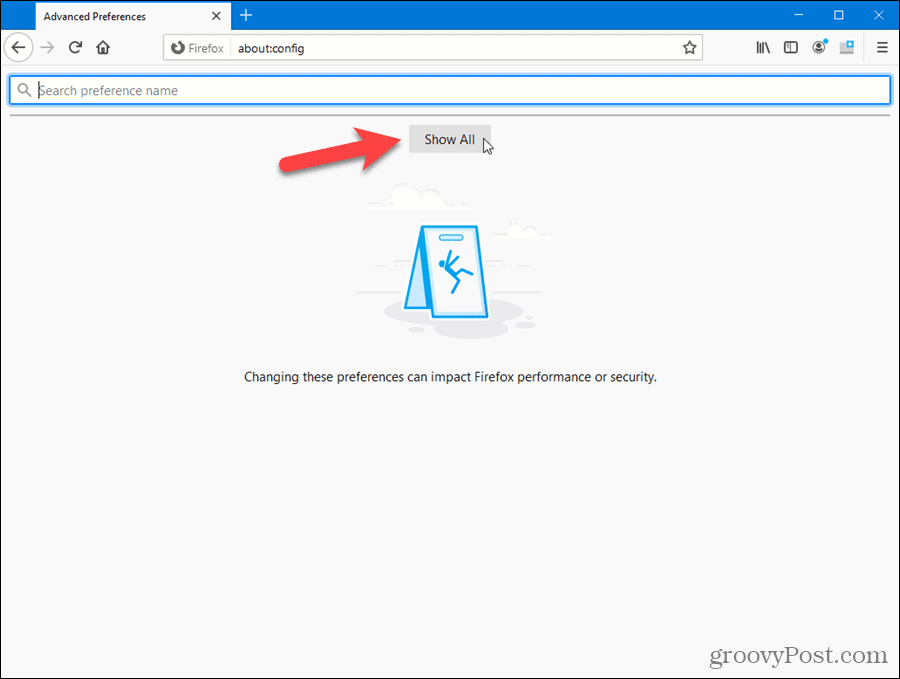
Você pode rolar pela lista para ver quais configurações estão disponíveis.
Se você souber qual configuração deseja alterar, comece a digitá-la no Procurar caixa. As configurações que correspondem ao que você digitou são exibidas conforme você digita.
Quando encontrar a configuração que deseja alterar, clique no Alternancia botão ou clique duas vezes no item.
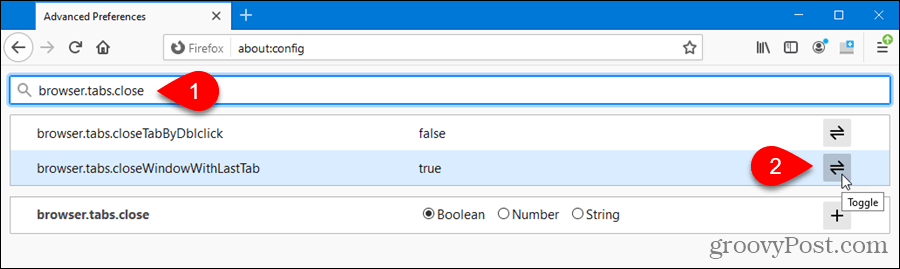
As configurações modificadas são indicadas em negrito. Para redefinir uma configuração para o padrão, clique Redefinir.
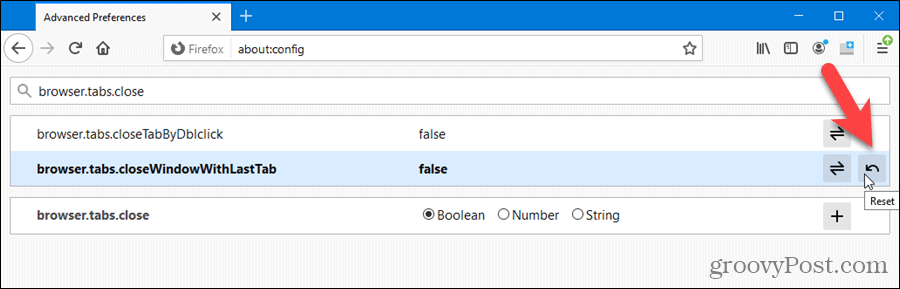
Você não precisa fechar e reabrir o Firefox para que a alteração tenha efeito.
Nós mudamos o browser.tabs.closeWindowWithLastTab contexto. Então, agora, quando fechamos a única guia que está aberta, uma nova guia é exibida em seu lugar.
Como redefinir todas as configurações avançadas ocultas para os padrões do Firefox
Ao contrário do Chrome, o Firefox não tem um botão na página de configurações avançadas para redefinir todas as configurações para seus padrões. No entanto, é fácil de fazer fora do Firefox e permite que você redefina as configurações avançadas se o Firefox não abrir.
O Firefox cria automaticamente uma pasta de perfil de usuário quando você instala o navegador, onde suas preferências, histórico de navegação, favoritos, senhas, etc. são armazenados. Preferências modificadas e configurações avançadas são armazenadas em um arquivo chamado prefs.js em sua pasta de perfil de usuário. Este arquivo é lido quando você abre o Firefox e todas as suas preferências e configurações avançadas são carregadas.
Observação: Pode haver outro arquivo em seu perfil do Firefox chamado user.js. Isso também é usado para alterar as configurações avançadas e substitui as configurações no prefs.js Arquivo. O Firefox não cria este arquivo por padrão e você realmente não precisa usá-lo. Você provavelmente não verá o user.js arquivo, a menos que você seja um usuário avançado.
Para encontrar facilmente sua pasta de perfil, modelo:sobre: suporte na barra de endereço do Firefox e pressione Entrar.
No Informações sobre solução página, clique Pasta aberta no Pasta de Perfil seção sob Noções básicas de aplicativos. O caminho para o seu perfil também é mostrado.
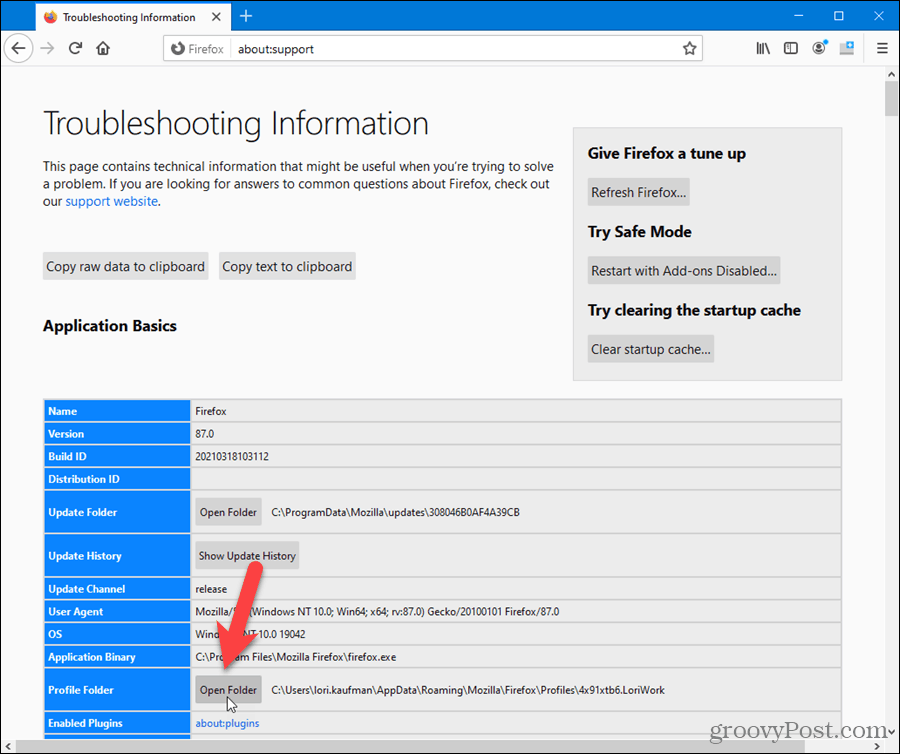
Uma janela do Explorador de Arquivos é aberta em sua pasta de perfil.
Antes de deletar o prefs.js arquivo, feche o Firefox.
Observação: Você pode querer fazer um backup do prefs.js antes de excluí-lo, se quiser preservar suas configurações.
Para redefinir todas as configurações avançadas modificadas no sobre: config página, exclua o prefs.js arquivo (e o user.js arquivo, se houver).
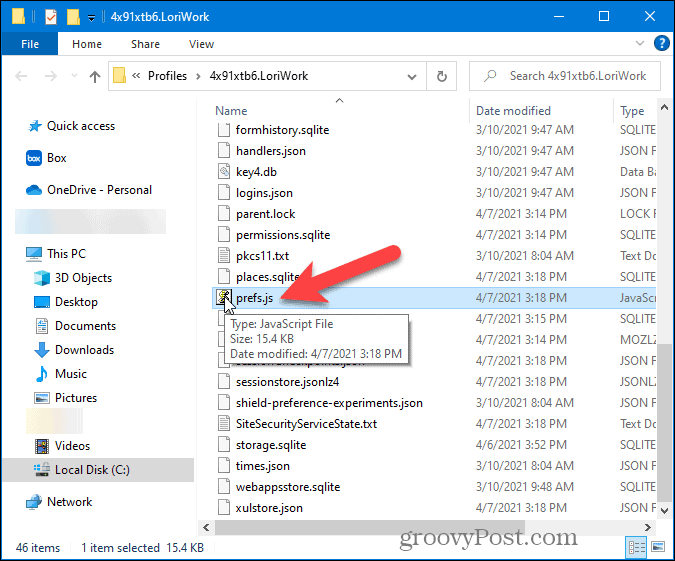
Quando você abre o Firefox, um novo prefs.js o arquivo é criado na pasta do seu perfil novamente.
Na próxima vez que você abrir o sobre: config página no Firefox, todas as preferências e configurações avançadas serão redefinidas para seus padrões.
Se você deseja restaurar as configurações que você tinha no backup prefs.js arquivo, simplesmente copie-o sobre o novo prefs.js arquivo Firefox criado. No entanto, se o prefs.js arquivo do qual você fez backup causou problemas com o Firefox, você pode não querer usá-lo novamente.