Lightroom e Photoshop para fotografia de smartphones
Móvel Fotografia Photoshop / / March 17, 2020
A fotografia com smartphone está em constante crescimento. Aqui estão algumas dicas que você pode usar para levar suas imagens de "boa" para "ótima".
Quando foi a última vez que você disse para si mesmo “Droga! Por que deixei minha câmera em casa ”? No meu caso, isso foi há muito tempo. Quem é o culpado? Smartphones, obviamente! Hoje, quase todos os smartphones de gama alta e média gama oferecem ótimas câmeras. Desde que você saiba o que está fazendo, ainda poderá capturar ótimas fotos sem precisar carregar constantemente equipamentos pesados de fotografia.
Aqui estão algumas maneiras de tornar sua fotografia móvel ainda melhor usando o Photoshop e o Lightroom:
Crie um panorama HDR
Panoramas tirados com telefones são ótimos. As fotos HDR também são ótimas. Então, deixe-me perguntar: por que não os dois? Aqui estão as etapas simples para criar um panorama HDR:
1. Tire uma série de fotos HDR sobrepostas
Carregue sua câmera, defina-a no modo HDR e tire quantas fotos sobrepostas desejar.
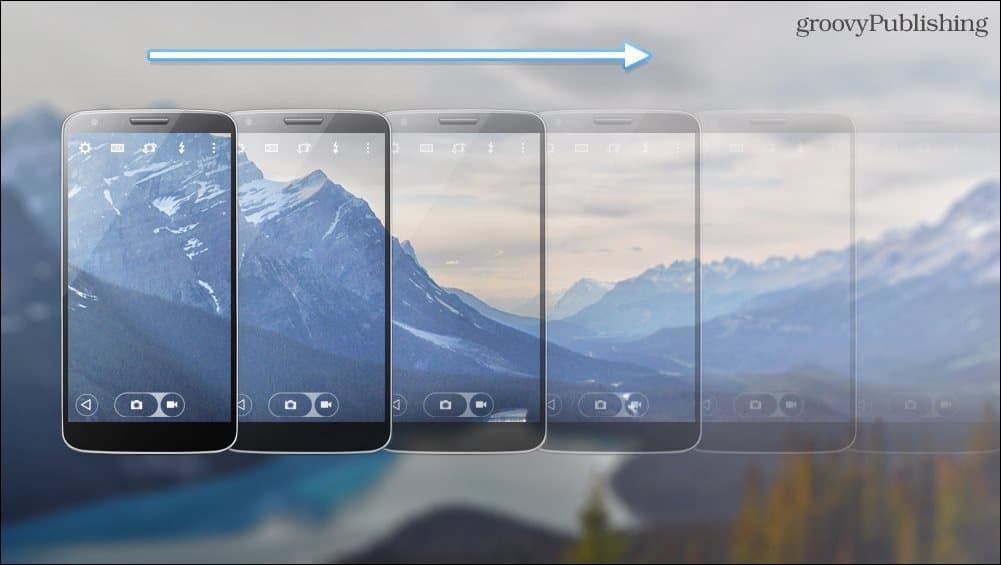
2. Carregue-os no seu computador
Nenhuma instrução especial é necessária aqui. OneDrive, Dropbox, Pushbullet... a lista continua. Use o que quiser para transmitir essas fotos.
3. Mesclando seu Panorama
Para mesclar, use a opção Photomerge do Photoshop, encontrada em Arquivo> Automatizar> Photomerge. Se você preferir usar o Adobe Bridge estamos protegendo você.
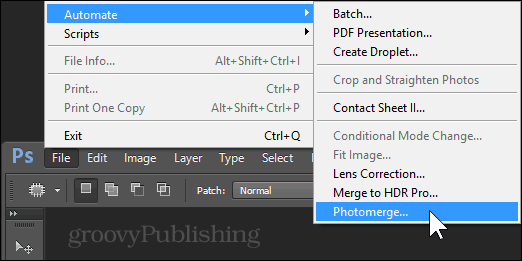
Escolha o modo Automático e use o botão Procurar para localizar suas imagens.
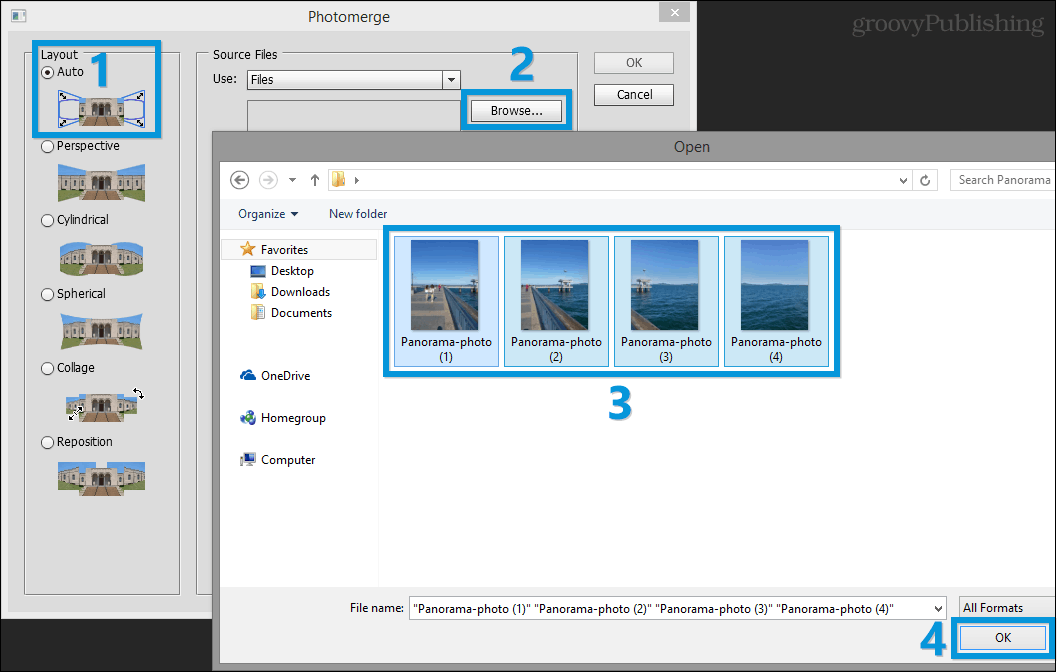
Agora pressione OK e aproveite o show - o Photoshop deve alinhar e mesclar suas imagens rapidamente. Feito isso, você pode salvar a imagem em um formato preferido. Aqui está um exemplo:
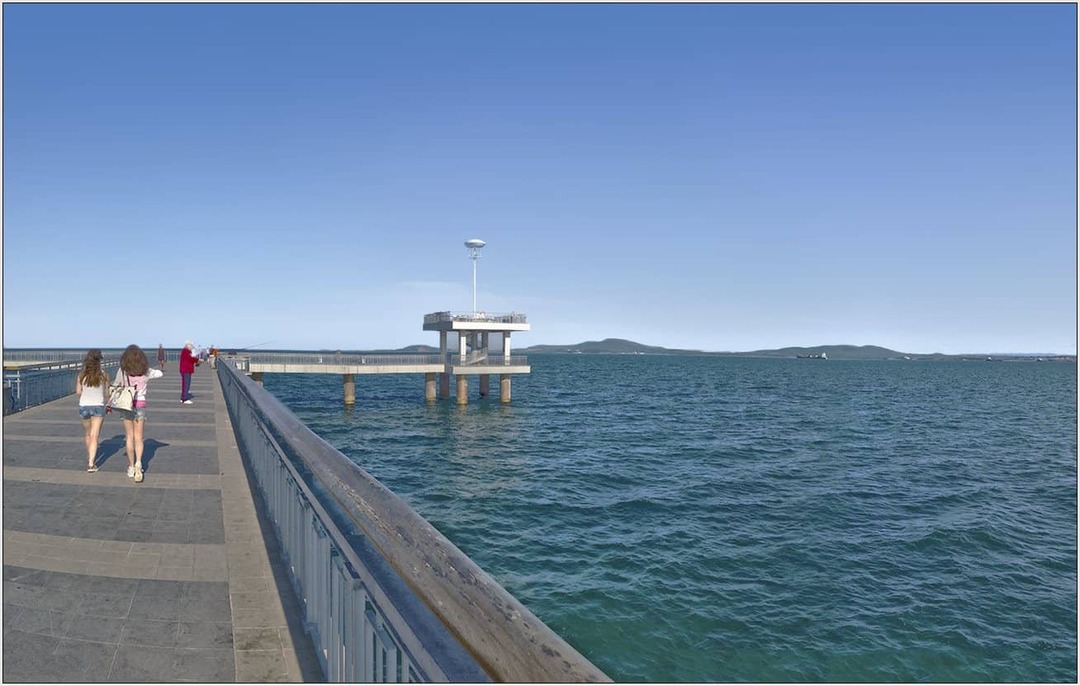
Melhore a faixa dinâmica
É difícil ver o céu nublado nas fotos do telefone durante o dia? Talvez seus amigos sejam todos silhuetas quando fotografados contra um belo pôr do sol? Não se preocupe - nós podemos consertar isso!
1. Importe suas fotos para o Lightroom
Na visualização Biblioteca, pressione o botão Importar no canto inferior esquerdo para adicionar suas novas fotos.
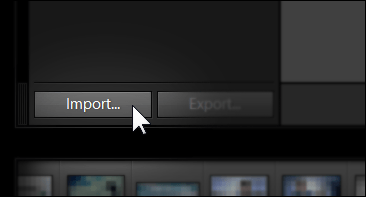
2. Retire os destaques, melhore as sombras
Experimente os controles deslizantes Destaque e Sombra no modo Revelação. Não puxe os controles deslizantes até -100 e 100, pois a maioria das câmeras de smartphones não consegue capturar tanto alcance dinâmico em primeiro lugar.
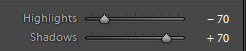
3. Exporte com a máxima qualidade e tamanho original
Mantenha sua foto com a melhor qualidade, arrastando o controle deslizante de qualidade até 100 e removendo o visto de "Redimensionar para caber".
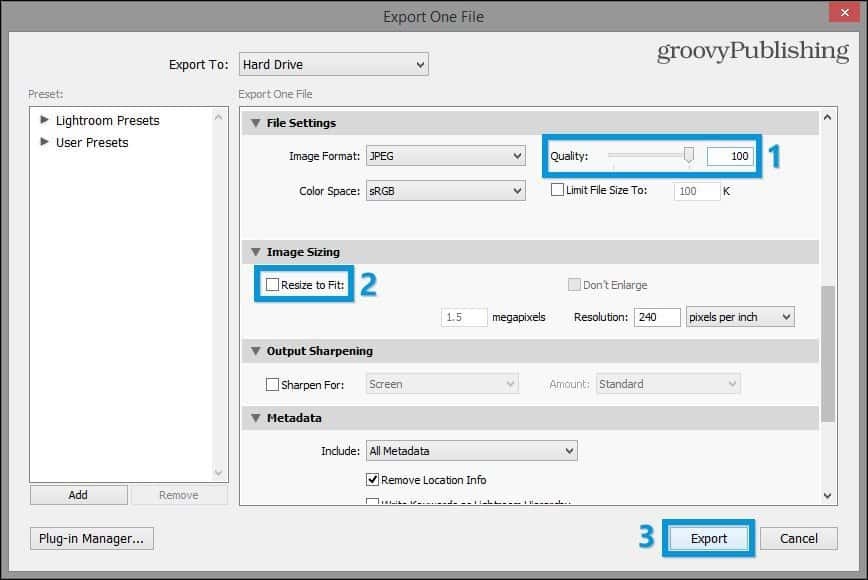
Aqui está um rápido antes / depois. Observe como o brilho branco no céu se foi e como os detalhes nas áreas de sombra são completamente recuperados.


Redução de ruído
Ruído - aquelas pequenas coisas desagradáveis em suas fotos que lembram uma antena de TV analógica quebrada. Felizmente - você pode se livrar deles! Bem, pelo menos parcialmente. Veja como:
1. Importe suas fotos para o Lightroom
Mais uma vez - use "Importar" para obter suas fotos em sua biblioteca.
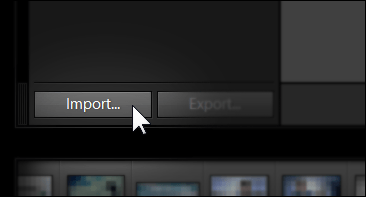
2. Use o painel Detalhes para reduzir o ruído
Enquanto estiver no modo Revelação, use a redução de ruído no painel de ruído para dar uma limpeza geral à sua imagem.
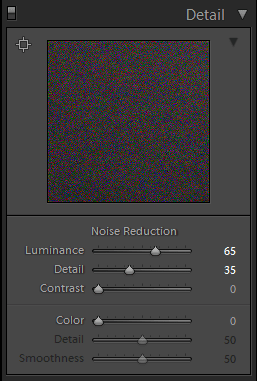
3. Use a ferramenta Pincel para redução seletiva de ruído
Você pode usar a ferramenta pincel no Lightroom para reduzir seletivamente o ruído nas áreas mais escuras de uma imagem. Abaixo, você encontra as configurações que eu uso. Sinta-se à vontade para experimentar os controles deslizantes e ajustar os resultados com base na imagem com a qual você está trabalhando.
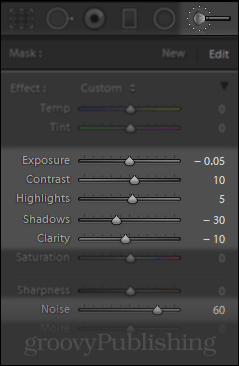
3. Exporte com a máxima qualidade e tamanho original
Aqui está uma comparação da imagem original e aquela em que reduzi o ruído:
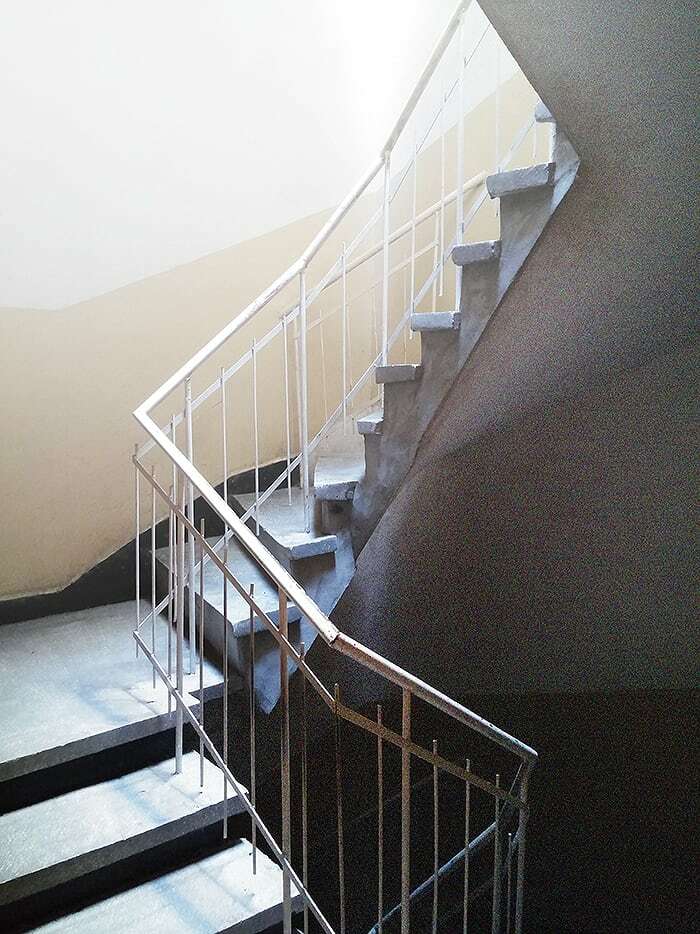

Aumento da claridade / redução da claridade
1. Importe suas fotos para o Lightroom
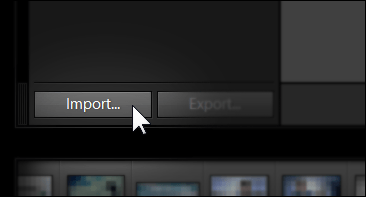
2. Use o controle deslizante Clarity
Você pode aproveitar o controle deslizante Clarity no Lightroom (ou o controle deslizante Definition no Apple Aperture) para alterar completamente a aparência de uma imagem.
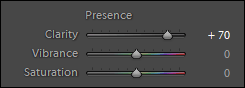
3. Exporte com a máxima qualidade e tamanho original
Aqui está uma comparação entre o aumento da clareza (esquerda) e a redução da clareza (direita):


Adicionar DOF (Bokeh)
Esse é um pequeno truque para deixar suas fotos mais profissionais. Bokeh é o fundo desfocado que aparece nas imagens em que apenas os elementos importantes estão em foco.
Dê uma olhada no nosso artigo "Bokeh nas suas fotos sem usar equipamentos caros”Para uma explicação mais detalhada:
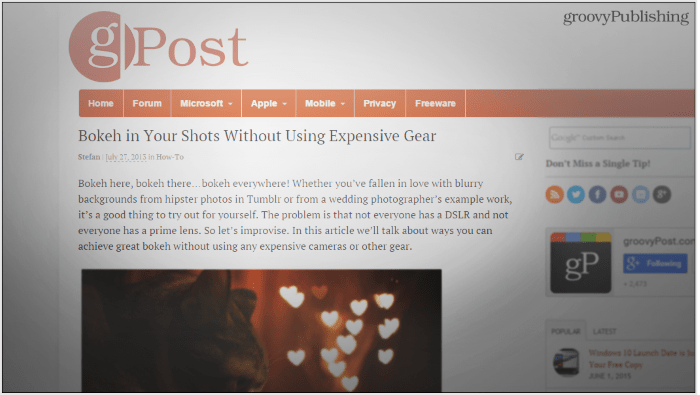
Por enquanto, essas são todas as dicas que posso pensar. Lembre-se: o Photoshop e o Lightroom são a melhor porta de entrada para a criatividade. Experimente técnicas diferentes e veja nosso crescente catálogo de tutoriais do Photoshop caso você precise de um pouco de inspiração extra.
