Como redefinir o aplicativo de configurações do Windows 10
Microsoft Windows 10 Herói / / May 04, 2021

Última atualização em

A Microsoft continua a mover ferramentas e utilitários de sistema mais clássicos para o aplicativo Configurações no Windows. Mas pode chegar um momento em que as Configurações não serão iniciadas. Ou talvez ele seja iniciado e depois falhe. Seja qual for o caso, uma maneira rápida de corrigir o problema é reiniciar o aplicativo. Veja como fazer.
Redefina o aplicativo Configurações no Windows 10
Redefinir o aplicativo Configurações é um processo relativamente simples. Comece pressionando o botão Iniciar do teclado. Então modelo:definições no campo de pesquisa. O aplicativo Configurações deve ser o primeiro na lista de resultados. Clique com o botão direito e clique em Configurações do aplicativo. Como alternativa, você pode clicar em “Configurações do aplicativo” nos resultados do aplicativo Configurações na coluna à esquerda.
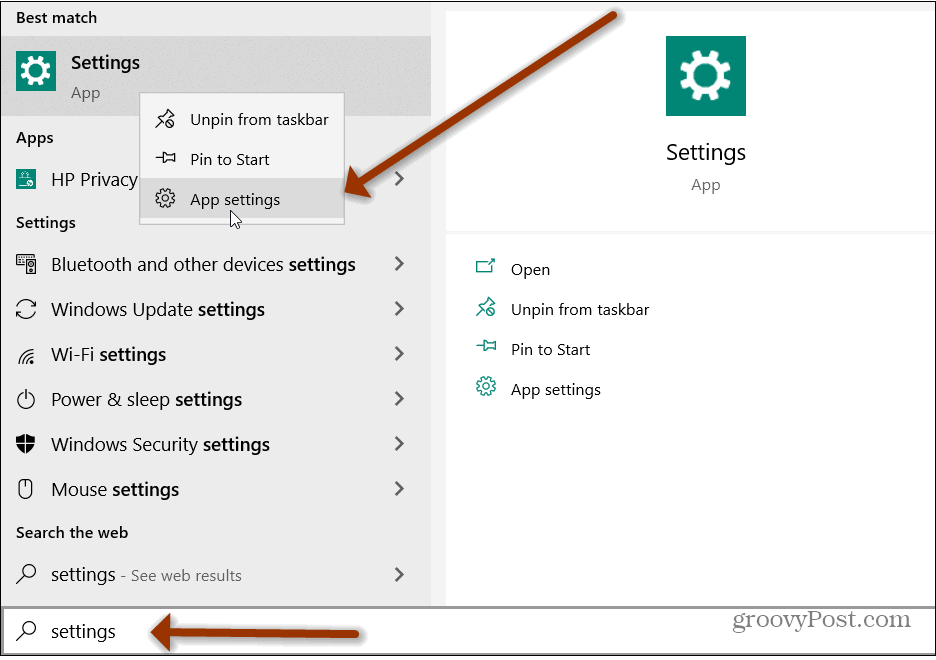
Quando a janela Configurações abrir, role para baixo até a seção "Redefinir" da página e clique no botão Redefinir botão.
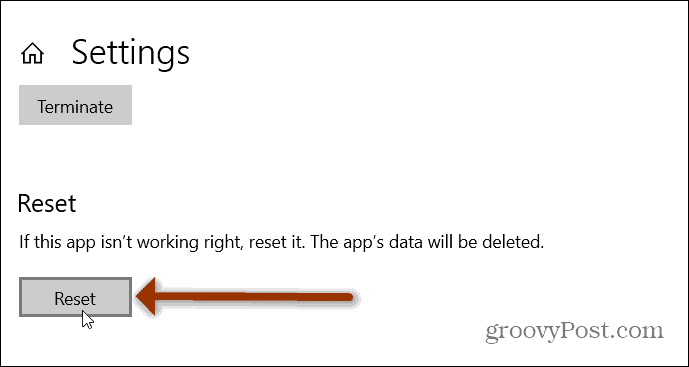
Depois de clicar no botão Redefinir, uma mensagem aparecerá lembrando você de que todos os dados e preferências do aplicativo serão excluídos. Vá em frente e clique no botão Redefinir nessa mensagem.
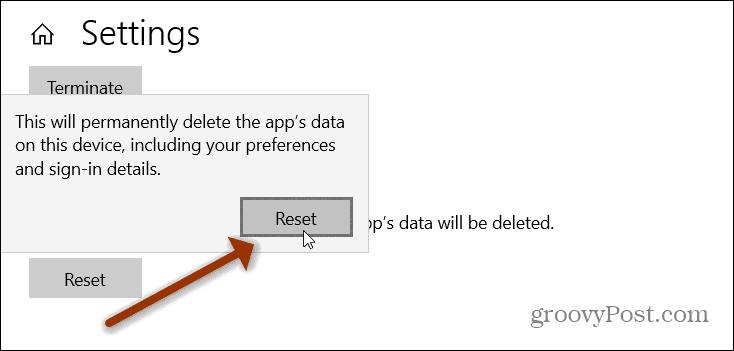
Isso é tudo que há para fazer. Seu aplicativo Configurações será redefinido para as configurações padrão e você deve ser capaz de abri-lo a partir do menu Iniciar ou usando o atalho do teclado Tecla Windows + I. Lembre-se de que você precisará entrar e fazer as alterações anteriores. Como o teu Configurações de privacidade, por exemplo.
Use PowerShell
Se você for um usuário experiente, pode simplesmente usar o PowerShell para redefinir o aplicativo. Observe que você precisa estar executando versão 20175 ou mais alto. Primeiro, lance PowerShell no menu Iniciar.
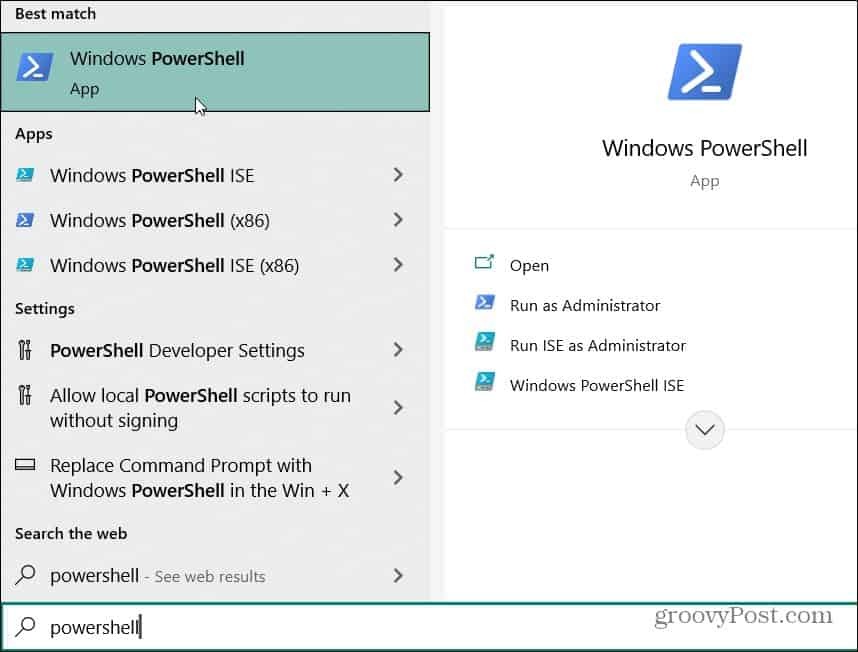
Assim que o PowerShell abrir, digite ou copie e cole o seguinte código e pressione Entrar.
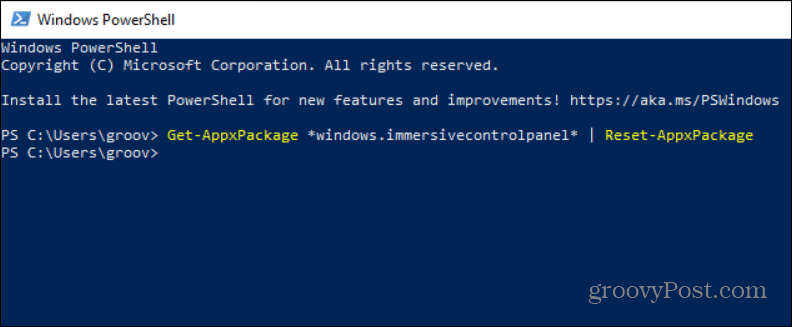
É isso! Uma mensagem de confirmação não aparecerá. Isso simplesmente redefinirá o aplicativo Configurações e pronto.
Obtenha o atalho da barra de tarefas de volta
Observação: Se você criou um atalho para Configurações na barra de tarefas, ele será removido durante o processo de redefinição. Mas você pode adicioná-lo de volta facilmente.
Abra o menu Iniciar e clique com o botão direito em Definições. No menu que surge vá para Mais> Fixar na barra de tarefas.
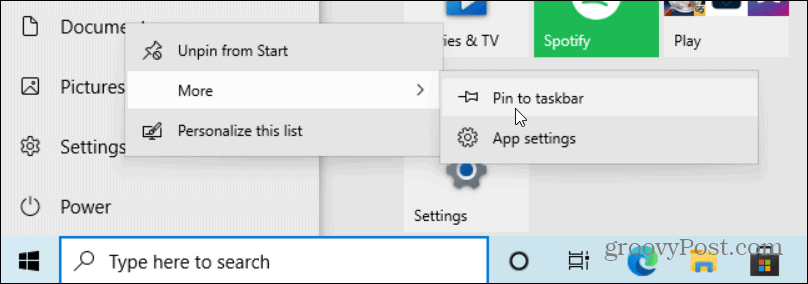
Redefinir o aplicativo Configurações pode ser útil se ele não estiver abrindo ou travando. Depois de redefinir o aplicativo, ele deve estar funcionando e você não terá problemas.
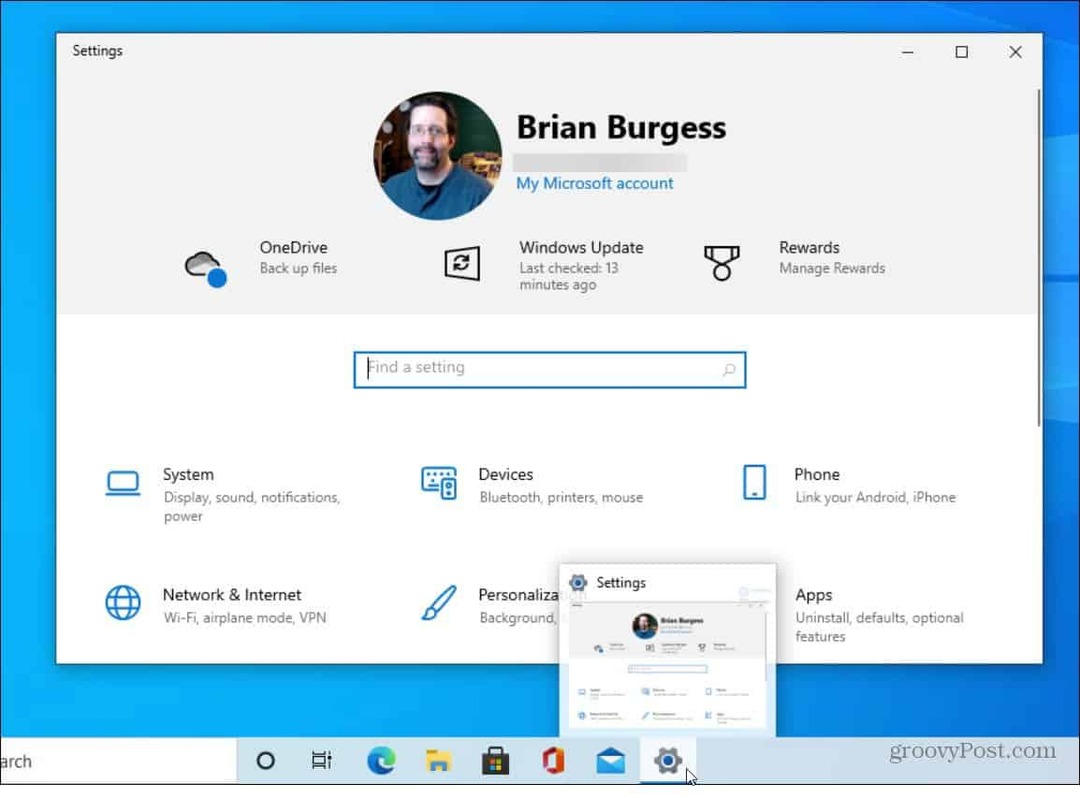
Para obter mais informações sobre o aplicativo Configurações no Windows 10, verifique como encontrar configurações clássicas do sistema. E certifique-se de ler como habilitar e configurar o Windows 10 Storage Sense no aplicativo Configurações.
Como limpar o cache, os cookies e o histórico de navegação do Google Chrome
O Chrome faz um excelente trabalho ao armazenar seu histórico de navegação, cache e cookies para otimizar o desempenho do seu navegador online. Seu modo de ...
Correspondência de preços na loja: como obter preços on-line ao fazer compras na loja
Comprar na loja não significa que você precise pagar preços mais altos. Graças às garantias de correspondência de preços, você pode obter descontos online enquanto faz compras em ...
Como presentear uma assinatura do Disney Plus com um vale-presente digital
Se você tem gostado do Disney Plus e deseja compartilhá-lo com outras pessoas, veja como comprar uma assinatura Disney + Gift para ...
Seu guia para compartilhar documentos em Documentos, Planilhas e Apresentações Google
Você pode colaborar facilmente com os aplicativos do Google baseados na web. Este é o seu guia para compartilhar no Documentos, Planilhas e Apresentações Google com as permissões ...

