Como adicionar o Dropbox ao menu de contexto ‘Enviar para’ no Windows 10
Microsoft Windows 10 Dropbox Herói / / May 04, 2021

Última atualização em

Dropbox é um serviço baseado em nuvem que permite salvar e compartilhar arquivos facilmente. Adicionar arquivos às pastas do Dropbox às vezes pode ser um processo complicado. Você tem que abrir a pasta Dropbox e arrastar e soltar o arquivo. Mas você pode adicionar o Dropbox ao menu de contexto do botão direito do mouse no Windows 10. Isso torna mais fácil adicionar arquivos ao Dropbox. Em seguida, você pode clicar com o botão direito em um arquivo e enviá-lo para uma pasta do Dropbox. Veja como fazer.
Adicione Dropbox ao menu de contexto ‘Enviar para’ no Windows 10
A primeira coisa que você precisa fazer é encontrar a pasta ‘Enviar para’ e existem algumas maneiras de fazer isso.
Primeiro, você pode copiar e colar o seguinte caminho no Caixa de pesquisa e acertar Entrar:
% APPDATA% \ Microsoft \ Windows \ SendTo
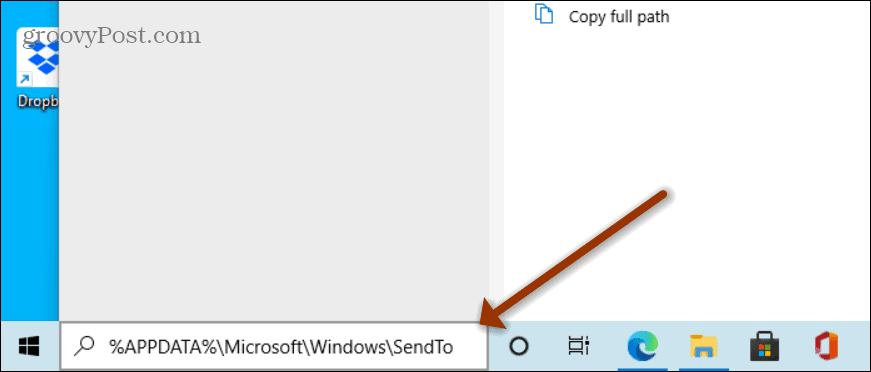
Como alternativa, você pode usar o atalho de tecladoTecla Windows + R para abrir a caixa de diálogo Executar, copie e cole o mesmo caminho acima e clique OK ou pressione Enter.
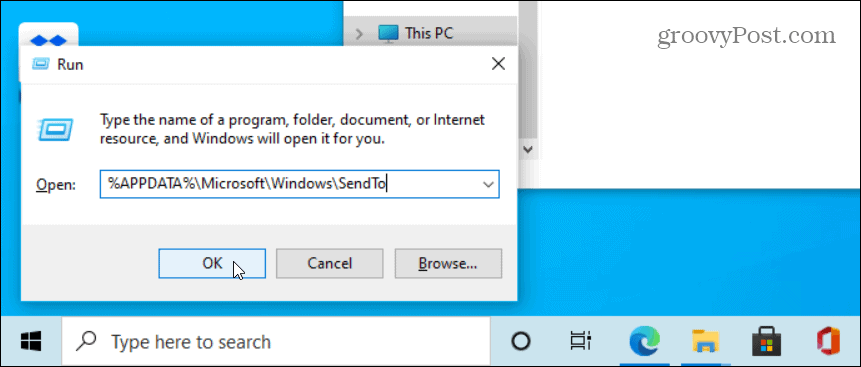
Ou você pode usar Tecla Windows + R para abrir a caixa de diálogo Executar e modelo:shell: sendto e clique OK ou acertar o Entrar chave.
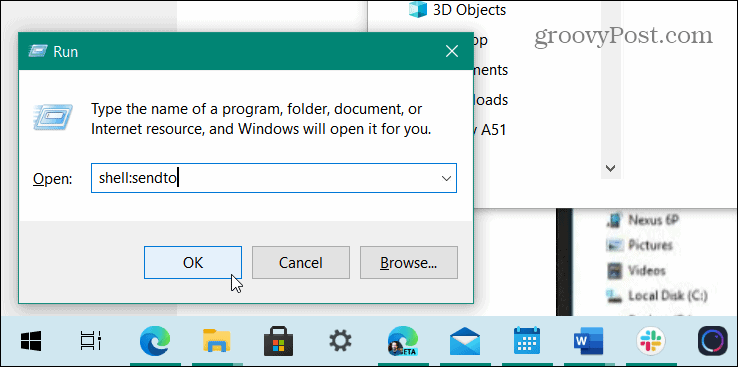
Adicionar Dropbox para enviar para
Não importa como você faça isso, isso abrirá o Explorador de Arquivos na pasta ‘Enviar para’. Clique com o botão direito na pasta Dropbox no painel esquerdo e arraste-a para “SendTo” à direita.

Solte o botão do mouse e clique Crie atalhos aqui no menu.
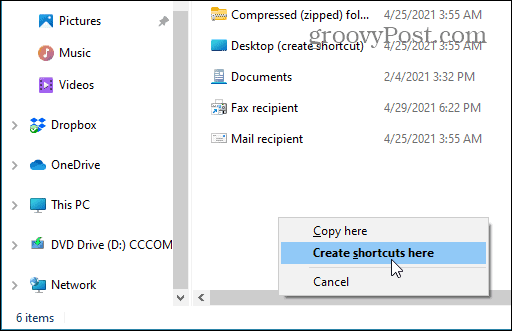
Agora você terá um atalho para o Dropbox listado no diretório ‘Enviar para’ e poderá fechar o Explorador de Arquivos.
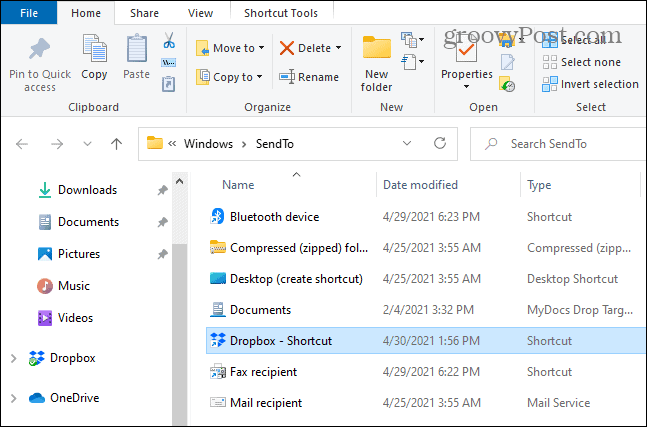
Na próxima vez que você quiser enviar um arquivo facilmente para a pasta do Dropbox, clique com o botão direito sobre ele e selecione Enviar para> Dropbox.
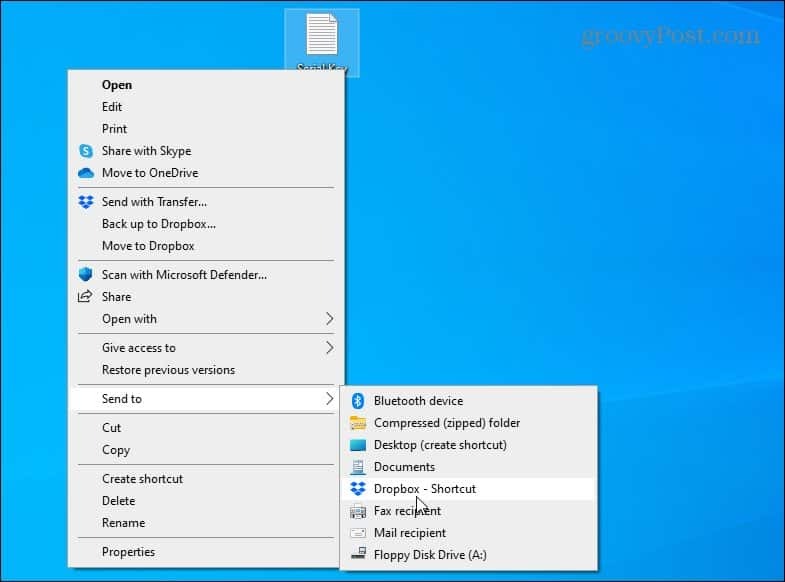
Isso é tudo que há para fazer. O arquivo que você selecionou será copiado para o seu Dropbox. Se você tiver várias pastas do Dropbox que usa com frequência, basta adicioná-las à pasta ‘SendTo’ da mesma forma. Cada uma das pastas que você adicionar estará disponível no menu de contexto do botão direito.
Esta é uma maneira fácil de configurar seu sistema, para que você possa adicionar arquivos rapidamente ao Dropbox. E para garantir que seus arquivos estejam seguros, certifique-se de habilite a verificação em duas etapas para o seu Dropbox conta. Além disso, verifique estes 10 dicas e truques do Dropbox para usar o serviço de forma mais eficaz.
E certifique-se de ler nosso artigo sobre como adicione outros itens ao menu Enviar para.
Como limpar o cache, os cookies e o histórico de navegação do Google Chrome
O Chrome faz um excelente trabalho ao armazenar seu histórico de navegação, cache e cookies para otimizar o desempenho do seu navegador online. Seu modo de ...
Correspondência de preços na loja: como obter preços on-line ao fazer compras na loja
Comprar na loja não significa que você precise pagar preços mais altos. Graças às garantias de correspondência de preços, você pode obter descontos online enquanto faz compras em ...
Como presentear uma assinatura do Disney Plus com um vale-presente digital
Se você tem gostado do Disney Plus e deseja compartilhá-lo com outras pessoas, veja como comprar uma assinatura Disney + Gift para ...
Seu guia para compartilhar documentos em Documentos, Planilhas e Apresentações Google
Você pode colaborar facilmente com os aplicativos do Google baseados na web. Este é o seu guia para compartilhar no Documentos, Planilhas e Apresentações Google com as permissões ...

