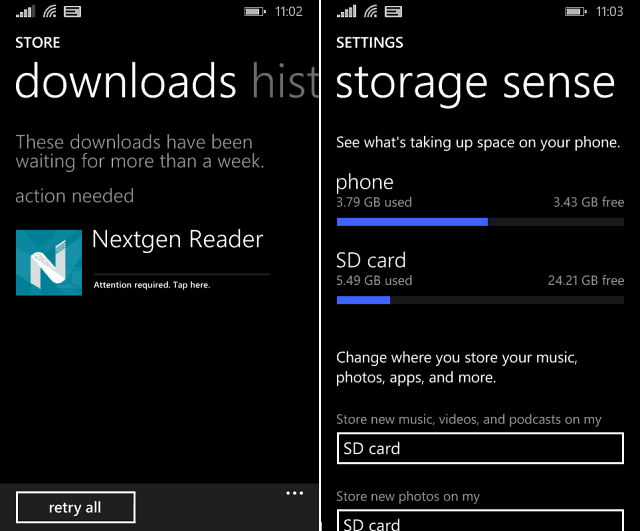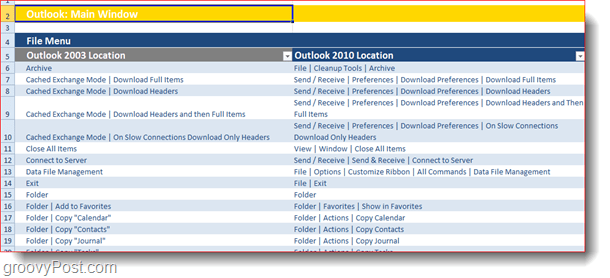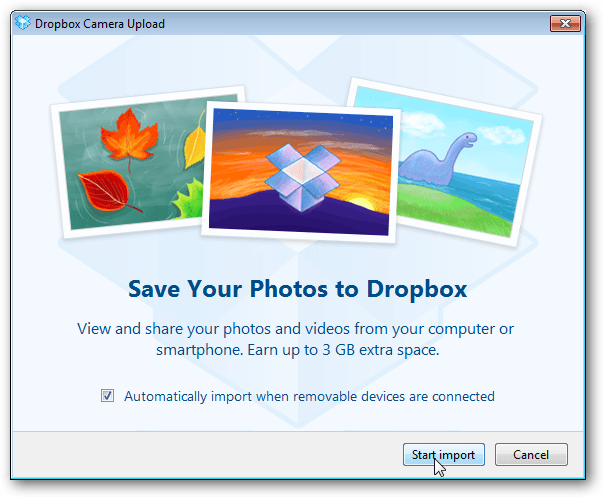Como incorporar um slide do PowerPoint em um documento do Word
Microsoft Office Microsoft Word Microsoft Powerpoint Microsoft Herói / / May 05, 2021

Última atualização em

O Microsoft Word e o Microsoft PowerPoint funcionam bem juntos de várias maneiras. Ambos os aplicativos estão incluídos com um Assinatura do Microsoft 365. Uma coisa que você pode fazer enquanto usa os dois juntos é adicionar uma apresentação a um documento do Word como um objeto. Veja como incorporar um slide do PowerPoint em um documento do Word e por que ele é uma ferramenta útil.
Incorporar um slide do PowerPoint
Existem duas maneiras de adicionar Conteúdo do PowerPoint em um documento do Word. Você pode colar o conteúdo pressionando Ctrl + V ou insira-o como um objeto vinculado ou incorporado. Com o último, você ainda pode com o objeto no aplicativo original. Nesse caso, após inserir um objeto do PowerPoint no Word, você pode clicar duas vezes no slide para usar o PowerPoint.
Como Microsoft explica:
Se você inserir o slide no documento como um objeto do PowerPoint, o Word executará o PowerPoint quando você clicar duas vezes no slide e poderá usar comandos do PowerPoint para trabalhar com o slide.
Quando você insere uma apresentação inteira do PowerPoint como um objeto, o documento exibe apenas um slide. Para exibir slides diferentes, clique duas vezes no objeto PowerPoint e pressione Enter para executar a apresentação de slides.
Como inserir um objeto vinculado ou incorporar um slide do PowerPoint
Quando se trata de PowerPoint e Word, você pode vincular ou incorporar um ou mais slides ou incorporar a apresentação inteira. Quando você clica duas vezes no objeto, o Word executa a apresentação de slides do PowerPoint. No entanto, você não pode editar a apresentação dentro do documento. E, o objeto de apresentação pode ser incorporado apenas, não vinculado.
Nota: A principal diferença entre objetos vinculados e objetos incorporados é onde os dados são armazenados e como você atualiza os dados após colocá-los no arquivo do Word.
- Abre o teu Documento do Word onde você deseja inserir um objeto.
- Em seguida, abra o Apresentação em powerpoint que inclui os slides dos quais você deseja criar um objeto vinculado ou objeto incorporado.
- Selecione os apresentação inteira ou os slides que você deseja no PowerPoint.
- Escolher Ctrl + C no teclado para copiar os slides.
- Clique onde deseja adicionar o seu Conteúdo do PowerPoint no seu documento do Word.
- No Casa guia, no Prancheta grupo, clique na seta sob Colare clique em Colar especial.
- No Como lista, selecione Objeto de apresentação do Microsoft PowerPoint ou Objeto de slide do Microsoft PowerPoint.
- Selecione Colar para inserir um objeto incorporado, ou selecione Colar link para inserir um link para o objeto e clique em OK.
Neste caso, você incorporou um objeto. Quando um objeto está vinculado, as informações podem ser atualizadas se o arquivo de origem for modificado. Os dados vinculados são armazenados no arquivo de origem. Quando você incorpora um objeto do PowerPoint, as informações no Arquivo de palavra não muda se você modificar o arquivo fonte do PowerPoint. Os objetos incorporados tornam-se parte do arquivo do Word e, depois de inseridos, não fazem mais parte do arquivo de origem.
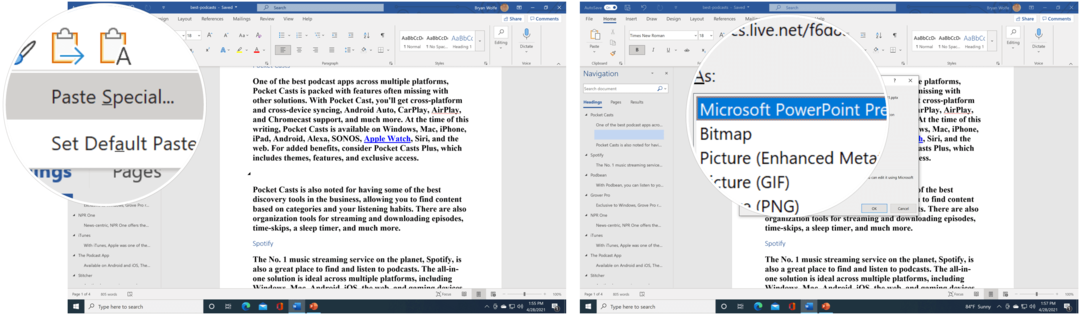
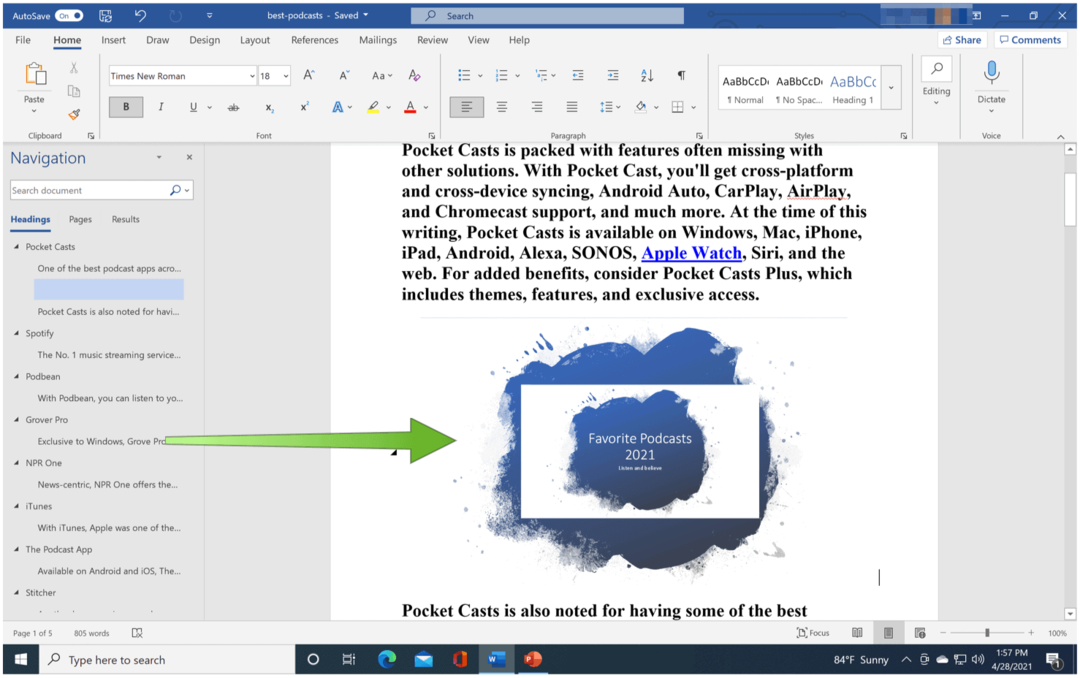
Inserindo um Link
Como alternativa, você pode inserir um link para o objeto seguindo as instruções abaixo:
- Clique onde deseja inserir um link para o seu Conteúdo do PowerPoint em seu documento do Word.
- Escolha o Inserir guiae clique na seta ao lado de Objeto no grupo Texto.
- Selecione Objeto.
- Na caixa, escolha o Criar do arquivoabae navegue até o local da sua apresentação.
- Escolher Link para arquivo ou Exibir como ícone, então clique OK.
Nesse caso, você inseriu um link para toda a apresentação do PowerPoint.
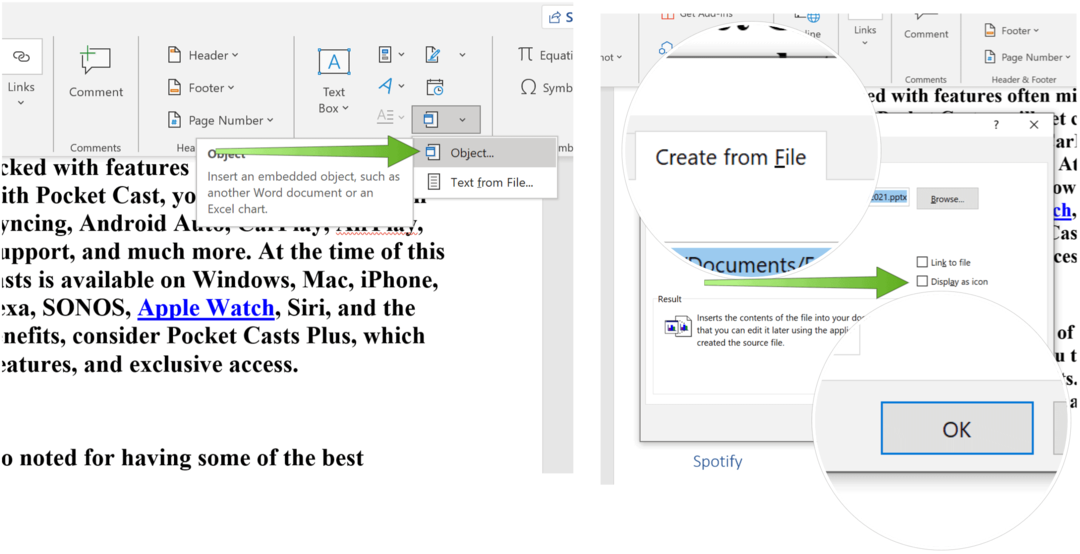
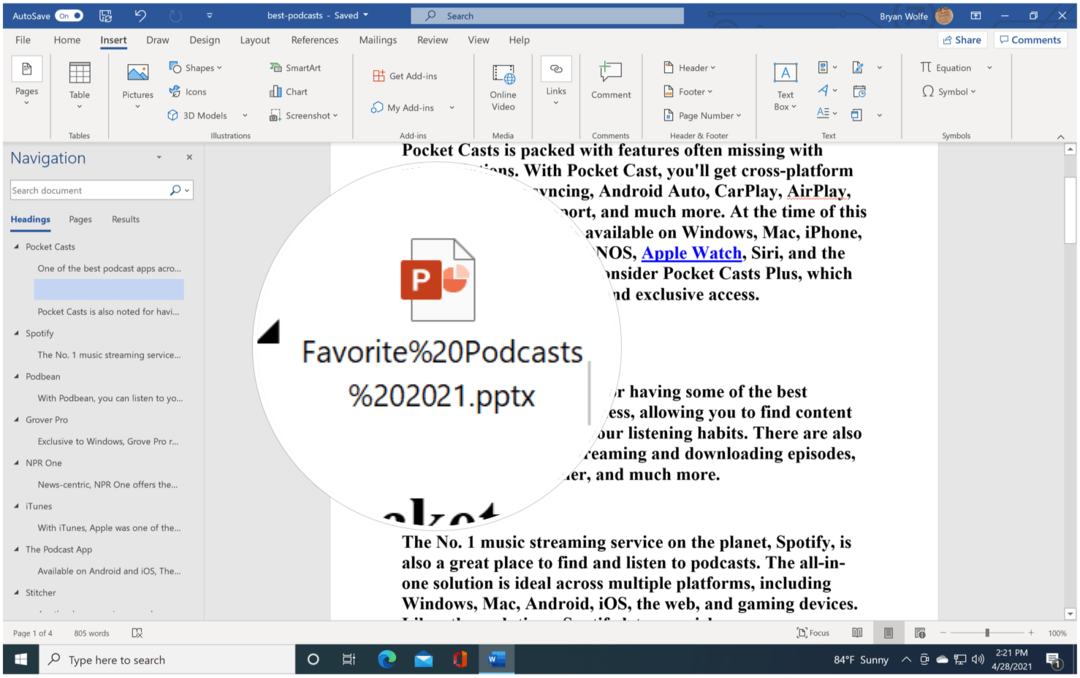
Sobre atualizações
Os objetos vinculados são atualizados automaticamente. Por isso, o Word atualiza as informações vinculadas sempre que o arquivo do Word é aberto ou sempre que o arquivo de origem do PowerPoint é alterado enquanto o arquivo do Word está aberto. No entanto, você pode alterar as configurações de objetos vinculados individuais para que o objeto vinculado não seja atualizado ou para que seja atualizado apenas quando o leitor do seu documento decidir atualizá-lo manualmente.
Além disso, você pode impedir que o Word atualize links em todos os documentos que você abrir. Você pode fazer isso como uma medida de segurança, evitando a atualização de documentos com arquivos que talvez sejam de uma fonte não confiável.
Você também pode interromper permanentemente a conexão entre um objeto vinculado e sua fonte Arquivo PowerPoint. Quando a conexão é interrompida, você não pode mais editar o objeto no documento e ele se torna uma imagem do conteúdo do PowerPoint.
Atualizar links manualmente
Para atualizar manualmente os links no Word:
- Clique com o botão direito do mouse no objeto vinculado e clique em Objeto de slide vinculado ou Objeto de apresentação vinculado e então clique Links.
- Clique no link que deseja atualizar manualmente e, em seguida, em Método de atualização para o link selecionado, clique Atualização manual.
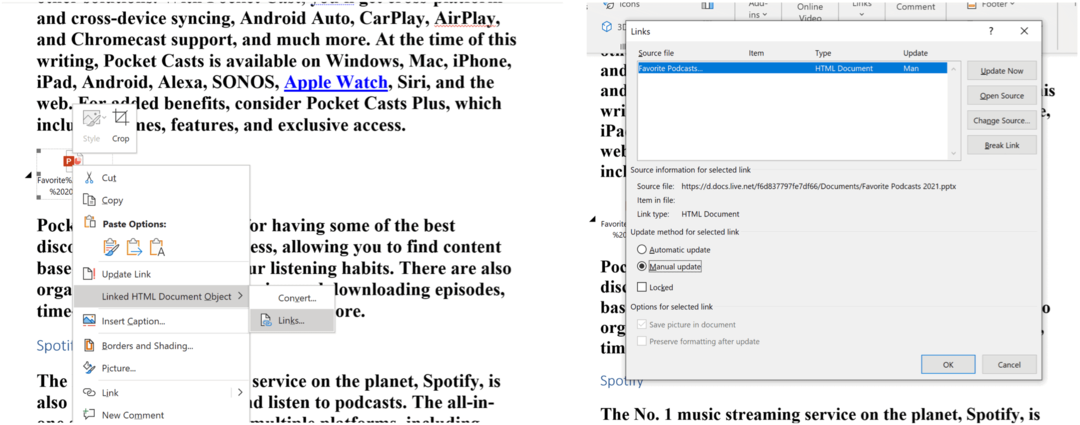
Impedir que objetos vinculados sejam atualizados
Se você não quiser que um objeto vinculado seja atualizado:
- Clique com o botão direito do mouse no objeto vinculado e clique em Objeto de slide vinculado ou Objeto de apresentação vinculado e então clique Links.
- Clique no link que você deseja impedir de ser atualizado e, em seguida, em Método de atualização para o link selecionado, selecione os Trancado caixa de seleção.
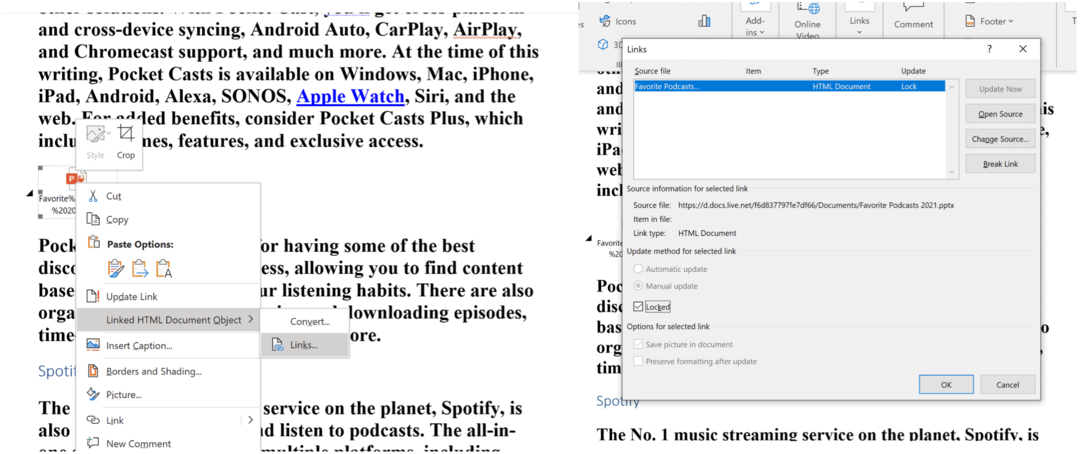
Como limpar o cache, os cookies e o histórico de navegação do Google Chrome
O Chrome faz um excelente trabalho ao armazenar seu histórico de navegação, cache e cookies para otimizar o desempenho do seu navegador online. Seu modo de ...
Correspondência de preços na loja: como obter preços on-line ao fazer compras na loja
Comprar na loja não significa que você precise pagar preços mais altos. Graças às garantias de correspondência de preços, você pode obter descontos online enquanto faz compras em ...
Como presentear uma assinatura do Disney Plus com um vale-presente digital
Se você tem gostado do Disney Plus e deseja compartilhá-lo com outras pessoas, veja como comprar uma assinatura Disney + Gift para ...
Seu guia para compartilhar documentos em Documentos, Planilhas e Apresentações Google
Você pode colaborar facilmente com os aplicativos do Google baseados na web. Este é o seu guia para compartilhar no Documentos, Planilhas e Apresentações Google com as permissões ...