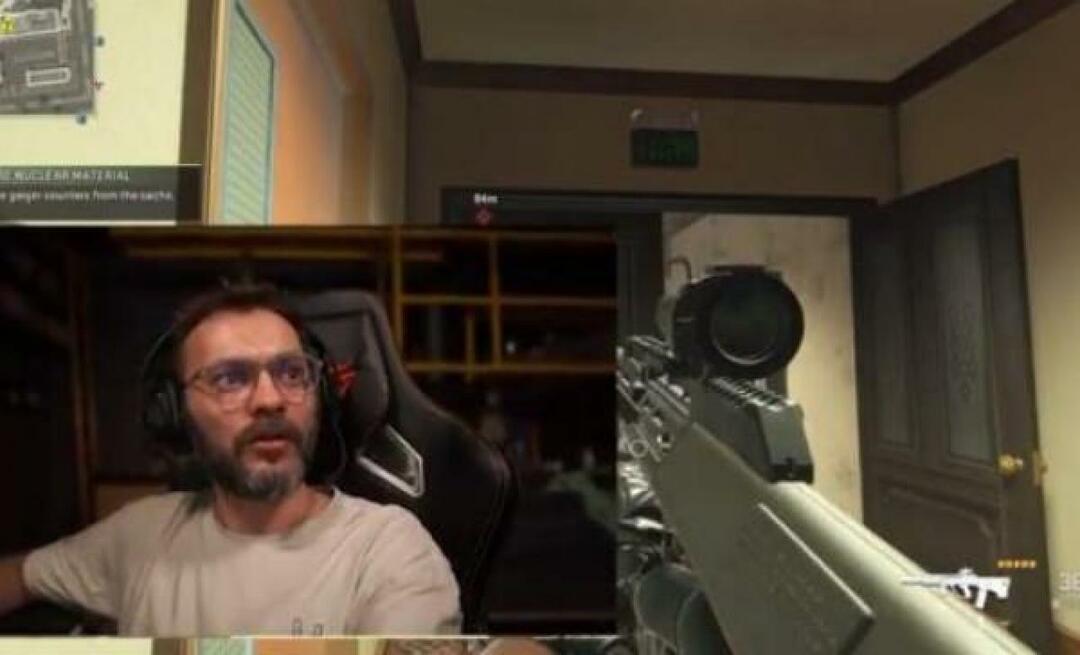Como configurar o bloqueio de ativação em seu Mac e proteger seus arquivos
Segurança Maçã Iphone Herói Mac Os / / May 10, 2021

Última atualização em

Você está preocupado com o fato de seu Mac ser perdido ou roubado? Se isso acontecer, pode ser muito menos assustador, graças ao Bloqueio de ativação. Como parte do Encontre minha solução, O bloqueio de ativação mantém a segurança do seu Mac se ele estiver perdido. Melhor ainda, aumenta suas chances de recuperá-lo. A solução também pode impedir qualquer pessoa de reativar seu dispositivo sem sua permissão - e apagar o dispositivo automaticamente, se necessário.
Bloqueio de ativação no Mac
Para usar o bloqueio de ativação em seu computador, você deve atender aos seguintes requisitos mínimos:
- Seu Mac deve ter o macOS Catalina ou posterior instalado.
- Ele deve estar usando o Apple T2 Security Chip. Você pode encontrar a lista de Macs compatíveis no Site da Apple.
- Além disso, você precisa autenticação de dois fatores habilitado para o seu ID Apple.
- Você deve se lembrar de seu ID Apple e senha.
finalmente, o Sair da inicialização segura configuração também deve ser habilitada. Essa configuração é ativada por padrão e quase certamente nunca será alterada pelo usuário Mac médio.
Usando o bloqueio de ativação
Ao configurar Find My em seus dispositivos Apple, a ativação é automaticamente ligada, assumindo que o sistema suporta os requisitos. Uma vez que Find My é ativado, sua senha Apple ID ou senha do dispositivo é necessária para desligar o recurso ou apagar o Mac. A senha ou código de acesso do dispositivo também é necessária para reativar e, em seguida, usar o Mac novamente.
O bloqueio de ativação está ativado?
No Mac, você pode confirmar que o Bloqueio de Ativação está ativado:
- Escolhendo o Cardápio de maçã no canto superior esquerdo da barra de menu.
- Clicando Sobre este Mac.
- Selecionando o Botão de relatório do sistema.
- Clique Status de bloqueio de ativação em Hardware.
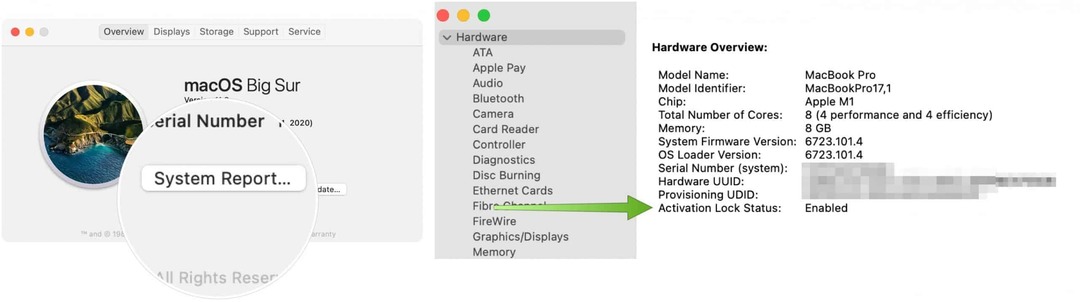
Quando seu Mac está faltando
Se você perder seu Mac compatível com o bloqueio de ativação, poderá acessar o aplicativo Find My em outro de seus dispositivos Apple (ou fazendo login em iCloud.com usando seu ID Apple e senha) para executar certas tarefas, incluindo as mencionadas abaixo de.
Localizando Dispositivos
Primeiro, tente encontrar seu dispositivo usando Find My app.
- Por favor, toque no Encontre o meu aplicativo no seu iPhone ou iPad.
- Selecione os Dispositivos aba. Seus dispositivos conectados à sua conta iCloud serão exibidos nesta lista.
- Escolha o dispositivo você deseja encontrar.
- Deslize para cima.
- Tocar Tocar música para encontrar um dispositivo próximo com som.
- Selecione instruções para ver um mapa de onde o dispositivo está localizado.
- Escolher Notificações se você estiver procurando por um dispositivo perdido e quiser ser notificado quando alguém o encontrar.
Se o seu dispositivo foi realmente perdido ou roubado:
- Tocar Marcar como perdido, seguido pela Ativar quando o dispositivo é perdido.
- Escolher Prosseguir.
- Entrar senha e repetir.
- Se você quiser, adicione um mensagem que aparecerá no dispositivo ausente.
- Tocar Trancar ou Ativar.
Quando você marca um dispositivo como perdido e ele pode ser acessado por meio de um sinal sem fio, ele será bloqueado automaticamente. A partir daí, seu número de telefone e mensagem são exibidos para que a pessoa do outro lado possa entrar em contato com você.
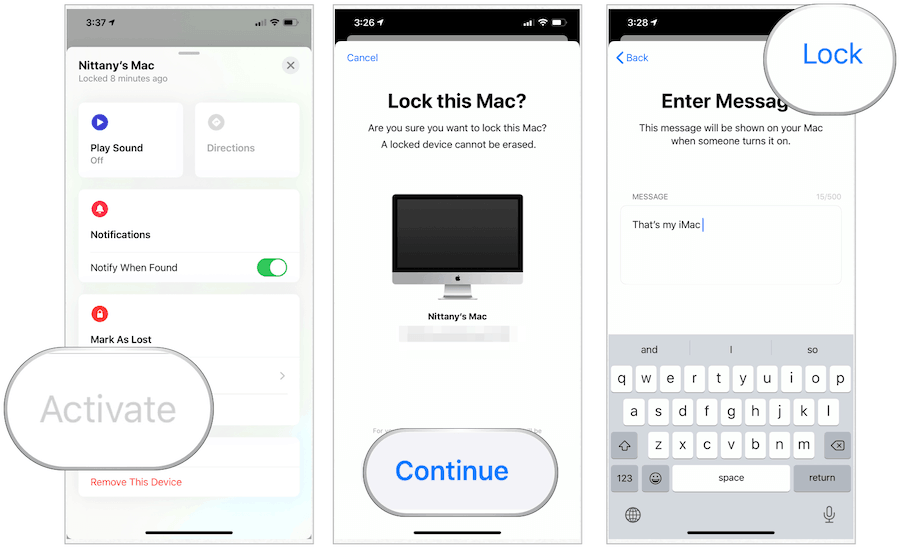
Apagando um Dispositivo
Se precisar limpar um dispositivo remotamente, você pode fazer isso usando Find My app. A ferramenta é melhor quando seu dispositivo está ausente e você precisa proteger seus dados.
- Por favor, toque no Encontre o meu aplicativo no seu iPhone ou iPad.
- Selecione os Dispositivos aba.
- Escolha o dispositivo você deseja apagar.
- Tocar Apague este dispositivo.
- Escolher Prosseguir.
- Segue o etapas adicionais.
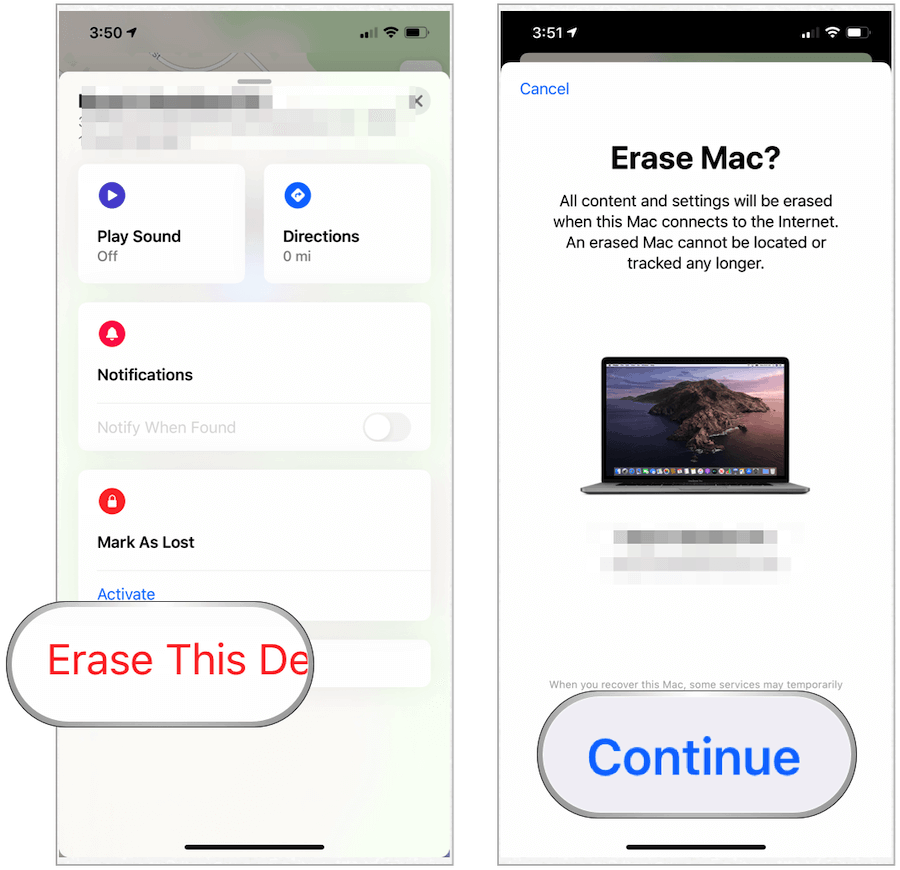
Desligando o bloqueio de ativação
Se você planeja vender seu Mac ou enviá-lo à Apple para manutenção, desative o Bloqueio de ativação. Para isso, é necessário desligar o Find My diretamente no Mac ou por meio do site iCloud.com.
No seu Mac
Para desligar o Find My diretamente do seu computador:
- Escolhendo o Cardápio de maçã no canto superior esquerdo da barra de menu.
- Selecione Preferências do Sistema.
- Clique identificação da Apple, então iCloud.
- Desligar Encontre meu Mac.
- Segue o direções adicionais, que exigirá o login com a senha do seu ID Apple.
Para desligar o Find My em seu computador usando iCloud.com, você deve apagar remotamente seu dispositivo:
- Entre para iCloud.com com seu ID Apple e senha.
- Clique Encontre iPhone.
- Escolher Todos os dispositivos.
- Selecione seu Mac.
- Escolher Apagar Mac.
- Selecione Próximo até que o processo seja concluído.
- Clique no "x”Ao lado do seu Mac na lista.
Uma ferramenta valiosa
O Bloqueio de Ativação é uma ferramenta importante encontrada em um número cada vez maior de Macs. Certifique-se de usar Find My para utilizar esta ferramenta. Isso o salvará em caso de emergência!
Como limpar o cache, os cookies e o histórico de navegação do Google Chrome
O Chrome faz um excelente trabalho ao armazenar seu histórico de navegação, cache e cookies para otimizar o desempenho do seu navegador online. Seu modo de ...
Correspondência de preços na loja: como obter preços on-line ao fazer compras na loja
Comprar na loja não significa que você precise pagar preços mais altos. Graças às garantias de correspondência de preços, você pode obter descontos online enquanto faz compras em ...
Como presentear uma assinatura do Disney Plus com um vale-presente digital
Se você tem gostado do Disney Plus e deseja compartilhá-lo com outras pessoas, veja como comprar uma assinatura Disney + Gift para ...
Seu guia para compartilhar documentos em Documentos, Planilhas e Apresentações Google
Você pode colaborar facilmente com os aplicativos do Google baseados na web. Este é o seu guia para compartilhar no Documentos, Planilhas e Apresentações Google com as permissões ...