Estratégia de backup completa para o seu PC com Windows 10
Microsoft Windows 10 / / March 17, 2020
Última atualização em

Garantir que você tenha uma sólida estratégia de backup para o seu computador com Windows 10 é uma das tarefas mais importantes que poucas pessoas se lembram de realizar.
Garantir que você tenha uma sólida estratégia de backup para o seu computador com Windows 10 é uma das tarefas mais importantes que poucas pessoas se lembram de realizar. Nas versões anteriores do Windows, seus utilitários de backup deixavam muito a desejar, e um programa de backup de terceiros geralmente era sua melhor aposta.
No entanto, o Windows evoluiu e hoje o Windows 10 possui novas ferramentas internas que simplificam o backup de suas fotos, documentos e outros dados confidenciais.
Configurar histórico de arquivos no Windows 10
O histórico de arquivos é um recurso primeiro introduzido no Windows 8 e é semelhante a Time Machine da Apple no OS X. É a escolha perfeita se você deseja garantir que os arquivos que você faz frequentemente sejam alterados, como planilhas e documentos do Word, sejam regularmente copiados.
O Histórico de arquivos monitora os arquivos em sua pasta para alterações e os faz backup automaticamente quando são modificados. Está desativado por padrão, mas são necessários apenas um clique para ativá-lo e configurá-lo também.
Para usá-lo, você precisará de um disco rígido externo de grande capacidade ou uma unidade flash USB. Você também pode configurá-lo para usar um local de rede. Além dos dados mais valiosos, o Histórico de arquivos fará backup automaticamente dos itens Favoritos, Contatos e Área de trabalho e muito mais.
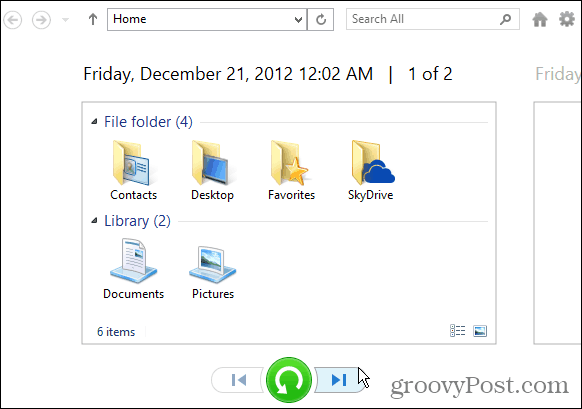
Leia nosso tutorial completo: Como instalar e configurar o histórico de arquivos no Windows 10
Backup de imagem do sistema
Alguns de vocês já devem estar familiarizados com este. A criação de um conjunto de ferramentas de imagem do sistema também estava disponível no Windows 7. Mesmo com o Histórico de arquivos ativado, é uma boa ideia criar uma imagem do sistema usando o recurso Backup and Restore, porque redundância é o nome do jogo quando se trata de backups. Uma imagem do sistema tem algumas vantagens. Se a sua unidade falhar, você poderá usá-la para começar a funcionar rapidamente. E você pode usá-lo para atualizar para uma nova unidade, sem a necessidade de reinstalar aplicativos, configurações e arquivos.
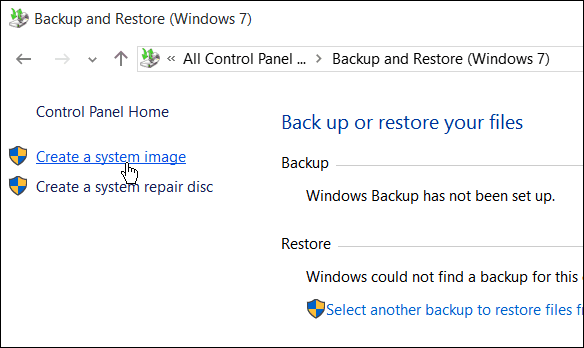
Para um tutorial completo sobre como criar uma imagem do sistema Windows 10, leia: Como criar um backup de imagem do sistema Windows 10
Mais opções para fazer backup do seu PC
- O Windows 10 vem com seu serviço de backup baseado em nuvem, o OneDrive. Está integrado profundamente no Windows 10 e Microsoft Office 365 fará backup e armazenará suas planilhas, PowerPoints, Word e outros documentos do Office por padrão. Você pode mude isso se você quiser, mas garante que seu trabalho seja copiado e acessível de qualquer lugar. Além disso, se você possui um Android ou iPhone, pode configurá-lo para faça backup automático de suas fotos no OneDrive.
- Outro aspecto essencial da estratégia de backup do seu PC é estabelecer um serviço de backup externo. Existem serviços de qualidade que você pode usar como Carbonite, BackBlazeou o nosso favorito, CrashPlan. Você precisa pagar uma taxa anual para usar serviços de armazenamento externos, mas é altamente recomendável adicionar isso ao seu arsenal. A melhor parte é que, depois de configurados, eles são executados em segundo plano e você pode esquecê-lo.
Novamente, não podemos enfatizar o suficiente a importância do backup de seus dados, seja seu telefone, tablet ou PC. Felizmente, o Windows 10 torna o processo simples e todos os proprietários de computadores precisam de uma estratégia de backup robusta.
Qual é a sua estratégia de backup? Deixe um comentário abaixo e deixe-nos saber. E para discussões mais aprofundadas sobre as opções de backup do Windows 10, junte-se ao nosso fóruns novos e aprimorados do Windows 10.



