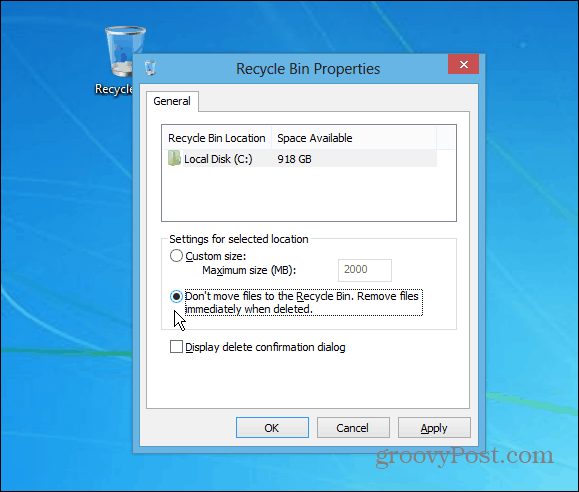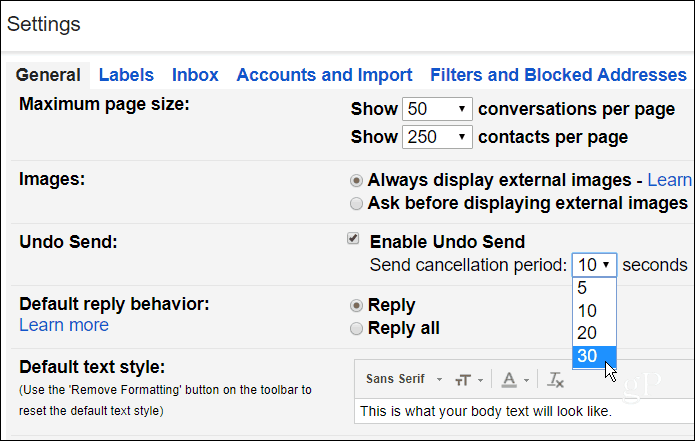Como corrigir os erros mais comuns de atualização e instalação do Windows 10
Windows 10 / / March 17, 2020
Última atualização em

A atualização para o Windows 10, especialmente em sistemas mais antigos, pode ser bastante desafiadora. Vamos analisar os problemas mais comuns encontrados e sugestões para resolvê-los.
Com o prazo de graça Atualização do Windows 10 iminente, milhões de usuários finais em todo o mundo estão ocupados atualizando seus clientes Windows. Infelizmente, muitos usuários estão descobrindo que, se um computador tiver mais de cinco anos, o potencial de erros durante a instalação é maior que os sistemas mais novos. Há muitos fatores em jogo, e fizemos recomendações a respeito o que você pode fazer antes de iniciar a instalação. Também abordamos algumas coisas que você pode tentar para o caso de Instalação do Windows 10 falha. Dito isto, há um conjunto de erros comuns que os usuários provavelmente encontrarão ao tentar atualizar. Este artigo irá ajudá-lo a cortá-los pela raiz!
Corrigir erros de instalação irritantes do Windows 10
Enquanto alguns desses erros podem ser auto-explicativos ou fornecer links para uma solução, outros podem ser obscuros; você geralmente fica perplexo. Eu farei o meu melhor para explicar o que está acontecendo e o que você pode tentar resolver o problema.
Escusado será dizer que não poderei cobrir TODOS os problemas que você possa encontrar, por isso, se não listar o problema que está enfrentando, fique à vontade para publicá-lo em nosso Fórum de discussão gratuito do Windows 10 - Windows10Forum.com.
Não foi possível atualizar a partição reservada do sistema
Este erro está se tornando a estrela. A partição reservada do sistema foi introduzida pela primeira vez no Windows Vista como um meio de executar uma recuperação essencial do sistema. As funções típicas incluem acessar o ambiente de recuperação, onde os usuários podem executar tarefas básicas, como reparo de inicialização, diagnóstico de memória, acessar o prompt de comando e restaurar uma imagem do sistema. O problema com a partição reservada do sistema em versões mais antigas do Windows é que ela tende a ser pequena, geralmente em torno de 100 a 300 MBs. O Windows 10 inclui mais funcionalidades, exigindo que a partição reservada do sistema esteja entre 500 e 600 MBs.
Os usuários podem resolver esse erro redimensionando a própria partição; confira nosso artigo anterior para obter instruções.
Placa de vídeo ou adaptador de vídeo incompatível
Consulte o site do fabricante para descobrir o status da sua placa de vídeo. Antes da atualização, instale os drivers mais recentes disponíveis (Windows 7, Windows 8.1, etc.) Se não houver drivers disponíveis ou o suporte do fabricante opções, provavelmente significa que o adaptador gráfico possui ou está se aproximando do status Fim da vida útil, o que limita o nível de assistência que o fabricante pode providenciar. A melhor opção, nesse caso, é comprar uma nova placa de vídeo. Eu sei, não é uma ótima escolha, desculpe-me por ser portadora de más notícias.
Se você instalou uma nova placa de vídeo sem desinstalar a placa de vídeo antiga, pode ser necessário reinstalar a placa antiga e desinstalá-la corretamente através do Gerenciador de dispositivos.
Pressione a tecla Windows + R e, em seguida, tipo:devmgmt.msc, expanda Adaptadores de vídeo. Clique com o botão direito do mouse em Adaptador de vídeo listado e clique em Desinstalar.
Erro 0xC1900101-0x20017
Erro 0xC1900101-0x20017 pode ocorrer se o seu registro mestre de inicialização estiver corrompido. O MBR contém as informações de inicialização do sistema operacional. Os usuários podem tentar usar a mídia de instalação do Windows 7 ou Windows 8 / 8.1 para executar um reparo do sistema. Se a execução de um reparo do sistema não funcionar, faça backup dos seus arquivos pessoais e, em seguida, executar uma instalação limpa é provavelmente o melhor.
- Coloque o disco de instalação do Windows 7 ou Windows 8 na unidade de disco e inicie o computador.
- Pressione uma tecla quando a mensagem indicando Pressione qualquer tecla para inicializar a partir do CD ou DVD parece.
- Selecione um idioma, hora, moeda e teclado, ou outro método de entrada e clique em Avançar.
- Clique em Reparar seu computador.
- Clique no sistema operacional que você deseja reparar e clique em Avançar.
- Na caixa de diálogo Opções de recuperação do sistema, clique em Prompt de comando.
- Digite BOOTREC / FIXMBR e, em seguida, pressione ENTER.
- Digite BOOTREC / FIXBOOT e, em seguida, pressione ENTER.
- Digite Drive: \ boot \ Bootsect.exe / NT60 All e, em seguida, pressione ENTER.
A instalação falhou na fase SECOND_BOOT com um erro durante MIGRATE_DATA
O uso de um nome de máquina incomum também pode afetar o comportamento da instalação do Windows. Se você estiver usando uma conta com um nome como USER, ACCOUNT ou SYSTEM, altere-a para um nome de usuário comum, como John ou Maggy. Certificar-se de que o nome da sua máquina é simples, sem pontos, hífens ou traços e use pelo menos oito caracteres. Desinstale o utilitário Antivírus e outros softwares de segurança como Firewallse reinicie a instalação. Pastas pessoais redirecionadas em diferentes partições ou unidades podem acionar o erro. A restauração de pastas como Documentos, Música e Público no local original na unidade do sistema pode resolver esse problema.
WindowsUpdate_8007002C, WindowsUpdate_dt000, 0x80072ee7, 80070005, 80240020, 80246007, 80070004 ou Erro semelhante
Se você iniciar a instalação usando o Windows Update, erros como o descrito acima podem ocorrer por vários motivos. Às vezes, reiniciar o computador algumas vezes pode corrigi-lo. A remoção do software de segurança também pode ajudar. Se essas soluções básicas não funcionarem, é possível que algo esteja errado com sua pasta de distribuição de software.
Pressione a tecla Windows + R, tipo:appwiz.cpl depois pressione Enter. Procurar por solução de problemas então lança. Debaixo Sistema e Segurança, lançamento Corrigir problemas com o Windows Update depois siga o assistente na tela.
Se isso não resolver o problema, execute-o mais algumas vezes e tente novamente. Se o problema persistir, vale a pena tentar modificar manualmente a pasta de distribuição de software. Se essas instruções forem muito enigmáticas ou difíceis de tentar, mude para o uso do ferramenta de criação de mídia ou ISO para atualizar.
- Pressione a tecla Windows + X no teclado e selecione “Prompt de comando (administrador)” no menu.
- Desative os seguintes serviços: Windows Update Services, Cryptographic, BITS e MSI Installer. Digite cada comando e pressione enter.
net stop wuauserv
net stop cryptSvc
bits de parada líquida
net stop msiserver
- Continue renomeando o Distribuição de Software e Catroot2 pasta. Digite cada comando e pressione Enter.
ren C: \ Windows \ SoftwareDistribution SoftwareDistribution.old
ren C: \ Windows \ System32 \ catroot2 Catroot2.old
- Reinicie cada um dos serviços que desativamos anteriormente: Windows Update Services, Cryptographic, BITS e MSI Installer. Digite cada comando e pressione enter.
net start wuauserv
net start cryptSvc
bits iniciais líquidos
net start msiserver
Saia do prompt de comando e reinicie o computador. Tente iniciar a instalação novamente.
Um driver de mídia que seu computador precisa ausente
Se você estiver instalando a partir de mídia de DVD ou USB, os arquivos de instalação podem estar corrompidos. o Arquivo ISO usado para criar a mídia de instalação também pode estar corrompido. Você pode tentar inicializar a mídia de instalação em um computador sobressalente em funcionamento para isolar o problema. Se a mensagem de erro ocorrer, você poderá tentar baixar o ISO novamente e recriar a mídia de instalação.
Assistente de atualização do Windows 10 travado em 99% ou em várias porcentagens
A maioria dos usuários usará o Windows Update para realizar uma atualização para o Windows 10. O Assistente de atualização pode ficar sem resposta em um determinado momento. Segundo a Microsoft, esse é um comportamento normal.
Estamos cientes de que um conjunto de usuários está relatando uma experiência de atualização lenta ou aparentemente travada ao tentar atualizar para o Windows 10 ou atualizar entre versões do Windows 10. O processo de atualização geralmente leva 90 minutos ou menos para ser concluído, mas há um subconjunto muito pequeno de PCs, geralmente dispositivos mais antigos ou mais lentos, em que o processo de atualização pode demorar mais que o normal. Essa situação não está relacionada a uma ferramenta de atualização específica e foi demonstrada com o Assistente de atualização do Windows 10, a Ferramenta de criação de mídia, a mídia USB e a mídia ISO.
Nesses casos, mesmo se a porcentagem de progresso parecer travada, a atualização ainda está em execução. Uma mensagem de erro deve ser exibida em caso de falha real. É improvável que o cancelamento e a tentativa de métodos alternativos melhorem a experiência e redefinam qualquer progresso de atualização realizado.
Recomendamos que o usuário aguarde até que a atualização seja concluída antes de executar outras ações. Os usuários podem continuar trabalhando normalmente enquanto a atualização está em andamento. Um atraso de um dia seria altamente incomum, mas recomendamos que os usuários esperem tanto tempo para que a atualização seja concluída ou para confirmar se há um problema. Nesse momento, os usuários devem entrar em contato com o Suporte da Microsoft ou visitar um local da Microsoft Store para que possamos analisar problemas com o PC.
Via Microsoft.com
Dito isto, se você não puder esperar um dia por uma falha eventual, feche o assistente, reinicie o computador e tente o seguinte:
Desative o seu antivírus e outros softwares de segurança, como o firewall. Abra a unidade C: \, procure a pasta $ WINDOWS. ~ BT depois clique duas vezes em Instalação para continuar a instalação. Se o $ WINDOWS. ~ BT não estiver disponível, ativar mostrar arquivos e pastas ocultos depois tente novamente. Se você ainda não o vê, mude para o uso do Ferramenta de criação de mídia ou arquivo ISO.
Solicitações de instalação do Windows 10 para uma chave do produto
Se você estiver aproveitando a oferta de atualização gratuita, que expirará em breve, dependendo de quando você ler isso; sua versão qualificada do Windows 7 ou Windows 8 deve estar ativada. Se não estiver ativado, será necessário fazê-lo antes de iniciar a instalação. Se você não sabe se a sua licença do Windows é válida, consulte nossos fóruns para obter assistência na validação da sua licença. Além disso, verifique se você está atualizando para a edição correta.
- O Windows 7 Starter, Home Basic, Home Premium, Windows 8.0 Core, Windows 8.1 Core deve instalar o Windows 10 Home
- O Windows 7 Professional, o Windows 7 Ultimate, o Windows 8.0 Pro e o Windows 8.1 Pro devem instalar o Windows 10 Pro
- Windows 7 - clique em Iniciar> clique com o botão direito do mouse em Computador> clique em Propriedades e procure na edição do Windows.
- Windows 8 ou Windows 8.1 - pressione a tecla Windows + X> clique em Sistema e procure na edição do Windows.
Se você comprou uma licença para o Windows 10, poderá recuperar a chave do produto, localizada em um cartão na caixa do produto físico do Windows 10. Se você comprou sua licença do Windows 10 on-line, ela deve ser enviada por e-mail quando você fez sua compra. Verifique sua pasta de lixo eletrônico ou faça login na sua conta da Microsoft depois recupere a chave do produto.
Instalação do Windows 10 em loop de reinicialização contínua
Se a instalação do Windows 10 continuar reiniciando sem avançar para fases como Out of Box Experience, pode haver algumas anomalias em jogo.
- Desligue o computador. Desconecte-o da tomada e aguarde 30 minutos a 1 hora.
- Se você estiver usando um laptop, remova a bateria, se a opção estiver disponível.
- Desconectar da Internet (desconecte a Ethernet ou desative o Wi-Fi).
- Conecte o sistema à energia novamente, permaneça desconectado da Internet e inicie o computador.
- Uma das duas coisas pode acontecer: a instalação do Windows 10 pode reverter para a versão anterior do Windows ou a instalação completa.
- Se a instalação for concluída e você vir a área de trabalho com a capacidade de clicar em Iniciar e iniciar programas, prossiga para se reconectar à Internet.
- Se a instalação reverter, tente atualizar manualmente usando a ferramenta de criação de mídia ou o arquivo ISO.
Algo aconteceu - não sabemos se o seu PC está pronto para continuar instalando o Windows 10. Tente reiniciar a instalação.
Uma combinação de fatores pode estar em jogo aqui. Comece desinstalando o utilitário Antivírus e desabilite outro software de segurança, como o Firewall de software. Se você tiver algum dispositivo não essencial conectado ao seu sistema, desconecte-o também; basta manter o mouse e o teclado conectados. Se você estiver executando o Windows 8, execute o seguinte comando e reinicie a instalação.
Pressione a tecla Windows + X, clique em Prompt de Comando (Admin) e digite o seguinte comando:
rundll32.exe pnpclean.dll, RunDLL_PnpClean / DRIVERS / MAXCLEAN
Pressione Enter no teclado, saia do prompt de comando e reinicie.
Existem muitas outras mensagens de erro de instalação que os usuários podem encontrar ao tentar instalar o Windows 10. Se nenhuma das opções acima ajudar a superar a falha na instalação, entre em nossos fóruns e deixe-nos saber mais sobre isso. Você também pode conferir nosso artigo para resolvendo problemas após a instalação do Windows 10.