4 maneiras de desativar as atualizações do Windows 10
Microsoft Windows 10 Herói / / May 27, 2021

Última atualização em

As atualizações do Windows 10 mantêm seu computador livre de bugs e protegido dos riscos de segurança mais recentes. Infelizmente, o próprio processo de atualização às vezes pode levar o seu sistema a uma parada brusca.
Esteja você escrevendo um e-mail, trabalhando em uma dissertação ou pagando suas contas - não há nada tão irritante quanto quando uma atualização automática do Windows consome toda a CPU do seu sistema ou memória.
Felizmente, existem várias maneiras de desativar as atualizações do Windows 10.
Decida como você deseja desativar as atualizações do Windows 10
Existem muitas maneiras diferentes de desativar as atualizações do Windows 10. Você pode desativá-los completamente de forma permanente ou pode apenas desativar as atualizações não críticas. Você também pode interrompê-los temporariamente manualmente ou definir uma programação para quando eles realmente acontecerem.
Vamos dar uma olhada em todas as maneiras de controlar as atualizações do Windows 10 e retomar o controle do seu computador.
Desative temporariamente as atualizações do Windows 10 nas configurações
Precisa pausar temporariamente as atualizações para que você possa fazer seu trabalho e reiniciar as atualizações mais tarde? Use as configurações do Windows 10 para desativar as atualizações do Windows 10 temporariamente.
1. Selecione Iniciar, digite "configurações" e selecione o Definições aplicativo.
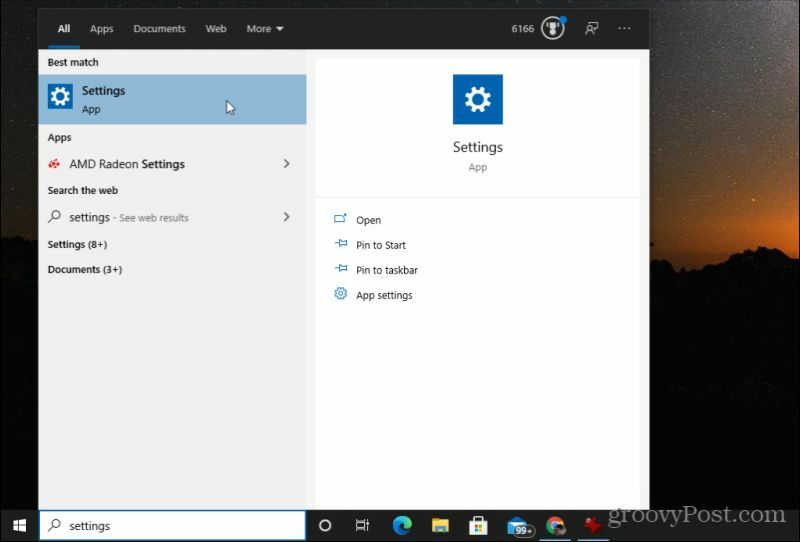
2. Nas configurações do Windows, selecione Atualização e segurança.
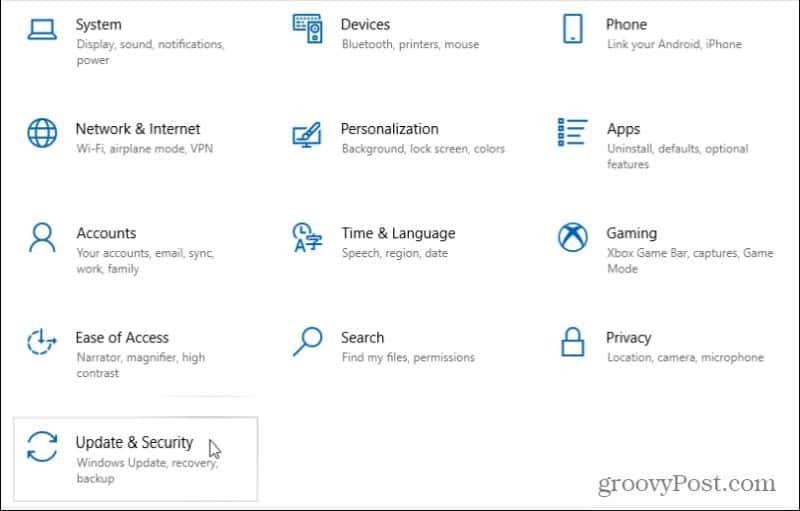
3. Na janela de atualização e segurança, selecione atualização do Windows na área de navegação esquerda. Em seguida, role para baixo e selecione Opções avançadas.
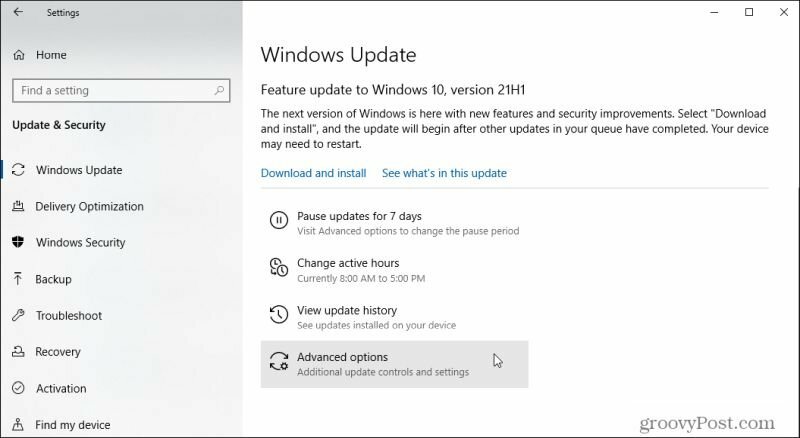
4. Role para baixo até o Pausar atualizações seção e use o Pausa até menu suspenso para escolher por quanto tempo deseja desativar as atualizações do Windows 10 temporariamente.
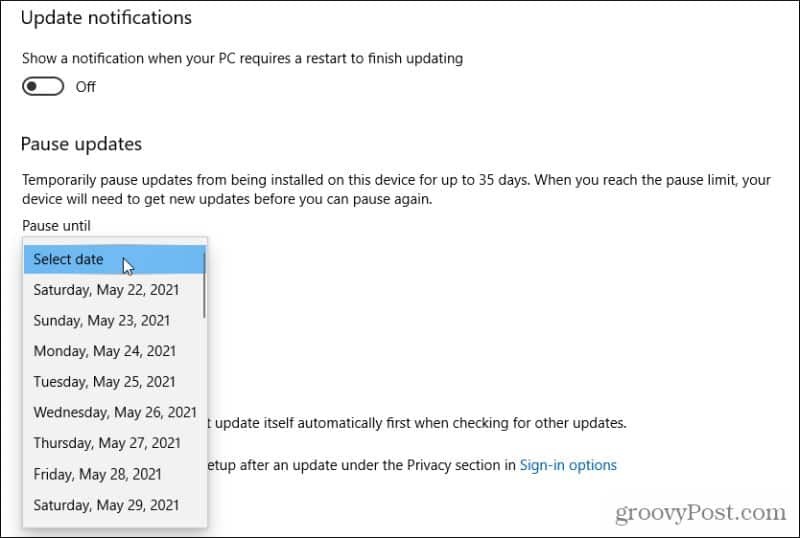
Depois de definir uma data, todas as atualizações do Windows 10 serão pausadas até essa data ou até que você retorne aqui e selecione o Selecione a data opção para remover a pausa. Ou você pode selecionar Retomar atualizações na página do Windows Update para realizar a mesma coisa.
Além de atrasar uma atualização do Windows, você também pode desinstalar atualizações anteriores do Windows.
Desativar permanentemente o serviço Windows Update
Se você preferir desativar as atualizações do Windows permanentemente, uma maneira rápida e fácil de fazer isso é desativando o próprio serviço Windows Update.
1. Selecione Iniciar, digite “executar” e selecione o Corre aplicativo.
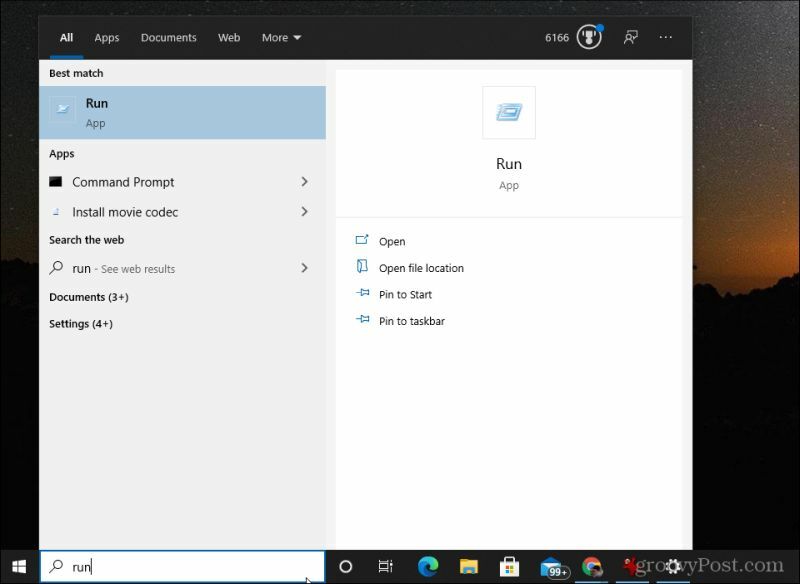
2. No aplicativo Executar, digite “services.msc” e selecione OK.
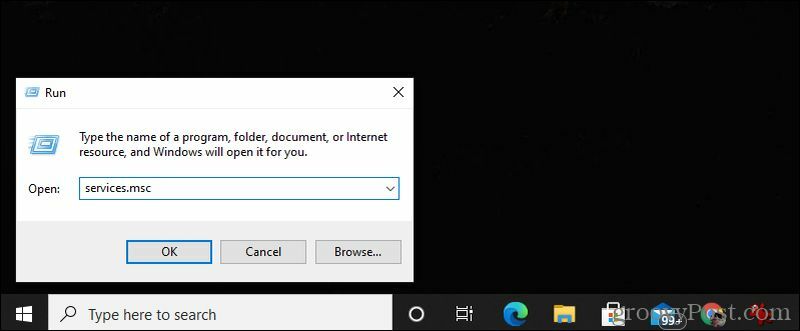
3. Role para baixo até o atualização do Windows serviço, clique com o botão direito e selecione Propriedades.
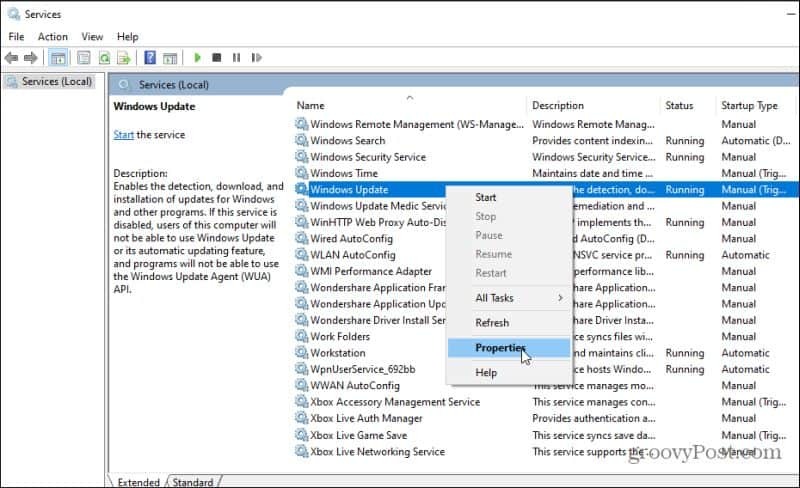
4. Selecione os Em geral guia e defina o Tipo de inicialização para Desativado.
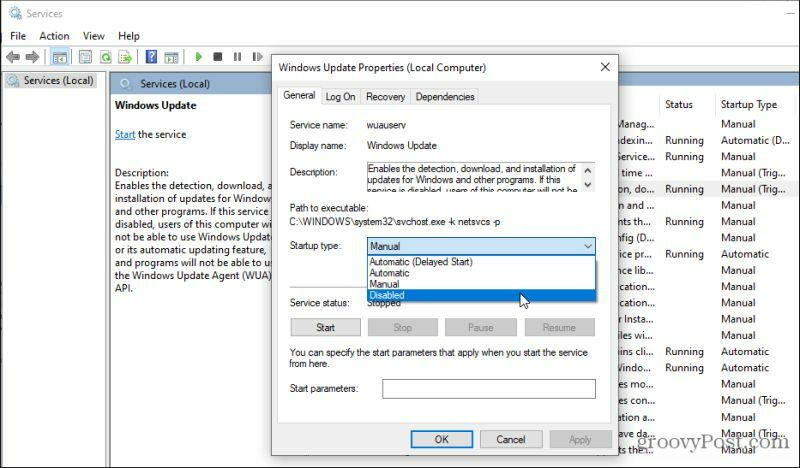
5. Finalmente, selecione o Pare botão, selecione Aplicare, em seguida, selecione OK.
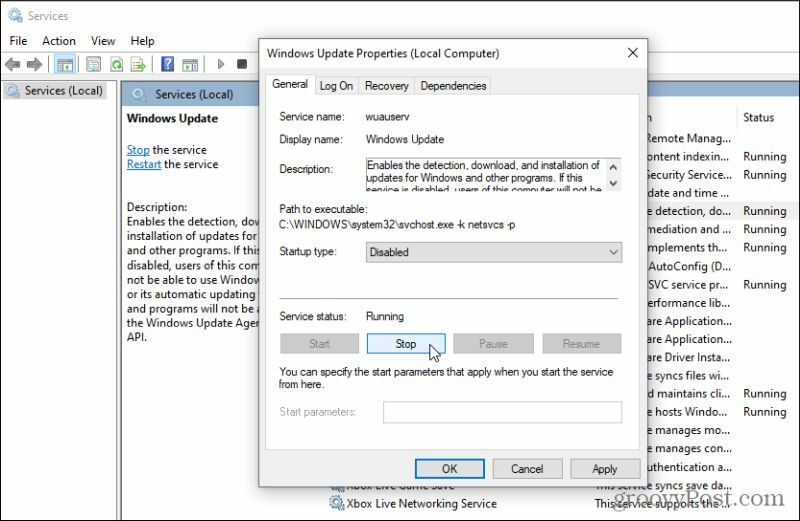
Por fim, reinicie o computador para que as novas configurações tenham efeito completo. Agora, as atualizações do Windows nunca serão executadas automaticamente. Você sempre precisará abrir a janela Atualizações do Windows e instalar as atualizações manualmente.
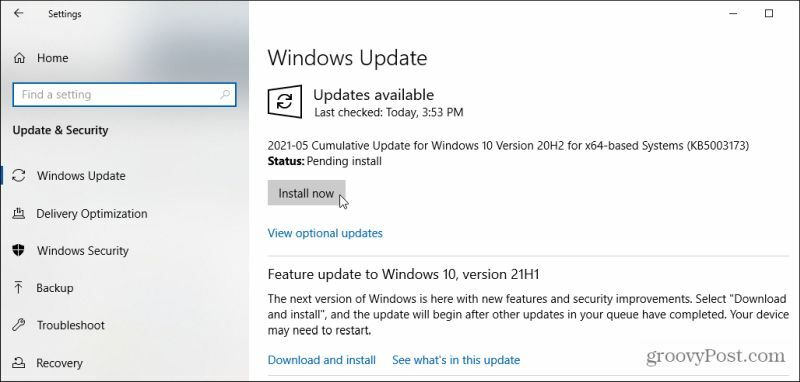
Desative as atualizações do Windows 10 com uma edição do registro
Você também pode desativar as atualizações do Windows no Windows 10 usando o editor de registro.
1. Selecione o menu Iniciar, digite “regedit” e selecione o Editor de registro aplicativo.
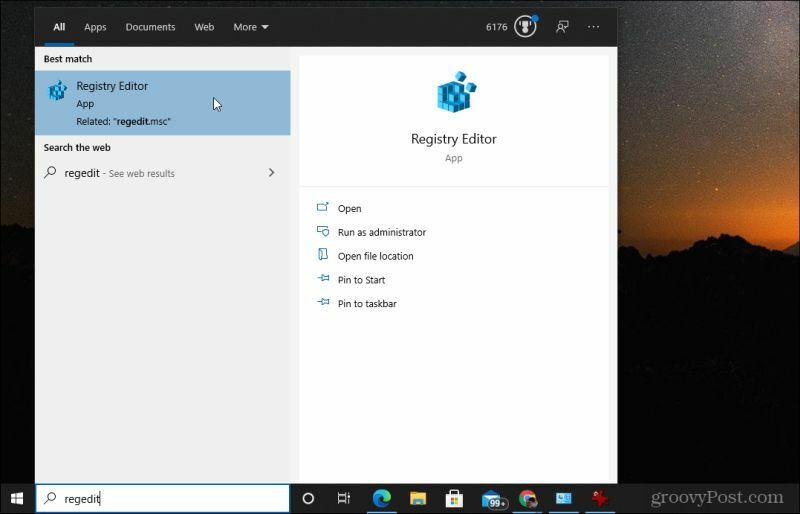
2. Navegar para HKEY_LOCAL_MACHINE \ SOFTWARE \ Policies \ Microsoft \ Windows. Em seguida, clique com o botão direito no janelas pasta, selecione Novoe, em seguida, selecione Chave.
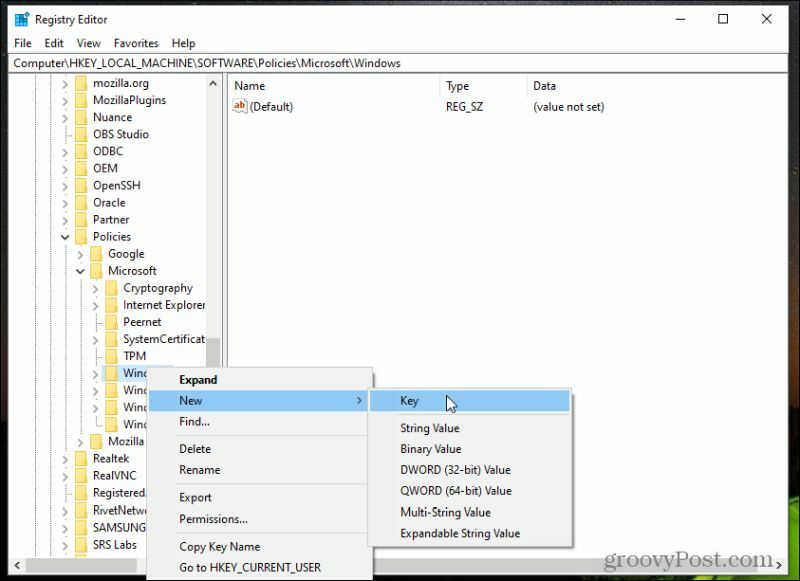
3. Nomeie a chave Atualização do Windows e pressione Entrar.
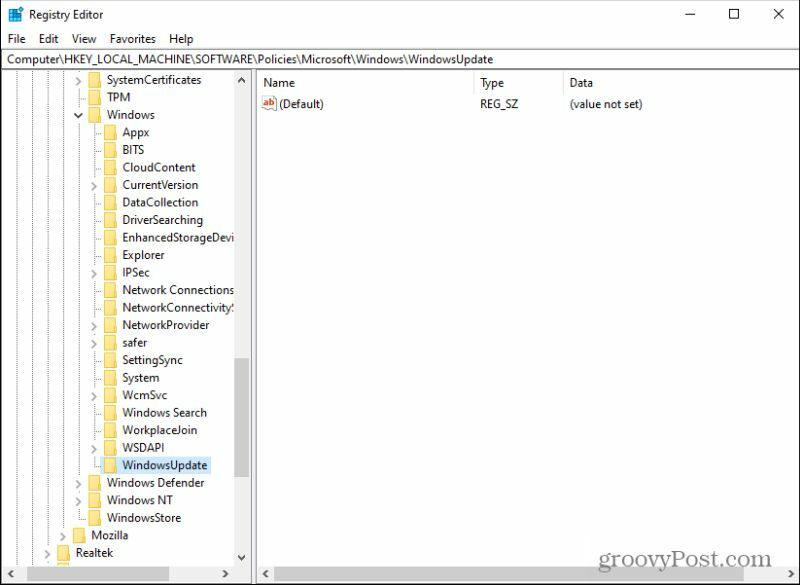
4. Clique com o botão direito nesta nova chave e selecione Novo e Chave novamente. Nomeie a nova chave AU.
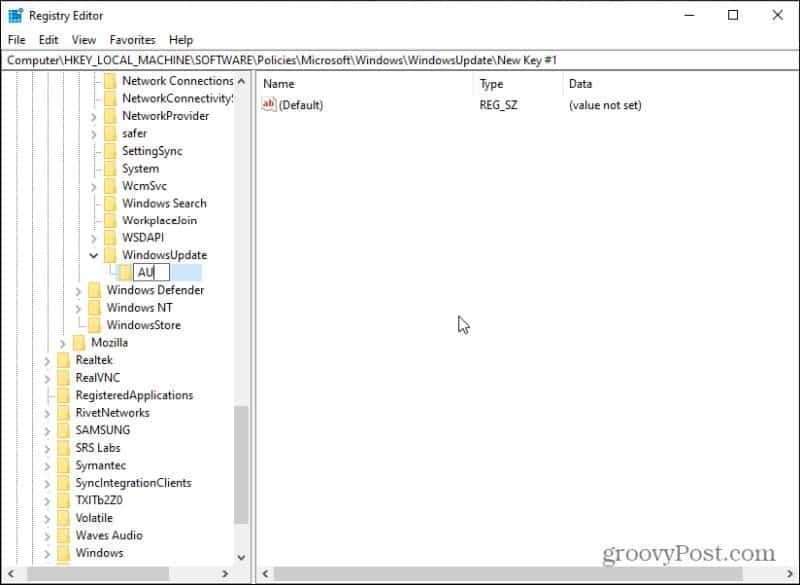
5. Finalmente, clique com o botão direito no novo AU chave, selecione Novoe selecione Valor DWORD (32 bits).
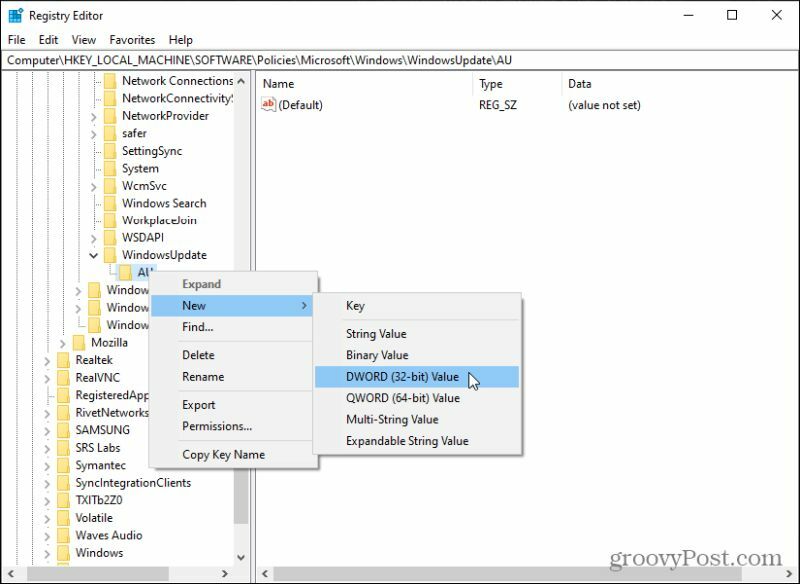
6. Nomeie esta nova chave NoAutoUpdate e pressione Entrar.
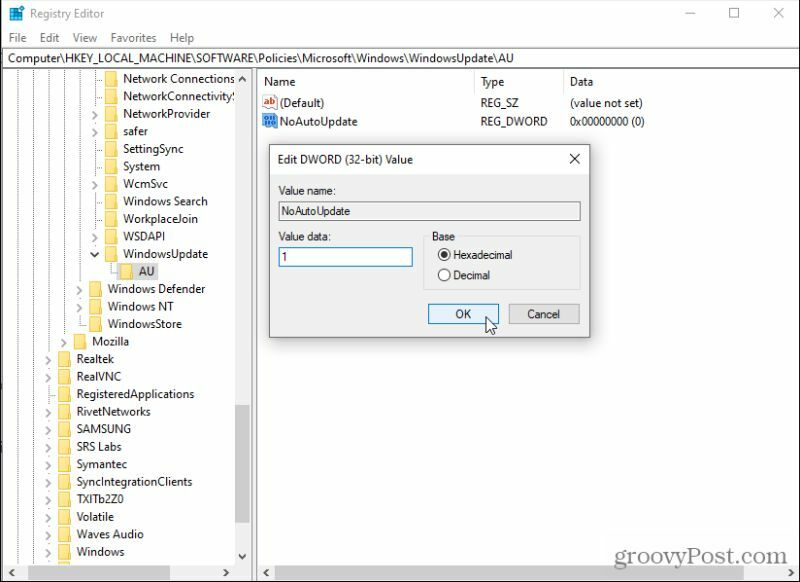
7. Clique duas vezes no novo NoAutoUpdate chave e defina seu valor para 1. Selecione OK para definir o valor.
Reinicie o computador para habilitar essas novas configurações. Agora, as atualizações automáticas do Windows 10 estão permanentemente desativadas. Isso não significa que você não pode executar atualizações, mas para fazer isso, você precisará visitar a seção de configurações do Windows Update e selecionar Verifique se há atualizações para obter os mais recentes.
Se você quiser reativar as atualizações automáticas, exclua o Atualização do Windows chave desta mesma área do registro.
Ocultar atualizações do Windows que causam problemas
Existe uma ferramenta da Microsoft chamada Mostrar ou Ocultar Atualizações que permite desabilitar atualizações específicas. Isso é particularmente útil se você souber que atualizações específicas causam problemas com o seu PC. Uma vez oculto, o Windows não tentará instalar a atualização novamente.
Faça o download do wushowhide.diagcab Arquivo de MajorGeeks. Depois de fazer o download, clique duas vezes no arquivo para executar a ferramenta.
1. Assim que a ferramenta for iniciada, selecione Próximo para continuar para a próxima página do assistente.
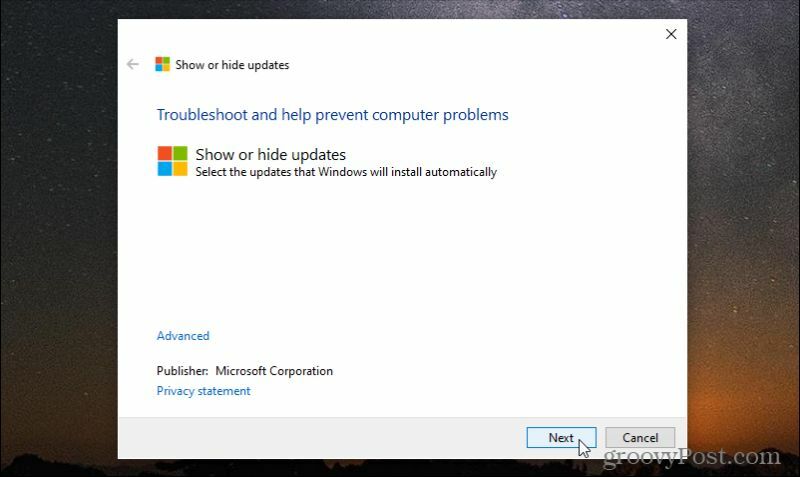
2. Você verá uma página onde pode Ocultar atualizações ou Mostrar atualizações ocultas. Se esta é a primeira vez que usa a ferramenta, não haverá nenhuma atualização oculta para mostrar. Para ocultar as atualizações disponíveis para que não sejam instaladas, selecione Ocultar atualizações.
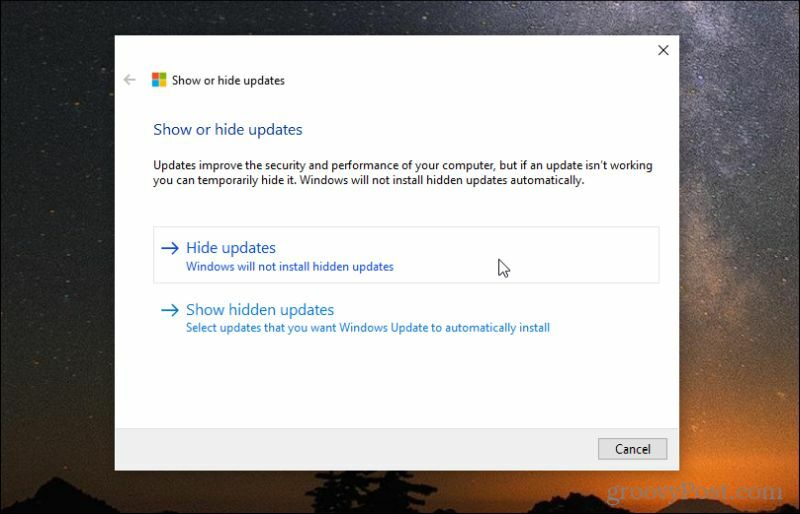
3. Na próxima página, você verá uma lista de atualizações disponíveis. Marque as caixas de seleção ao lado de todas as atualizações que você deseja ocultar e evitar que sejam instaladas em seu sistema.
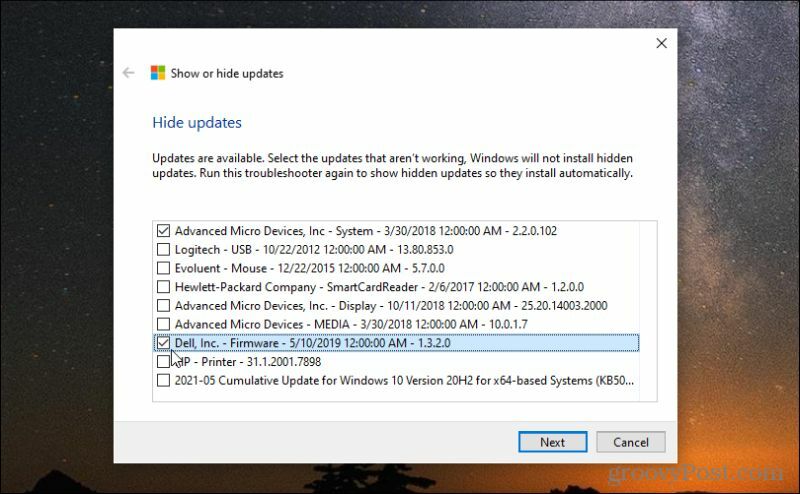
4. Assim que o processo for concluído, você verá uma atualização de status mostrando as duas atualizações do Windows que você acabou de ocultar do processo de atualizações do Windows.
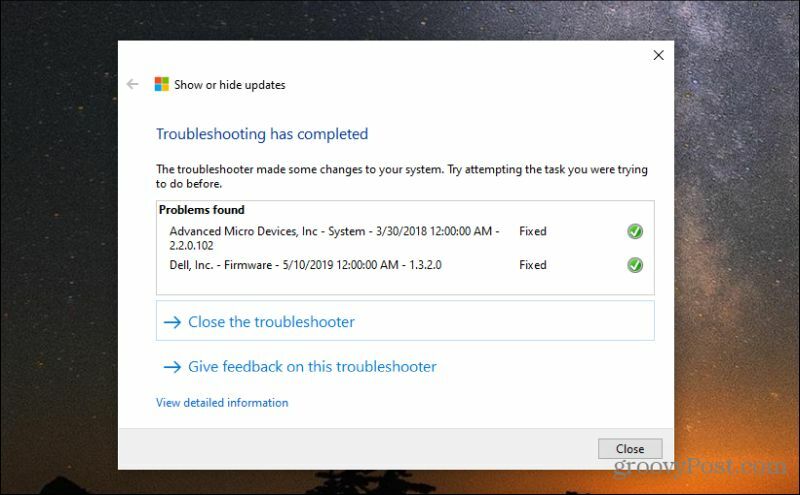
5. Se você quiser exibir essas atualizações e permitir que elas sejam instaladas, execute novamente a ferramenta Mostrar ou Ocultar Atualizações. Desta vez, selecione Mostrar atualizações ocultas. Isso mostrará uma janela listando todas as atualizações do Windows que você ocultou até agora.
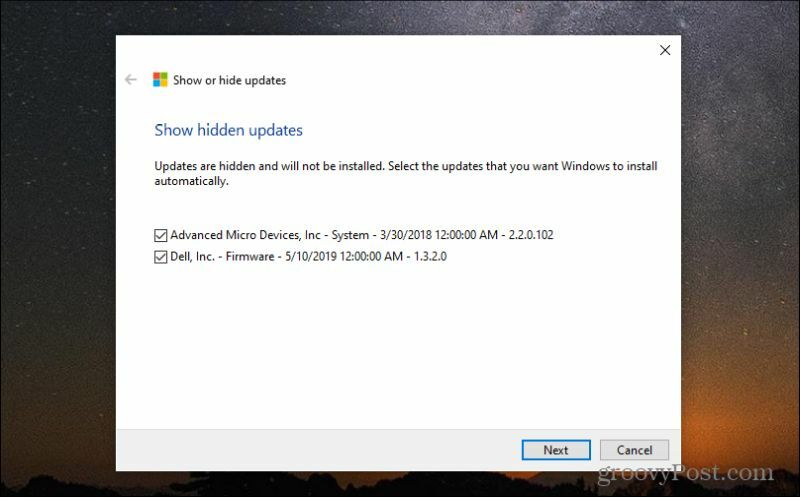
6. Para exibi-los, marque as caixas de seleção ao lado deles e selecione Avançar. Assim que o processo de exibição for concluído, o serviço de atualizações do Windows irá reconhecê-los como disponíveis para serem instalados em seu sistema.
Se você não vir uma atualização esperada na lista disponível, seu sistema pode já ter instalado. Você pode ver o histórico de atualizações do Windows 10 para confirmar isso.
Outra maneira de interromper as atualizações do Windows 10 é usando o Editor de Política de Grupo. Lembre-se de que você não pode usar o Editor de Política de Grupo na edição do Windows 10 Home. Ele está disponível apenas para Windows 10 Pro.
Outras maneiras de desativar as atualizações do Windows 10
Com Pro e Windows 10 Enterprise. Você também pode querer considerar desativando a Otimização de Entrega do Windows Update no Windows 10 também. Este é um recurso ponto a ponto que o Windows 10 usa para compartilhar atualizações entre PCs na mesma rede. A desativação pode reduzir o tráfego da rede.
Tenha cuidado ao desabilitar atualizações individuais ou desligar completamente as atualizações do Windows 10. Algumas atualizações são importantes e não instalá-las pode colocar seu sistema em risco. Certifique-se de fazer isso apenas se tiver certas atualizações que estão causando problemas sérios com o seu sistema.
