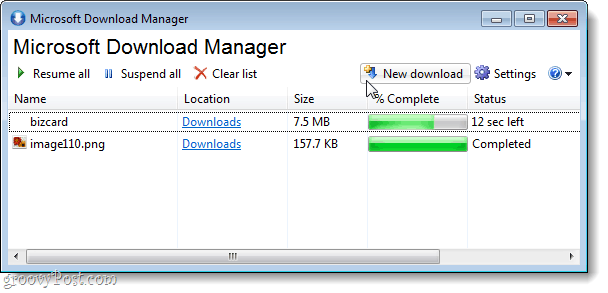Como vincular a um arquivo, e-mail ou local em um documento do Word
Microsoft Office Microsoft Word Microsoft Herói / / May 28, 2021

Última atualização em

Para tornar as coisas mais fáceis para você ou seu leitor, você pode vincular texto a itens em seu documento do Word. Você já deve saber que pode criar um hiperlink para uma página da web. Mas você também pode vincular o texto a outro arquivo, um endereço de e-mail ou um local diferente em seu documento.
Isso é útil para acessar rapidamente um arquivo relacionado ao seu documento atual, oferecendo ao leitor uma maneira rápida de enviar um e-mail para sua empresa ou ir para um local específico no documento.
O processo para adicionar esses links é semelhante, com apenas alguns pequenos ajustes no Windows versus Mac. Então, se você está pronto para tornar seu documento do Microsoft Word mais funcional e útil, vamos lá!
Acesse a Ferramenta de Link
Para vincular um arquivo, e-mail ou local de documento, você seguirá o mesmo processo inicial para abrir a ferramenta Inserir hiperlink.
No Windows, selecione o texto e siga um destes procedimentos:
- Clique com o botão direito e escolha Link.
- Vou ao Inserir guia, clique Linkse escolha Link.
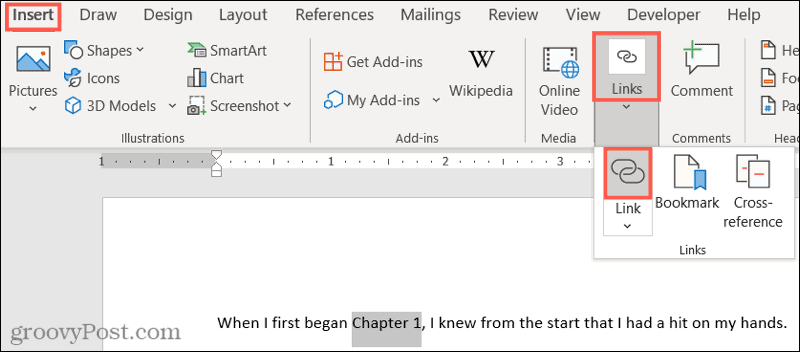
No Mac, selecione o texto e siga um destes procedimentos:
- Clique com o botão direito e escolha Hiperlink.
- Vou ao Inserir guia, clique Linkse escolha Link.
- Clique Inserir > Hiperlink na barra de menu.
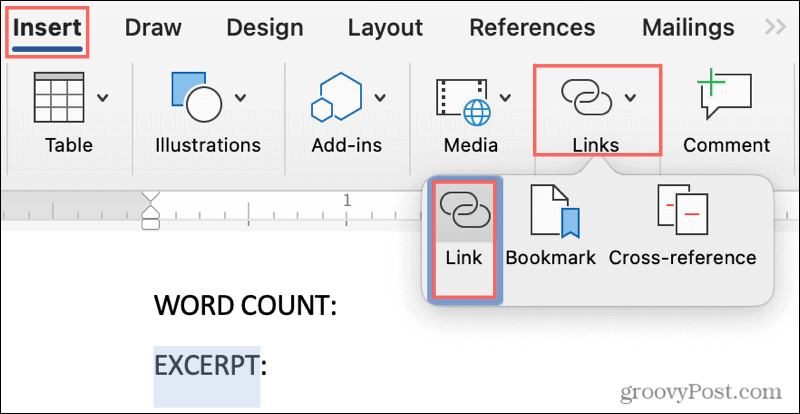
Link para um arquivo em um documento do Word
Abra um arquivo relacionado ao seu documento sem ter que parar o que está fazendo e navegar até ele todas as vezes. Você pode criar um link direto para ele!
Com a ferramenta Inserir hiperlink aberta, clique em Arquivo ou página da web existente à esquerda.
Abaixo de Olhar dentro, você pode selecionar Pasta atual ou Arquivos recentes. Mas você também pode usar a lista suspensa, os botões Up One Folder ou Browse for File à direita.
Depois de selecionar o arquivo de um dos locais acima, você verá que sua localização exata aparecerá no Endereço caixa. Se este for o arquivo que você deseja, clique em OK.
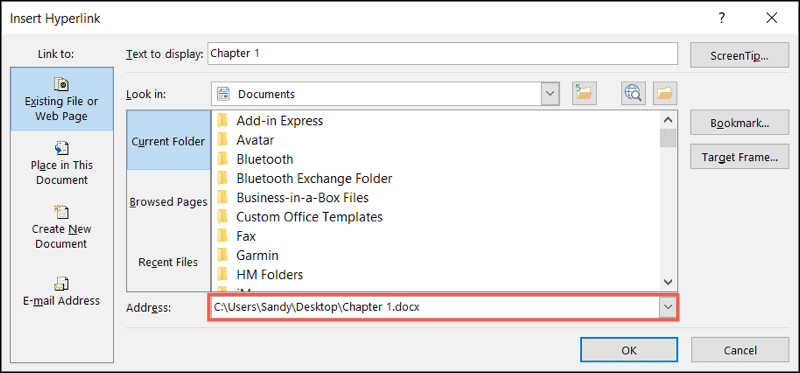
Você verá o seu texto vinculado conforme indicado pela fonte sublinhada em azul. Para abrir o arquivo, segure seu Ao controle chave e clique no link.

No Mac, escolha Página da web ou arquivo, clique Selecione para procurar e escolher o arquivo e clicar OK quando você estiver pronto. Você não precisa segurar a tecla para seguir o link no Mac; apenas clique nele.
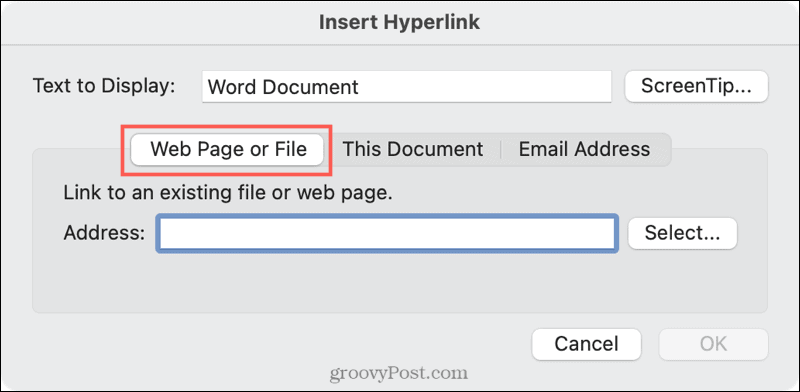
Link para um e-mail em um documento do Word
Se você criar um link para um endereço de e-mail no documento, o usuário poderá clicar no link e escrever a janela de e-mail será aberta com seu cliente de e-mail padrão ou permitirá que eles escolham, dependendo de seu plataforma.
Na ferramenta Inserir Hiperlink, clique em Endereço de e-mail à esquerda. Complete a Endereço de e-mail campo ou escolha um Endereço de e-mail usado recentemente.
Opcionalmente, insira um Sujeito linha que será pré-preenchida no e-mail do remetente. Isso pode ser útil para que o destinatário saiba que está relacionado a este documento específico ou a um determinado tópico. Observe que o remetente pode alterar a linha de assunto.
Clique OK.
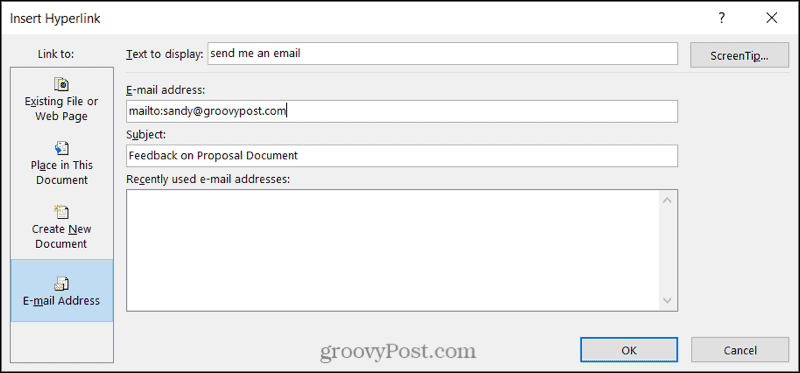
Como com o link para um arquivo acima, o usuário mantém Ao controle conforme clicam no link para escrever o e-mail.

No Mac, os campos de link para um e-mail são os mesmos e você pode clicar no link no texto para redigir o e-mail.
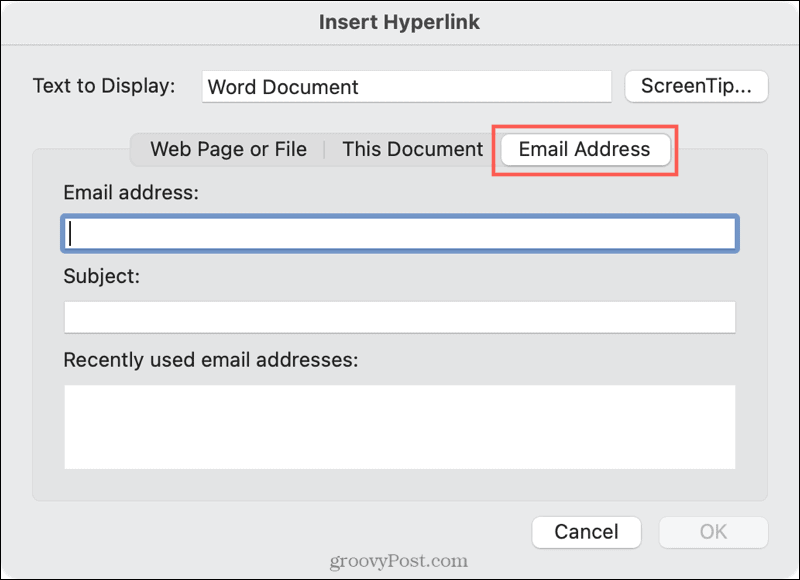
Link para um local em um documento do Word
Vincular a um ponto em seu documento do Word também é conveniente. As opções para este tipo de link são um pouco limitadas, no entanto. Você pode escolher a parte superior do documento, um título ou um marcador.
Na ferramenta Inserir Hiperlink, clique em Coloque neste documento à esquerda. À direita, escolha um local para o documento. Se você usar títulos, eles aparecerão como itens selecionáveis. Clique OK.
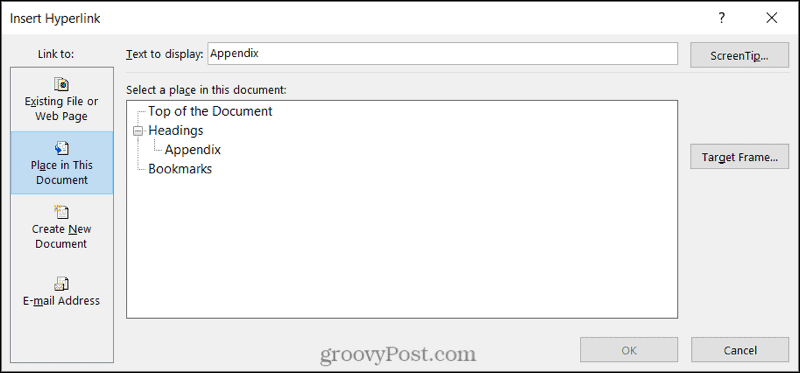
E como você provavelmente já deve ter adivinhado, espere Ao controle e clique para seguir o link.
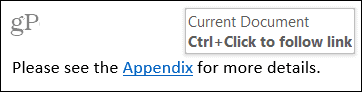
No Mac, selecione Esse documento, escolha o local e pressione OK. Mais uma vez, você pode clicar no link para acessá-lo no Word no Mac.
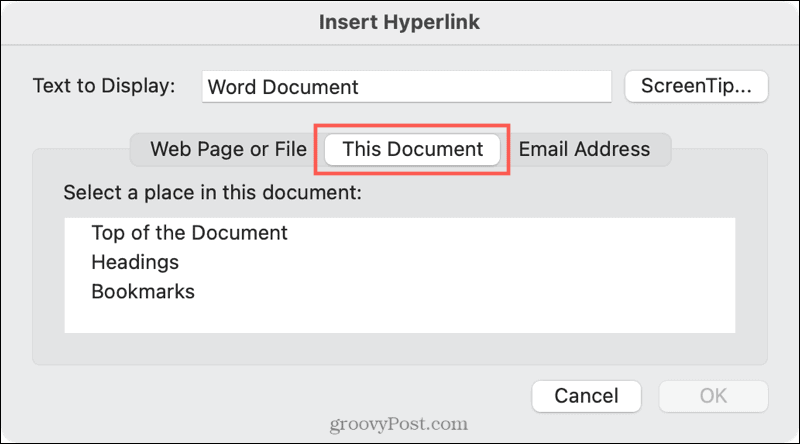
Mais recursos com um clique no Word
Vincular texto em seu documento do Word a arquivos, e-mails e locais pode economizar muito tempo para você e seu leitor.
Para alguns tutoriais úteis relacionados, verifique como você pode seguir esses tipos de links no Word sem usar a tecla Control ou como impede o Word de criar um link quando você digita um URL.
Como limpar o cache, os cookies e o histórico de navegação do Google Chrome
O Chrome faz um excelente trabalho ao armazenar seu histórico de navegação, cache e cookies para otimizar o desempenho do seu navegador online. Seu modo de ...
Seu guia para compartilhar documentos em Documentos, Planilhas e Apresentações Google
Você pode colaborar facilmente com os aplicativos do Google baseados na web. Este é o seu guia para compartilhar no Documentos, Planilhas e Apresentações Google com as permissões ...