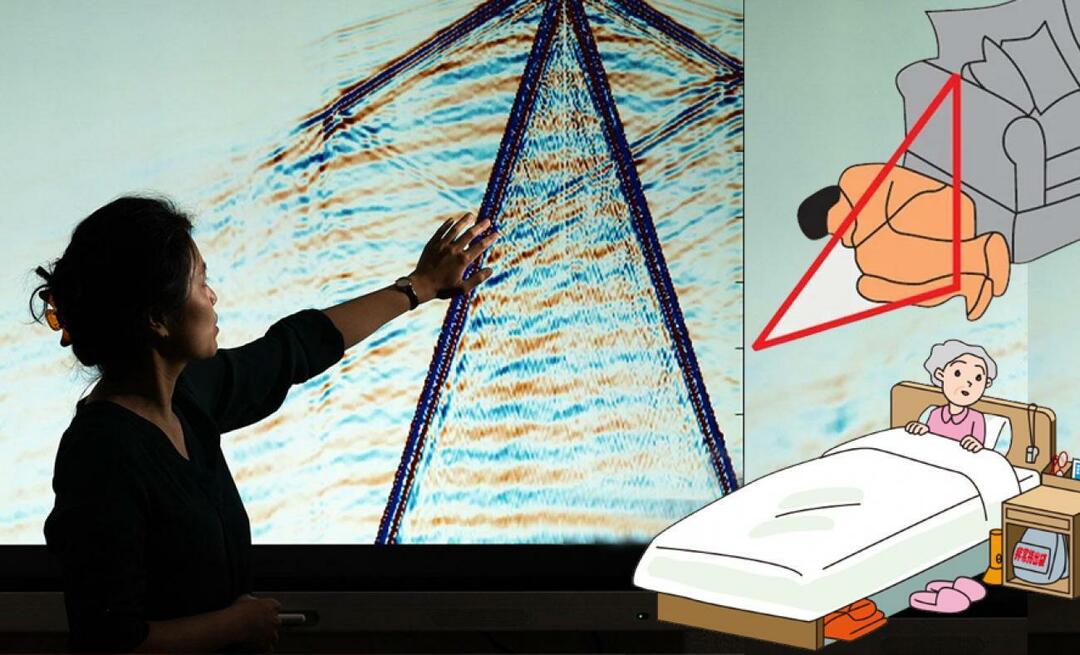Como capturar e reproduzir uma gravação do Microsoft Teams
Microsoft Equipes Da Microsoft Herói / / May 31, 2021

Última atualização em

Fazer anotações durante uma reunião é uma maneira de capturar o que foi dito e quem é responsável pelos itens de ação. Mas com o Microsoft Teams, você pode largar a caneta ou dar um descanso ao teclado e, em vez disso, gravar a reunião.
Isso é útil para os participantes revisitarem os acontecimentos durante a reunião e para outras pessoas que não puderam comparecer. Aqui, mostraremos como gravar uma reunião no Microsoft Teams e onde encontrar e reproduzir a gravação quando a reunião terminar.
Grave uma reunião no Microsoft Teams
Quer você comece sua reunião a partir da guia Reuniões, de um canal ou de um bate-papo, você usará as mesmas ações para iniciar e interromper a gravação.
Na parte superior da janela da reunião, clique em Mais ações (três pontos). Selecione Comece a gravar.
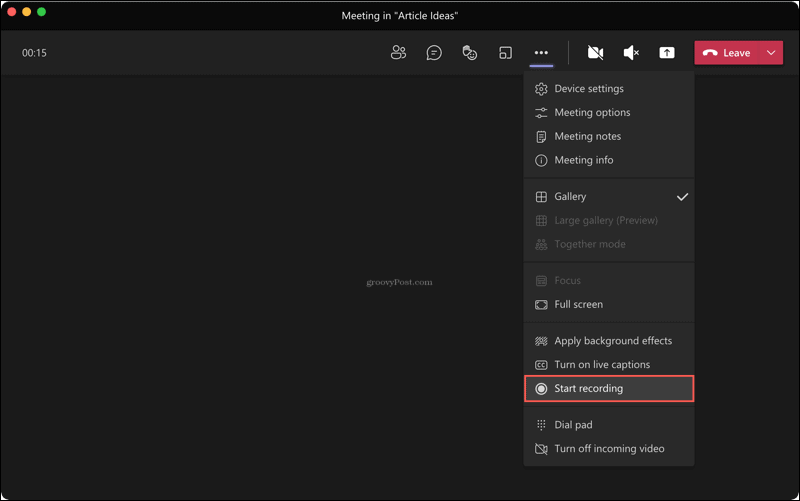
Você pode interromper a gravação a qualquer momento durante a reunião. Clique Mais ações > Pare de gravar.
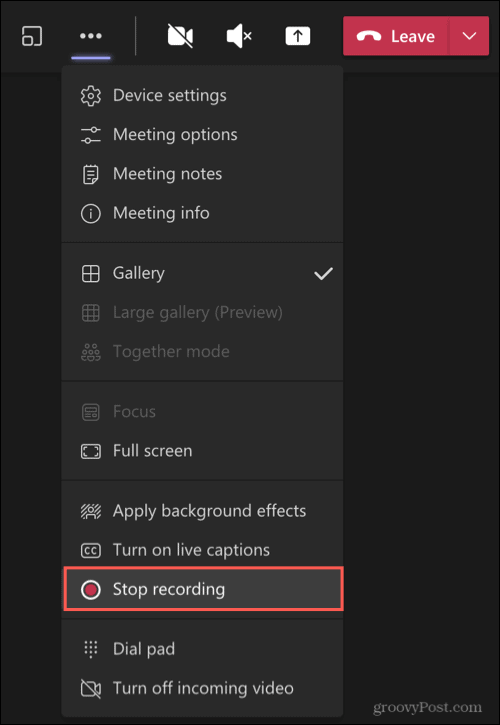
Você verá uma mensagem na parte superior da janela informando que sua gravação está sendo salva.

Localize uma gravação nas equipes
As gravações são salvas automaticamente e residem em um local geral no Microsoft Teams. Então, se você gravou um reunião agendada, começou um na hora ou usou um canal ou chat, você encontrará suas gravações facilmente.
Clique no arquivos guia à esquerda. Selecione OneDrive à direita imediata e Gravações todo o caminho para a direita.
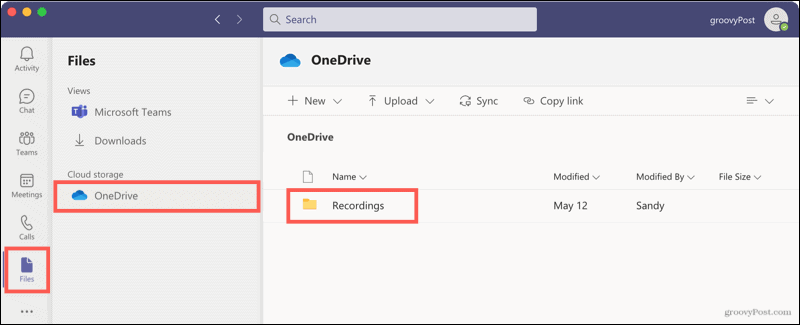
Você verá uma lista de todas as reuniões gravadas. Mas, além deste local, você pode abrir canais e reuniões de bate-papo a partir de seus históricos de conversas.
Reuniões de canal
Abra o canal e você verá a reunião no histórico de conversas. Ao clicar na gravação aqui, você será direcionado para o seu navegador, onde a gravação é aberta online para você clicar em Reproduzir.
Abra-o especificamente no OneDrive ou no SharePoint e clique no botão três pontos no canto superior direito da gravação e escolha Abrir no OneDrive (ou SharePoint).
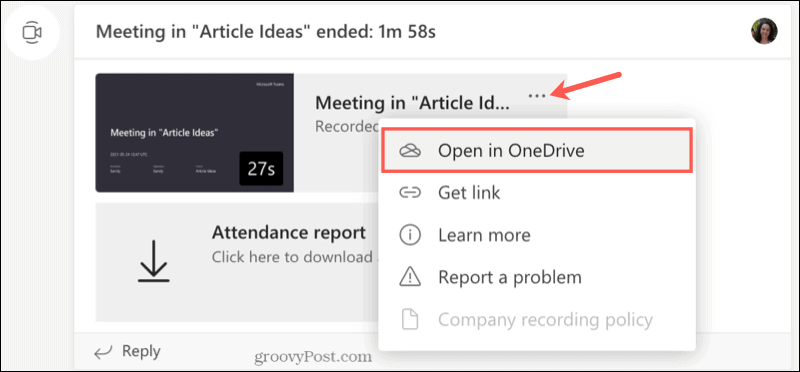
Você também pode encontrar a gravação na área Arquivos do canal. No topo, clique arquivos e selecione Gravações. Ao clicar na gravação deste local, ela será reproduzida no Teams em vez de levá-lo ao seu navegador.
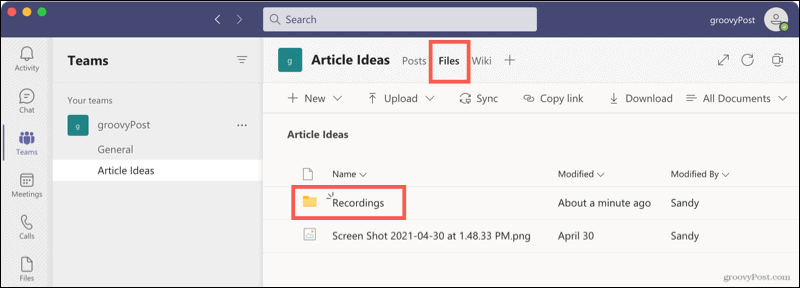
Reuniões de bate-papo
As gravações de reuniões de bate-papo funcionam de maneira semelhante às dos canais. Você verá a gravação no histórico da conversa. Clique para ouvir e a gravação será aberta no seu navegador. Você também pode clicar no três pontos e escolher Abrir no OneDrive (ou SharePoint).
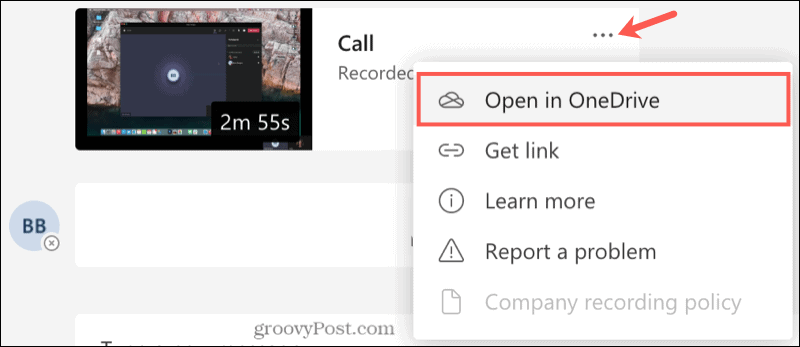
Acessar gravações online
Dependendo se sua empresa usa OneDrive ou o SharePoint, você também pode acessar as gravações de reuniões diretamente desse local. Isso permite que você reproduza uma gravação de qualquer navegador da web em um desses dois locais.
Renomear ou excluir uma gravação
Se você quiser renomear uma gravação ou excluir uma, primeiro acesse a reunião no arquivos guia no Microsoft Teams ou online via OneDrive ou SharePoint. Clique no três pontos ao lado da reunião.
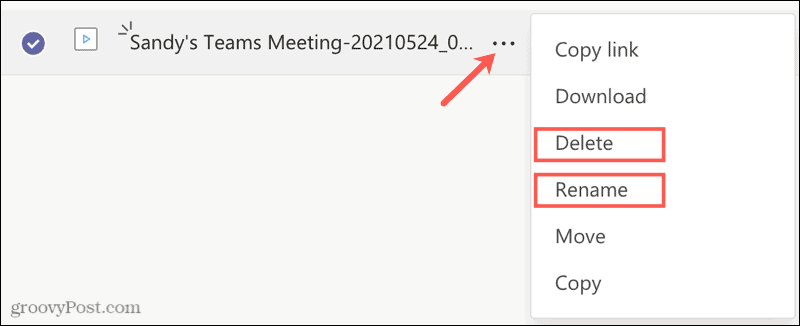
Selecione Renomear, digite o novo nome e pressione Salve .
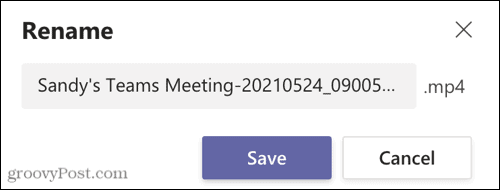
Ou selecione Excluir e confirme esta ação clicando em Excluir novamente.
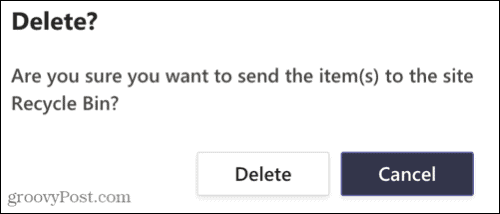
Capture notas de reuniões automáticas gravando reuniões em equipes
Gravar reuniões, sejam elas visuais ou apenas de áudio, é uma ótima maneira de manter as anotações da reunião automaticamente. Você não precisa tentar lembrar quem disse o quê ou se esforçar para lembrar de algo que você pode ter perdido.
Para obter mais informações sobre como usar o Microsoft Teams, dê uma olhada em personalização notificações em equipes ou escondendo um bate-papo do Teams.
Como limpar o cache, os cookies e o histórico de navegação do Google Chrome
O Chrome faz um excelente trabalho ao armazenar seu histórico de navegação, cache e cookies para otimizar o desempenho do seu navegador online. Seu modo de ...
Correspondência de preços na loja: como obter preços on-line ao fazer compras na loja
Comprar na loja não significa que você precise pagar preços mais altos. Graças às garantias de correspondência de preços, você pode obter descontos online enquanto faz compras em ...
Como presentear uma assinatura do Disney Plus com um vale-presente digital
Se você tem gostado do Disney Plus e deseja compartilhá-lo com outras pessoas, veja como comprar uma assinatura Disney + Gift para ...
Seu guia para compartilhar documentos em Documentos, Planilhas e Apresentações Google
Você pode colaborar facilmente com os aplicativos do Google baseados na web. Este é o seu guia para compartilhar no Documentos, Planilhas e Apresentações Google com as permissões ...