Como fazer com que o botão de downloads sempre apareça no Microsoft Edge
Microsoft Microsoft Borda Herói / / June 02, 2021

Última atualização em

Em versões atualizadas modernas do Microsoft Edge, o botão Downloads aparecerá quando você baixar um arquivo. Ele será exibido no canto superior direito da barra de ferramentas do navegador. Mas quando o download é concluído, o botão de download desaparece. Ele está definido para desaparecer por padrão. Mas, alguns usuários podem querer que ele sempre seja exibido na barra de ferramentas. Veja como fazer isso acontecer.
Botão de download do Microsoft Edge
Aqui está um exemplo do botão Download que aparece quando você baixa um arquivo enquanto o Edge está aberto. Após o download do arquivo, o botão desaparece.
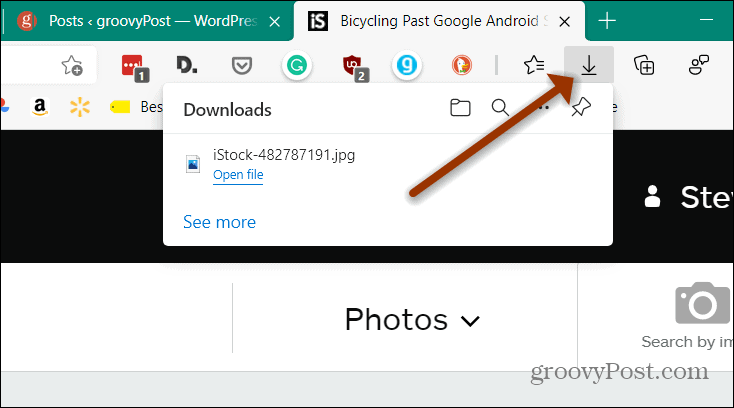
Sempre exibir o botão de download no Edge
Para começar, inicie o Edge e comece a baixar um arquivo. Durante o download, clique no Opções botão (três pontos). Em seguida, clique no botão “Mostrar botão de downloads na barra de ferramentas ” opção no menu.
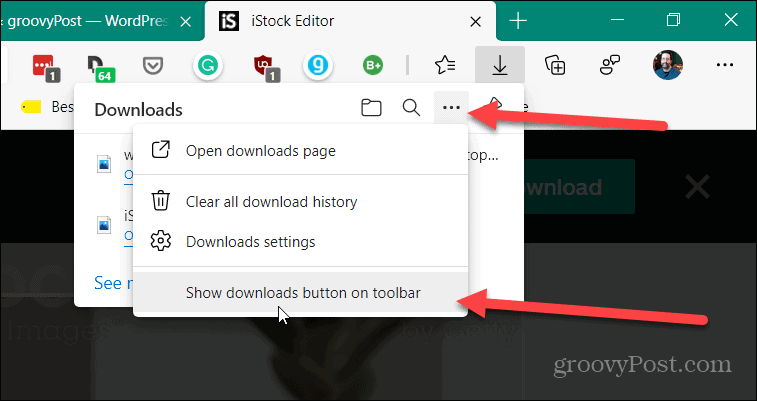
Isso é tudo que há para fazer! Agora, o botão Downloads sempre será exibido na barra de ferramentas, esteja você fazendo download de um arquivo ou não.
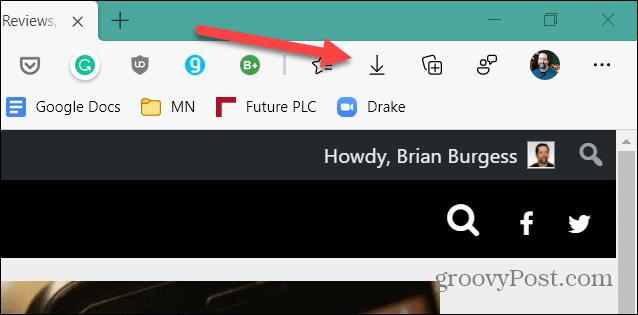
Se você deseja removê-lo, clique no Transferências botão. Em seguida, clique no botão Opções (três pontos) e clique em “Ocultar botão de downloads na barra de ferramentas”Da lista no menu.
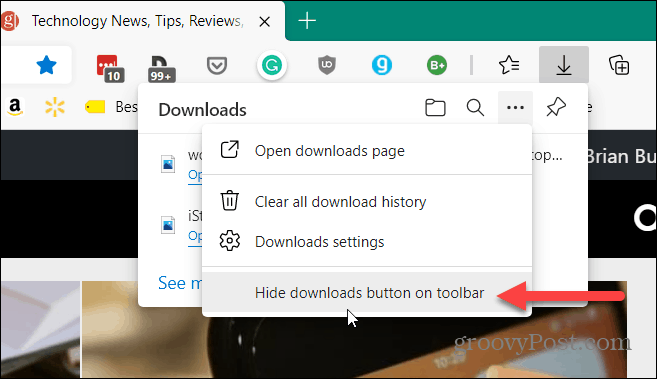
Fazer com que o botão de download seja sempre exibido usando o atalho do teclado
Também é importante observar este truque simples para fazer com que o botão Downloads sempre seja exibido. Inicie o Edge e use o atalho do teclado Alt + F. Isso abrirá o menu Edge. Clique com o botão direito na opção Download. Em seguida, clique no botão “Mostrar na barra de ferramentas”Opção.
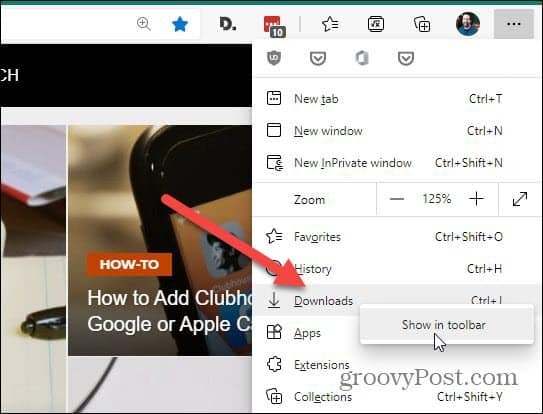
Faça com que o botão Downloads seja sempre exibido nas configurações
Uma vez que existem várias maneiras de mudar a maneira como as coisas se comportam no Windows (incluindo o Edge), vamos dar uma olhada em um método diferente. Você pode fazer com que o botão Downloads sempre apareça em Configurações.
Abra o Edge e clique no Configurações e mais botão (três pontos) no canto superior direito da barra de ferramentas. Em seguida, no menu, clique em Definições.
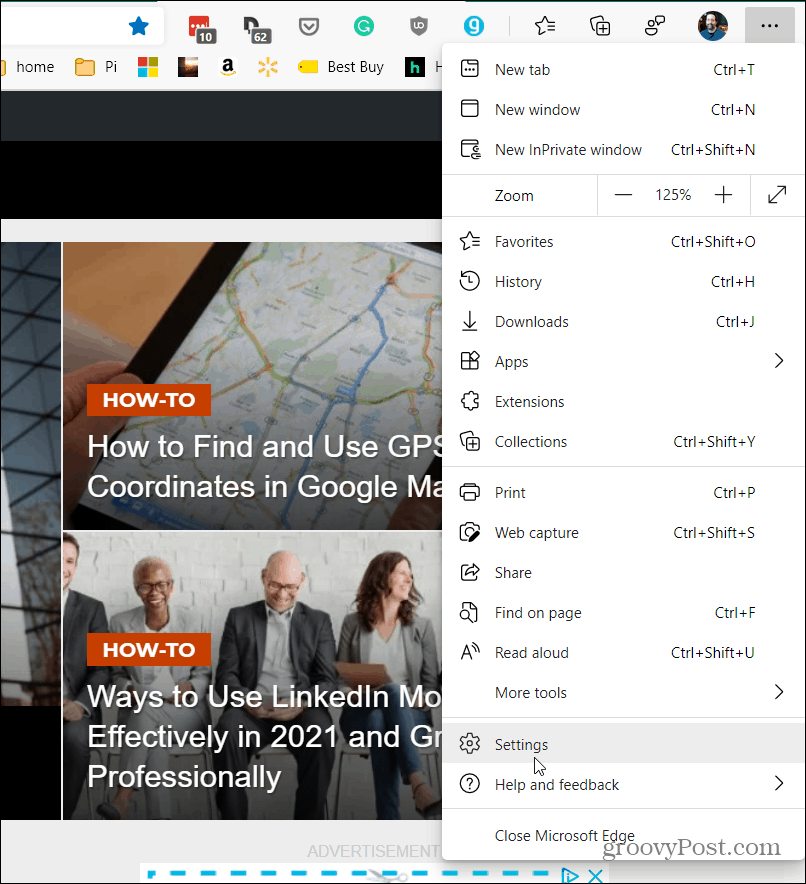
Em seguida, no menu Configurações, clique em Aparência na barra lateral à esquerda.
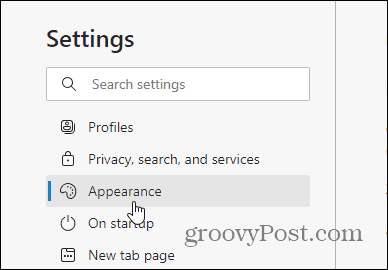
Em seguida, na lista à direita, na seção “Personalizar barra de ferramentas”, ative o botão “Mostrar botão de downloads" interruptor.
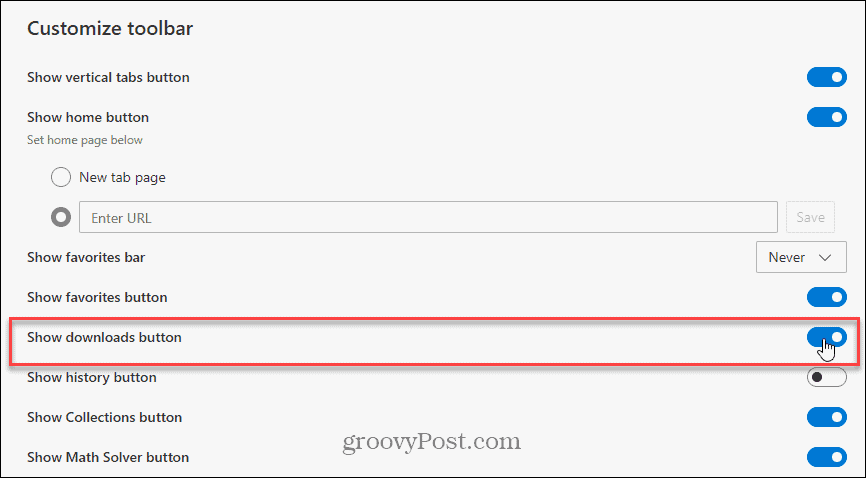
Isso é tudo que há para fazer. Não importa o método escolhido, o botão Downloads sempre será exibido na barra de ferramentas, a menos que você o desative.
E para obter mais informações sobre o navegador da Microsoft baseado em Chromium e downloads, confira como desabilitar o botão Downloads. E se você quiser ajuda com senhas, você pode faça o Edge sugerir senhas fortes. E se você quiser ajudar a manter seus filhos seguros na web enquanto usa o navegador Edge, dê uma olhada como usar o modo infantil.
Como limpar o cache, os cookies e o histórico de navegação do Google Chrome
O Chrome faz um excelente trabalho ao armazenar seu histórico de navegação, cache e cookies para otimizar o desempenho do seu navegador online. Seu modo de ...
Correspondência de preços na loja: como obter preços on-line ao fazer compras na loja
Comprar na loja não significa que você precise pagar preços mais altos. Graças às garantias de correspondência de preços, você pode obter descontos online enquanto faz compras em ...
Como presentear uma assinatura do Disney Plus com um vale-presente digital
Se você tem gostado do Disney Plus e deseja compartilhá-lo com outras pessoas, veja como comprar uma assinatura Disney + Gift para ...
Seu guia para compartilhar documentos em Documentos, Planilhas e Apresentações Google
Você pode colaborar facilmente com os aplicativos do Google baseados na web. Este é o seu guia para compartilhar no Documentos, Planilhas e Apresentações Google com as permissões ...



