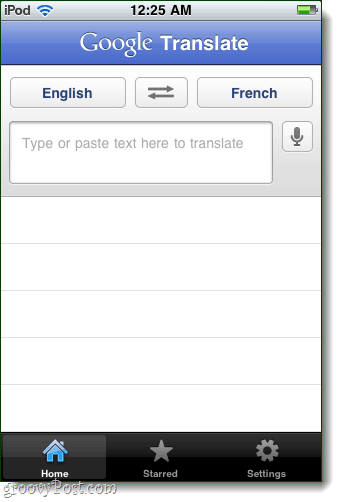Como salvar automaticamente arquivos do Excel no OneDrive
Microsoft 365 Microsoft Microsoft Excel Herói / / June 04, 2021

Última atualização em

Sim, você pode salvar arquivos do Excel no OneDrive automaticamente. O melhor de tudo é que o processo não poderia ser mais fácil. Aqui estão os requisitos e etapas para fazer isso.
O Microsoft Excel faz parte do Microsoft 365, que dá aos assinantes acesso a 1 TB da Microsoft Armazenamento OneDrive. Faz sentido, é possível salvar arquivos do Excel no OneDrive automaticamente. E não poderia ser muito mais fácil.
AutoSalvar e AutoRecuperar
Antes de começar, é importante entender as diferenças entre o salvamento automático e a recuperação automática. Com o AutoSave, sua planilha é salva em tempo real no Microsoft OneDrive ou no SharePoint. Requer um ativo Assinatura do Microsoft 365. Em contraste, a AutoRecuperação é um recurso que protege automaticamente o seu trabalho no caso de um desligamento inesperado do computador. Nesse caso, assim que a energia for restaurada, a AutoRecuperação o levará de volta ao seu documento no último ponto em que a ferramenta foi executada. AutoRecover funciona em um intervalo definido, com o padrão sendo 10 minutos. A recuperação automática foi introduzida pela primeira vez com o Office 2007. Você aprenderá mais sobre o salvamento automático e a recuperação automática a seguir.
Salvar arquivos do Excel automaticamente no OneDrive
Para configurar o salvamento automático no Microsoft Excel, primeiro você deve salvar o arquivo na pasta OneDrive ou SharePoint de dentro do respectivo aplicativo.
De lá:
- Escolher Arquivo> Opções.
- Clique Salve .
- Marque a caixa para Salvamento automático de arquivos OneDrive e SharePoint Online por padrão no Excel.
- Escolher OK para sair da janela.
- Saia e reinicie o Excel.
Siga estas etapas sempre que salvar um novo arquivo no Microsoft Excel. Como tal, ele salvará automaticamente os arquivos do Excel no OneDrive ou no SharePoint, desde que o arquivo seja inicialmente salvo em um desses locais.
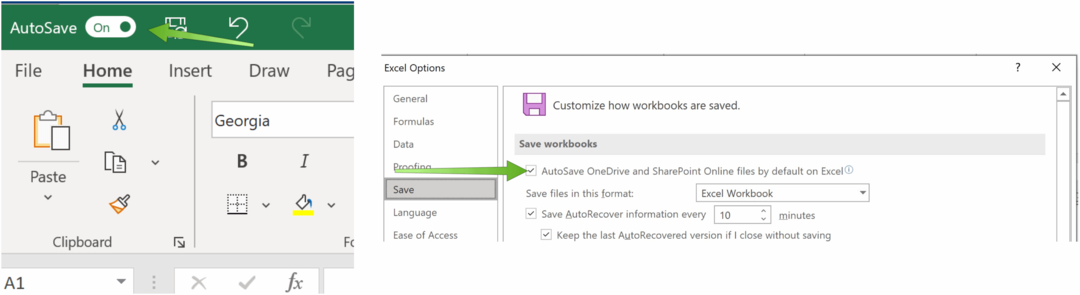
Preocupação de Segurança
Salvar pastas de trabalho do Excel no OneDrive ou no SharePoint tem alguns riscos, já que você está salvando externamente. Portanto, alguns defendem a adição de proteção por senha a qualquer arquivo que inclua informações confidenciais. Por sua vez, a Microsoft oferece uma longa documento online indicando como ele protege os dados do OneDrive.
Usando AutoRecuperação
Para estabelecer as configurações de AutoRecuperação no Microsoft Excel:
- Escolher Arquivo> Opções.
- Clique Salve .
- Em seguida, marque a caixa para Salvar informações de AutoRecuperaçãoe, em seguida, adicione um intervalo.
- Confirme a localização local do Arquivos de recuperação automáticaou faça alterações.
- Escolher OK para sair da janela.
- Saia e reinicie o Excel.
De agora em diante, seus arquivos do Microsoft Excel serão autorrecuperados com base no período de tempo que você estabeleceu. No caso de uma emergência que desligue seu computador, você verá a última versão salva do arquivo ao retornar.
Se a versão de AutoRecuperação da pasta de trabalho do Excel não estiver aberta, escolha Arquivo> Abrire clique no Recuperar pastas de trabalho não salvas botão. Abra o arquivo correto.
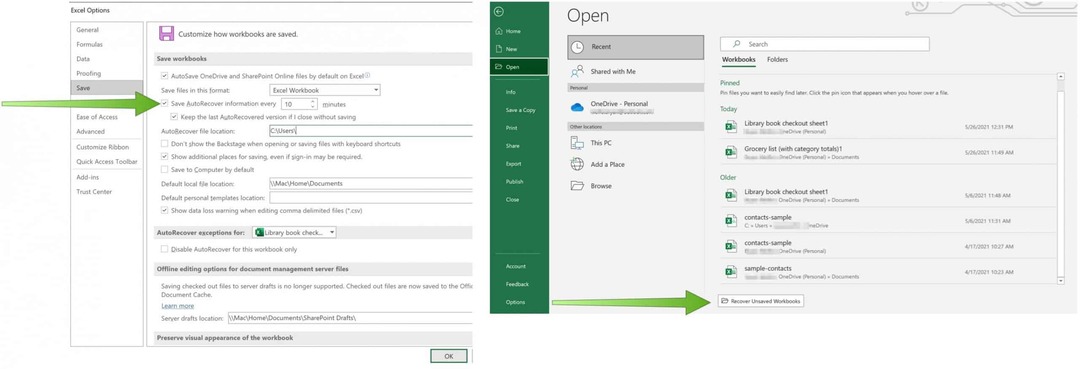
Como você provavelmente já deve ter adivinhado, o Microsoft Excel oferece muitas funcionalidades. Em postagens recentes, cobrimos como usar análise rápida para visualizar dados, dividir os dados em várias colunas, e exportar contatos de uma planilha do Excel para o Outlook, entre muitos outros.
Para uso doméstico, o Pacote Microsoft 365 está atualmente disponível em três variedades, incluindo um plano Família, Pessoal e Casa e Estudante. O primeiro custa US $ 100 por ano (ou US $ 10 / mês) e inclui Word, Excel, PowerPoint, OneNote e Outlook para Mac. É útil para até seis usuários. A versão pessoal é para uma pessoa e custa $ 70 / ano ou $ 6,99 por mês. O plano de estudante é uma compra única de $ 150 e inclui Word, Excel e PowerPoint. Além disso, os usuários corporativos podem escolher entre os planos Básico, Padrão e Premium, a partir de US $ 5 por usuário / mês.
Como limpar o cache, os cookies e o histórico de navegação do Google Chrome
O Chrome faz um excelente trabalho ao armazenar seu histórico de navegação, cache e cookies para otimizar o desempenho do seu navegador online. Seu modo de ...
Correspondência de preços na loja: como obter preços on-line ao fazer compras na loja
Comprar na loja não significa que você precise pagar preços mais altos. Graças às garantias de correspondência de preços, você pode obter descontos online enquanto faz compras em ...
Como presentear uma assinatura do Disney Plus com um vale-presente digital
Se você tem gostado do Disney Plus e deseja compartilhá-lo com outras pessoas, veja como comprar uma assinatura Disney + Gift para ...
Seu guia para compartilhar documentos em Documentos, Planilhas e Apresentações Google
Você pode colaborar facilmente com os aplicativos do Google baseados na web. Este é o seu guia para compartilhar no Documentos, Planilhas e Apresentações Google com as permissões ...