Como usar DCCW.exe no Windows 10 para calibrar seu monitor
Microsoft Windows 10 Herói / / June 09, 2021

Última atualização em

Às vezes, se a calibração do seu monitor está desligada, não é culpa do driver da placa gráfica. Experimente primeiro a ferramenta Display Color Calibration. Veja como.
Se você está tentando obter as melhores cores do monitor do computador, uma das ferramentas do Windows 10 que você pode usar é a ferramenta Display Color Collaboration (DCCW.exe). Quando você está tendo problemas de exibição, nem sempre é um problema de driver da placa gráfica. A ferramenta DCCW.exe é útil para corrigir problemas de cor, brilho e contraste. Veja como usá-lo.
Observação: Esta ferramenta faz parte do Windows desde o Windows 7 dias. A propósito, Windows 7 não é mais compatível. Mas a ferramenta funciona da mesma forma que nela.
Calibre seu monitor com DCCW.exe no Windows 10
Para começar, pressione a tecla Windows e modelo: dccw.exe, e escolha o resultado principal. Alternativamente, você pode modelo:dccw.exe no campo Pesquisar na barra de tarefas e pressione Entrar. Qualquer maneira funciona.
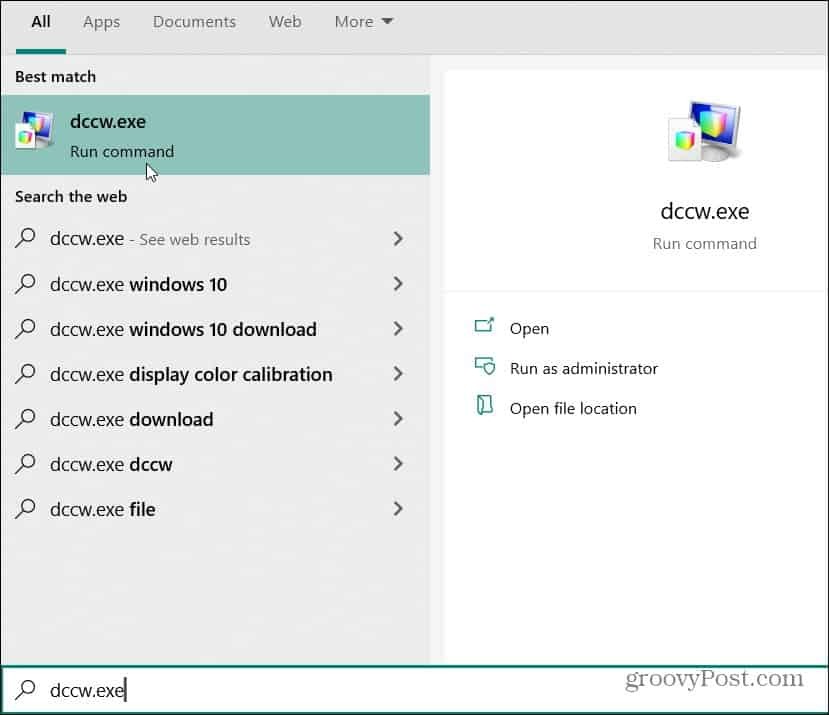
Isso abrirá a ferramenta Display Color Calibration. Usá-lo é simples seguindo o assistente da ferramenta. Leia a introdução e clique no Próximo botão.
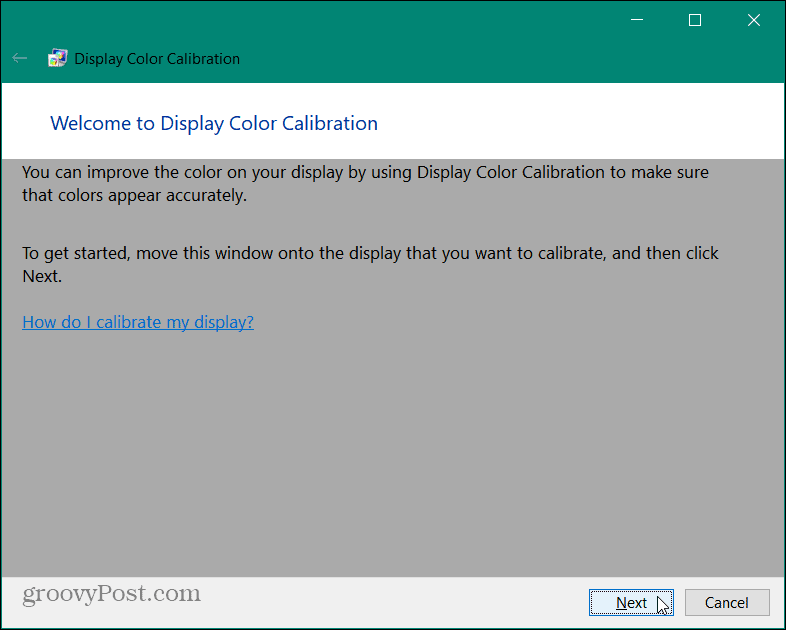
Você será apresentado às configurações básicas de cores e clique em Próximo.
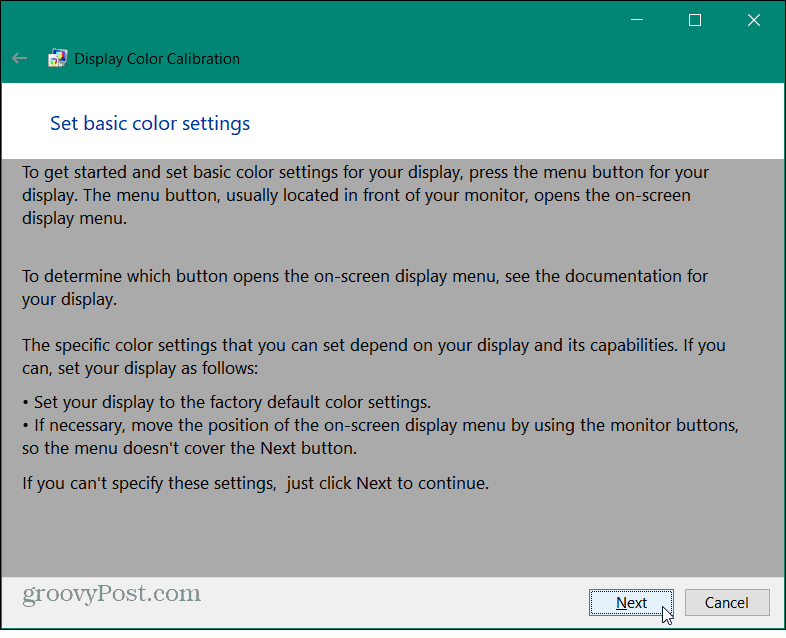
Observe a imagem “Good gamma” na tela a seguir. Lembre-se de sua aparência, pois você deve tentar fazer a correspondência na próxima tela.
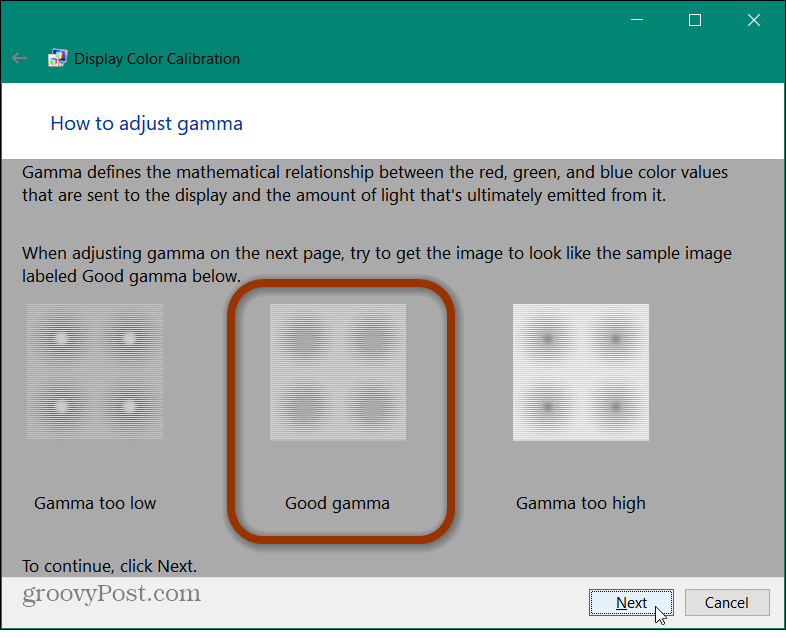
Na tela a seguir, use o controle deslizante "Ajustar gama" para corresponder à imagem de "Gama boa" e clique em Próximo quando você pensa que tem. Observe que você não obterá uma combinação perfeita. Apenas tente chegar o mais próximo possível.
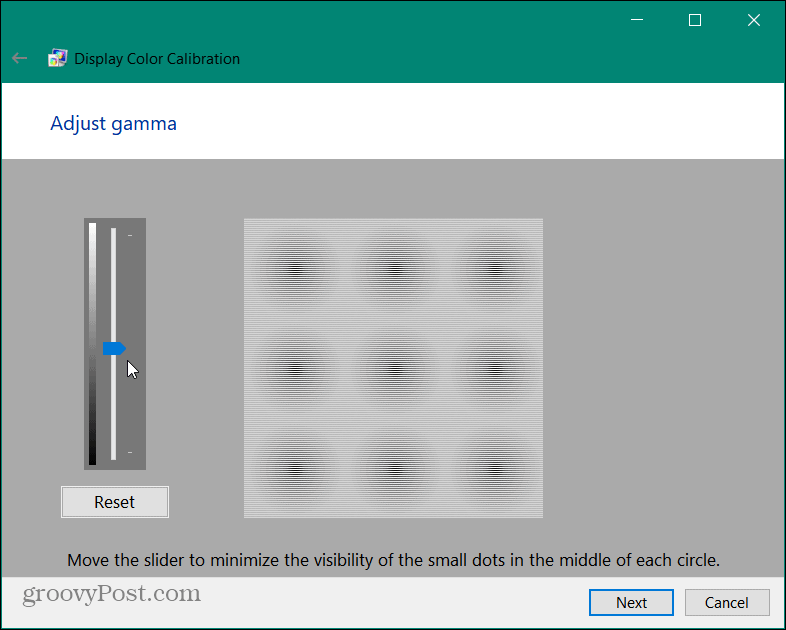
Na próxima parte do assistente, você será informado sobre os controles de contraste funcional e configuração de brilho da tela. Para esta parte, não é necessário, então você pode clicar no botão “Ignorar ajuste de brilho e contraste”. Para este exemplo, vamos pular por agora.
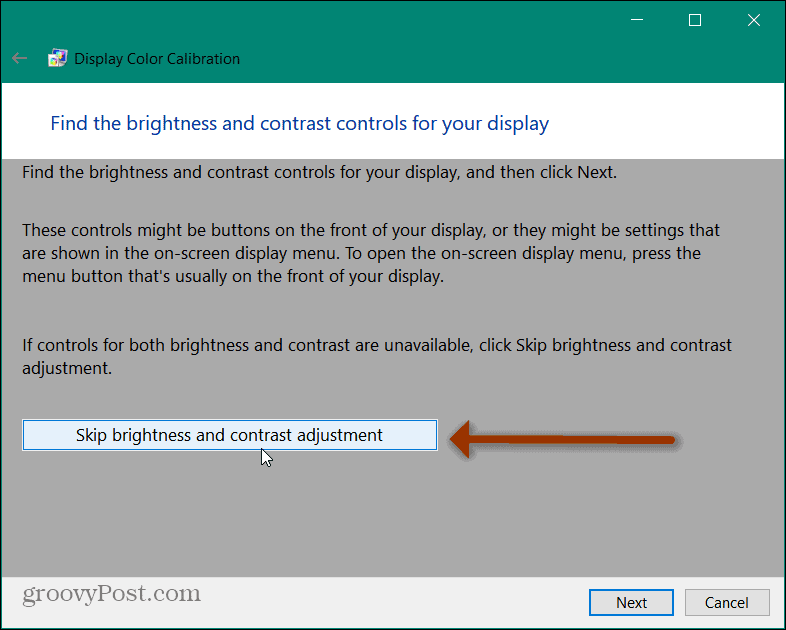
Agora você tem acesso à seção de equilíbrio de cores da ferramenta. Tente se lembrar de como são os “cinzas neutros”. Assim como com “Good gamma” mais adiante neste tutorial, você vai querer tentar replicá-lo na tela seguinte. Clique no Próximo botão.
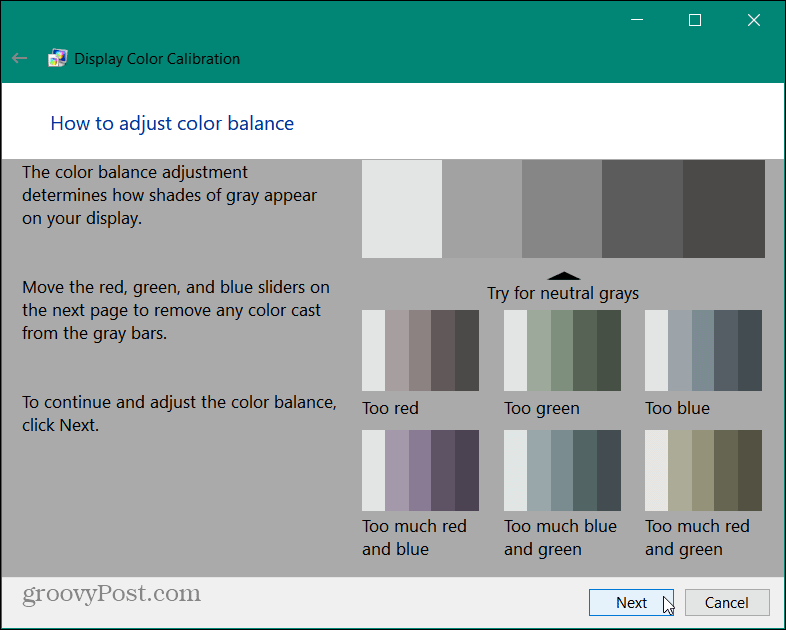
Use cada um dos três controles deslizantes de cor para ajustar o equilíbrio de cores da tela. Tente fazer com que as barras cinzas se pareçam com os cinzas neutros mostrados na etapa anterior. Quando você achar que está pronto para ir, clique Próximo.
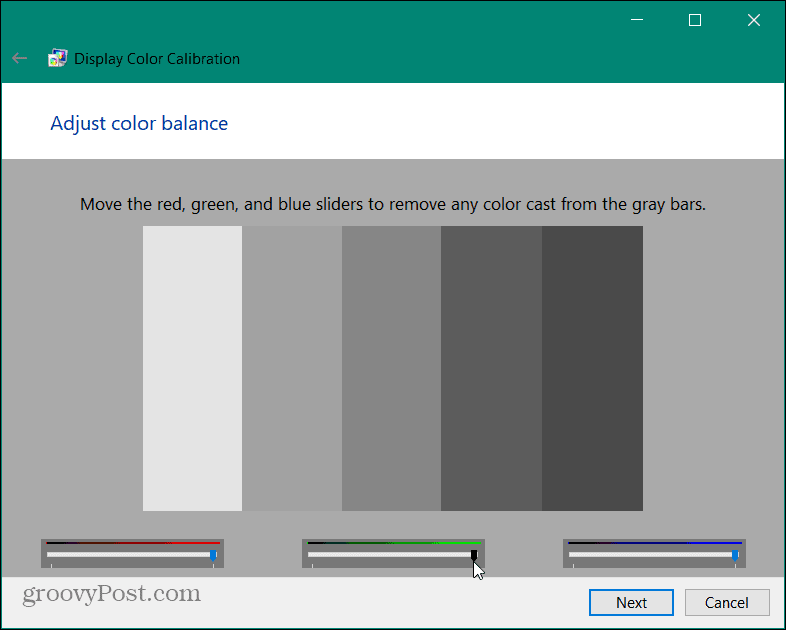
Ferramenta completa de calibração de cores do display
Agora, você está na página final da ferramenta de calibração de cores. Aqui você pode usar os botões para comparar suas configurações atuais com as antigas. Se tudo parecer bem para você, clique no Terminar botão. Se você quiser começar de novo, clique no botão Cancelar. Além disso, observe que você também deve desmarcar a opção para iniciar o ClearType Tuner a menos que você queira iniciar o assistente em seguida.
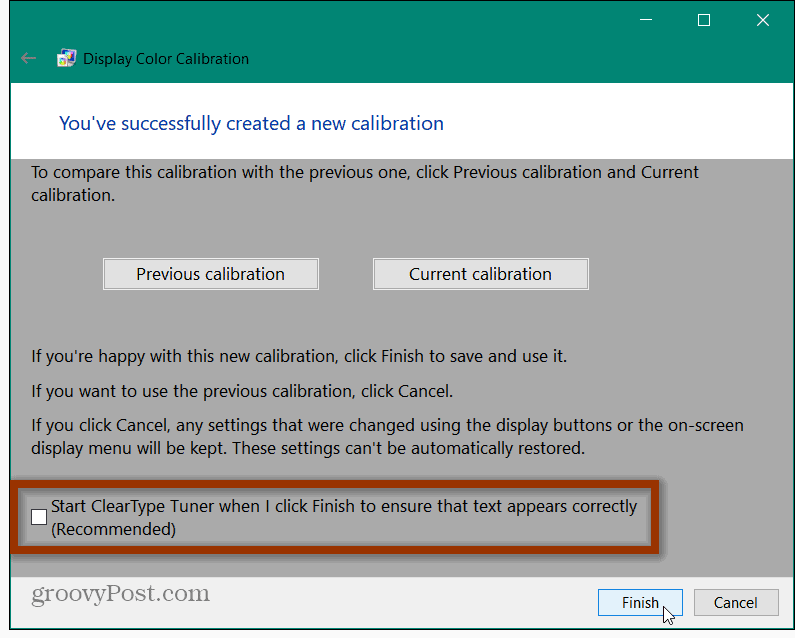
Isso é tudo que há para fazer. Se as coisas não parecerem certas por algum motivo, inicie a ferramenta DCCW.exe novamente e trabalhe nela novamente. Se você ainda estiver tendo problemas com o monitor, verifique nosso popular artigo sobre consertando uma tela preta após ajustar a tela. Ou, dê uma olhada em como corrigir outros problemas de tela preta no Windows 10.
Como limpar o cache, os cookies e o histórico de navegação do Google Chrome
O Chrome faz um excelente trabalho ao armazenar seu histórico de navegação, cache e cookies para otimizar o desempenho do seu navegador online. Seu modo de ...
Correspondência de preços na loja: como obter preços on-line ao fazer compras na loja
Comprar na loja não significa que você precise pagar preços mais altos. Graças às garantias de correspondência de preços, você pode obter descontos online enquanto faz compras em ...
Como presentear uma assinatura do Disney Plus com um vale-presente digital
Se você tem gostado do Disney Plus e deseja compartilhá-lo com outras pessoas, veja como comprar uma assinatura Disney + Gift para ...
Seu guia para compartilhar documentos em Documentos, Planilhas e Apresentações Google
Você pode colaborar facilmente com os aplicativos do Google baseados na web. Este é o seu guia para compartilhar no Documentos, Planilhas e Apresentações Google com as permissões ...



