Como imprimir uma apresentação de slides do PowerPoint com e sem anotações
Microsoft Powerpoint Microsoft Herói / / June 10, 2021

Última atualização em

Você pode imprimir uma apresentação de slides do Microsoft PowerPoint com ou sem anotações. Isso dá a você a flexibilidade de imprimir apenas o que você precisa.
Quando você usar anotações do orador no Microsoft PowerPoint, você tem a opção de exibir essas notas durante a apresentação. Isso é útil para ter seus pontos de discussão diretamente na tela, para apenas você ver.
Mas e se você quiser imprimir sua apresentação de slides com essas notas de apresentação? Você pode revisar suas anotações enquanto estiver indo de um lugar para outro ou entregá-las a um colega de trabalho para examiná-las. Felizmente, a Microsoft pensou nisso e permite que você imprima sua apresentação de slides do PowerPoint com ou sem anotações do orador.
Imprimir uma apresentação de slides do PowerPoint com anotações do orador
Embora semelhantes, as etapas diferem ligeiramente quando se trata de imprimir uma apresentação de slides do PowerPoint no Windows e no Mac. E para cada plataforma, há apenas uma maneira de imprimir as notas da apresentação.
Como imprimir notas de apresentação no Windows
- Clique Arquivo > Impressão no menu.
- Abaixo de Configurações, clique na caixa suspensa que exibe Slides de página inteira.
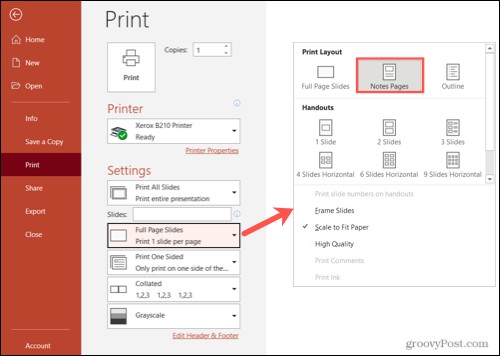
- Selecione Páginas de notas.
- Você verá uma prévia da impressão à direita. Isso exibe cada slide com as notas da apresentação abaixo. Use as setas na parte inferior para revisar cada página, se desejar.
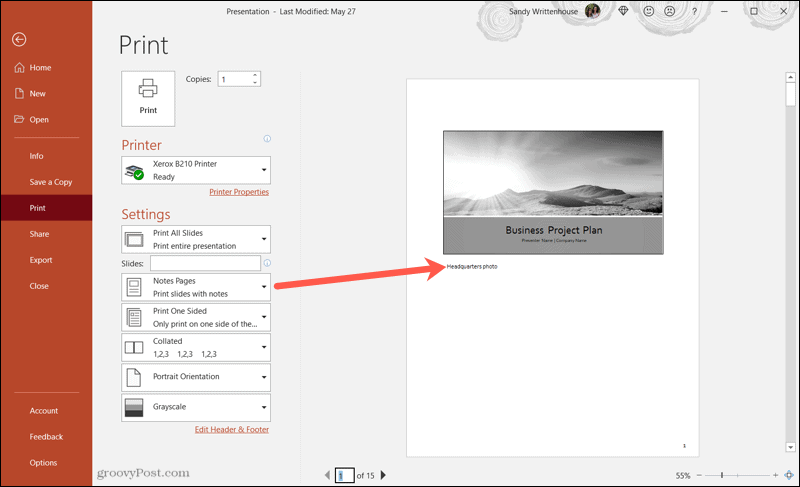
Faça as alterações necessárias e imprima normalmente.
Como imprimir notas de apresentação no Mac
- Clique Arquivo > Impressão na barra de menu.
- Expanda a janela de impressão clicando em Mostrar detalhes.
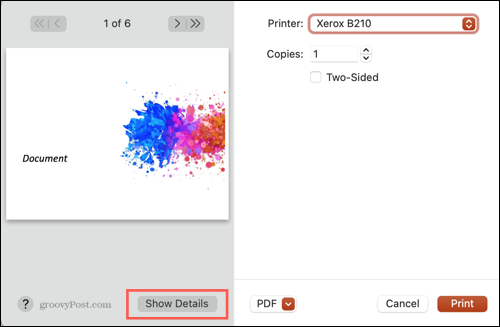
- Vá até o Layout caixa suspensa e escolha Notas.
- Você verá uma prévia da impressão no lado esquerdo. Isso exibirá notas para slides que os contenham. Você pode usar as setas na parte superior para ver cada slide, se desejar.
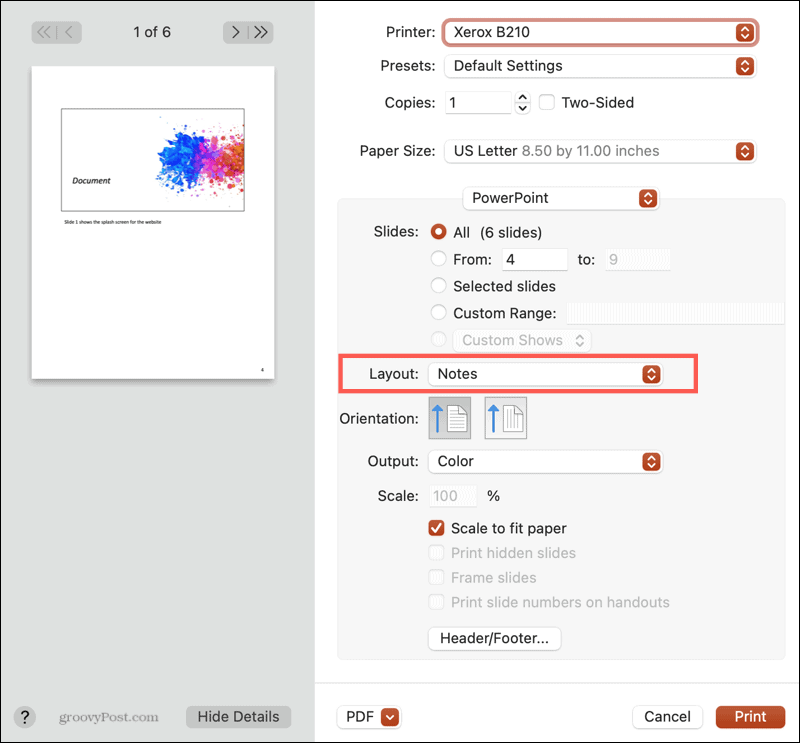
Faça todos os outros ajustes necessários e imprima normalmente.
Imprimir uma apresentação de slides do PowerPoint sem anotações
Atualmente, todas as outras opções de impressão para PowerPoint no Windows e Mac serão impressas sem anotações.
No Windows, siga as mesmas etapas anteriores e escolha Slides de páginas inteiras, esboço ou um dos folhetos disponíveis no Slides de página inteira caixa suspensa.
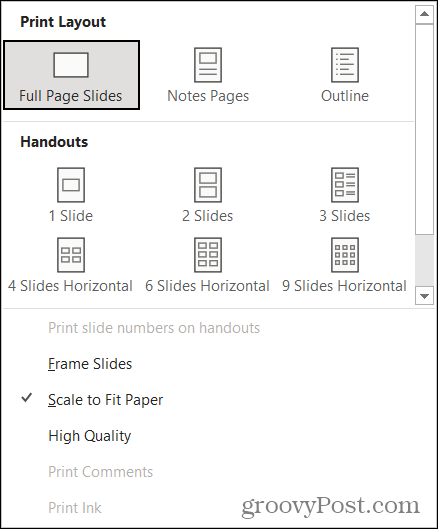
No Mac, siga as instruções acima e escolha Slides, Outline ou um dos layouts de Folheto disponíveis no Layout caixa suspensa.
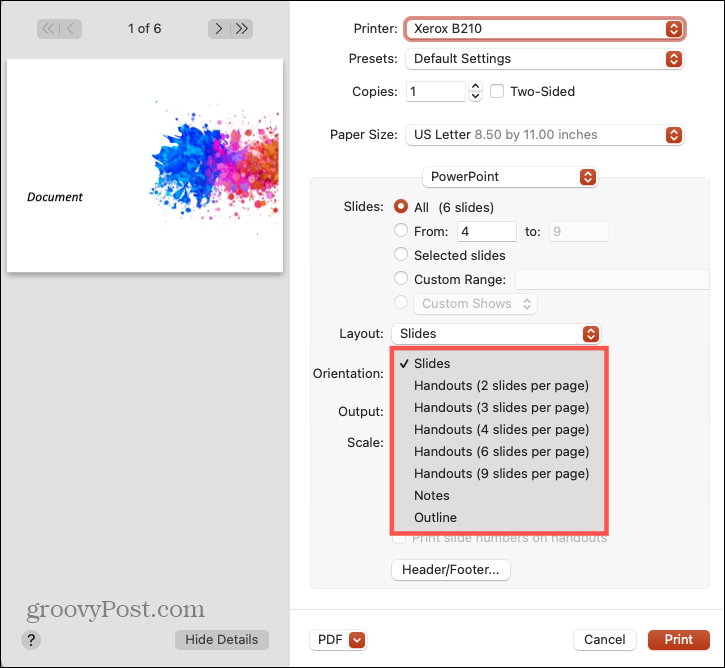
Imprima o que você precisa no PowerPoint
Com as várias opções de impressão do Microsoft PowerPoint, você pode imprimir facilmente com notas, sem notas, um esboço ou um folheto.
Lembre-se de que o PowerPoint é um aplicativo que faz parte do Pacote Microsoft 365 (antigo Office 365) de aplicativos que fornecem Word, Outlook, Excel e outros. Mais, 1 TB de espaço de armazenamento OneDrive para usuários.
Para obter mais ajuda com o PowerPoint, dê uma olhada em como adicionar números de slide ou encontre a contagem de palavras da sua apresentação.
Lembre-se, você pode acompanhar nossos novos artigos nos seguindo no Twitter!
Como limpar o cache, os cookies e o histórico de navegação do Google Chrome
O Chrome faz um excelente trabalho ao armazenar seu histórico de navegação, cache e cookies para otimizar o desempenho do seu navegador online. Seu modo de ...
Correspondência de preços na loja: como obter preços on-line ao fazer compras na loja
Comprar na loja não significa que você precise pagar preços mais altos. Graças às garantias de correspondência de preços, você pode obter descontos online enquanto faz compras em ...
Como presentear uma assinatura do Disney Plus com um vale-presente digital
Se você tem gostado do Disney Plus e deseja compartilhá-lo com outras pessoas, veja como comprar uma assinatura Disney + Gift para ...
Seu guia para compartilhar documentos em Documentos, Planilhas e Apresentações Google
Você pode colaborar facilmente com os aplicativos do Google baseados na web. Este é o seu guia para compartilhar no Documentos, Planilhas e Apresentações Google com as permissões ...



