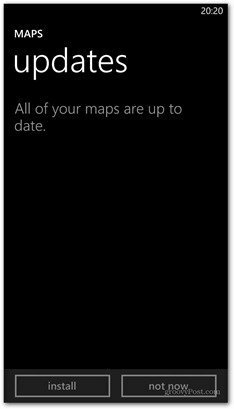Como desativar completamente a Cortana no Windows 10
Microsoft Windows 10 Cortana Herói / / June 11, 2021

Última atualização em

O assistente digital da Cortana integrado ao Windows 10 nunca decolou. O legal é que você pode desabilitá-lo ou removê-lo completamente. Veja como.
A tentativa da Microsoft de criar um assistente digital, a Cortana, embutido no Windows 10, nunca decolou. Na verdade, nas versões recentes do Windows, a empresa o removeu da experiência de pesquisa (19H1 compilação 18317). Cobrimos maneiras de limitar sua atividade por desativando a Cortana e substituindo-a pelo Windows Search. E Cortana fez nossa lista de decepcionando produtos da Microsoft. Se você não o usa e prefere que ele desapareça completamente, veja como se livrar dele usando um hack do Registro no Windows 10 Home ou Política de Grupo Local no Windows 10 Pro.
Desativar Cortana no Windows 10
É importante notar que você não precisa passar pelas etapas mais complexas de removê-lo completamente. Você pode desativar a Cortana - mas ela ainda estará lá e possivelmente em execução em segundo plano. Ele também pode coletar pesquisas selecionadas e outros dados de uso.
Vamos dar uma olhada nisso primeiro, pois é uma abordagem menos invasiva. Abrir Iniciar> Configurações> Privacidade. Em seguida, do lado esquerdo, clique em Microfone e desative o acesso da Cortana a ele. Isso o tornará essencialmente inútil para o acesso ao microfone, de qualquer maneira.
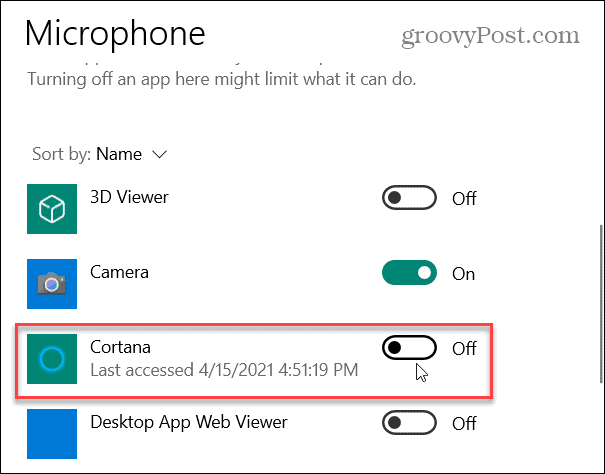
Desativar Cortana no Windows 10 Home
Como a versão do Windows 10 Home não tem Editor de Política de Grupo, você precisará usar o Registro para desabilitar totalmente a Cortana.
Importante: As etapas a seguir requerem hackear o Registro - o que não é para os fracos de coração. Quer você seja um iniciante ou não, certifique-se de seguir estas etapas com atenção. Além disso, antes de prosseguir, crie um backup de registro, ponto de restauração ou backup completo do sistema - ou todos os três para redundância. Dessa forma, se algo der errado, você pode recuperar seu sistema.
Com isso resolvido, vamos começar. Acerte o atalho de tecladoTecla Windows + R para abrir a caixa de diálogo Executar e modelo:regedit e acertar Entrar ou clique OK.
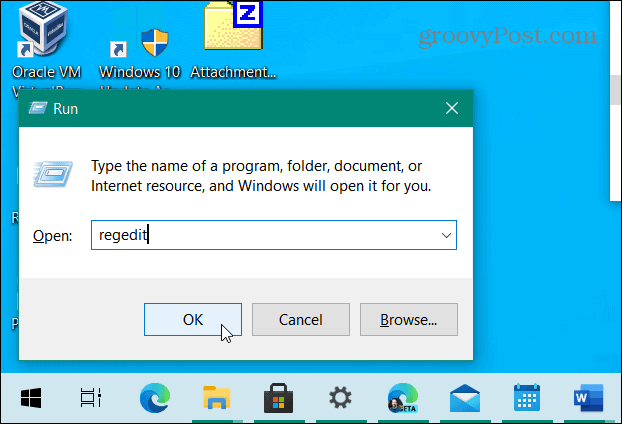
Quando o registro abrir, vá para:
HKEY_LOCAL_MACHINE \ SOFTWARE \ Policies \ Microsoft \ Windows> Windows Search
Clique com o botão direito na pasta do Windows e selecione Novo> Chave, e nomeá-lo: Windows Search.
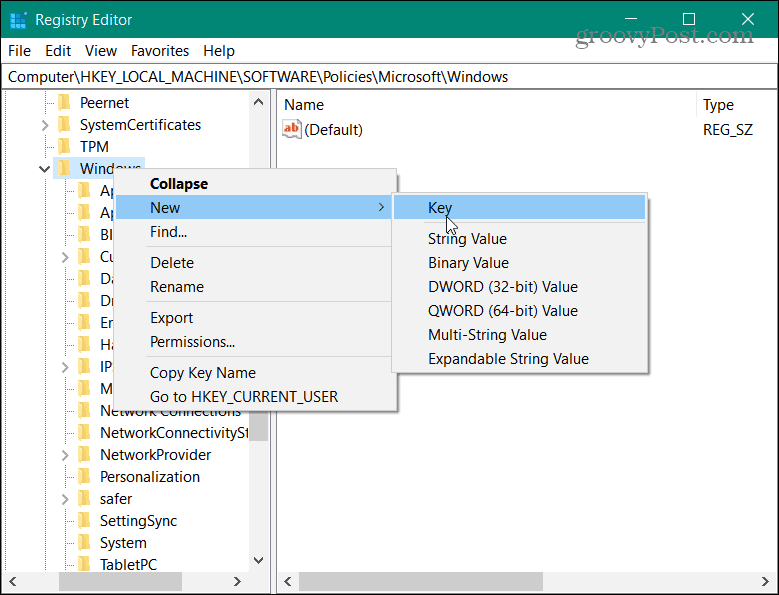
Em seguida, clique com o botão direito em uma área à direita da pasta Windows Search e selecione Novo> Valor DWORD (32 bits).
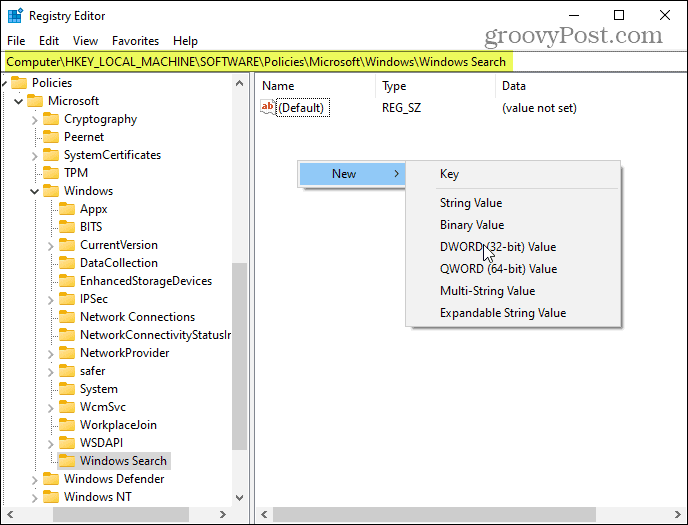
Em seguida, dê ao valor DWORD o nome: AllowCortana, set seus dados de valor para 0, e clique em OK.
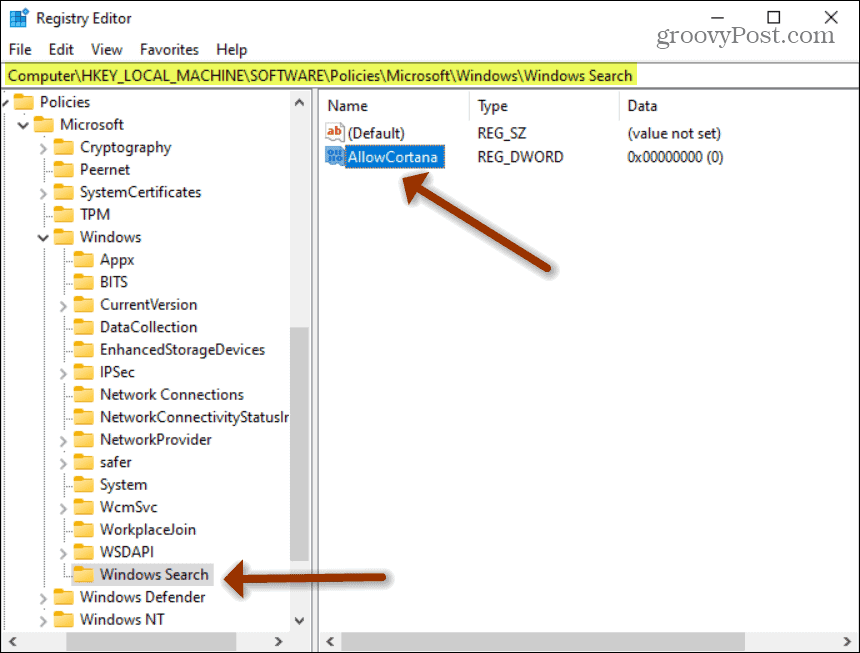
A seguir está a aparência de suas edições do Registro. Feche o Editor do Registro e reinicie o PC. A Cortana será desativada quando ele voltar e você não precisará mais se preocupar com isso.
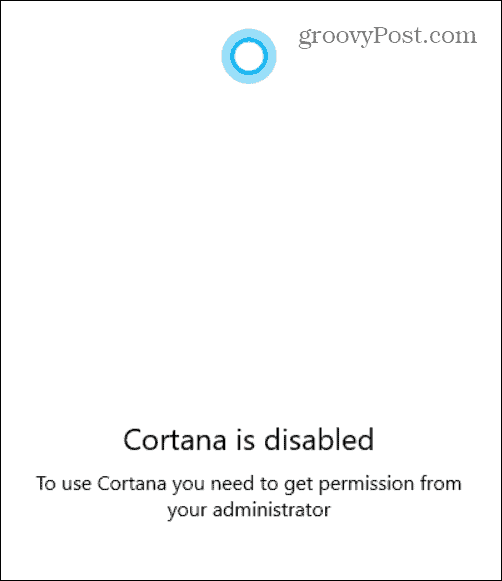
Se você tentar iniciá-lo, receberá a seguinte mensagem informando que ele está desativado e você precisa da permissão do seu administrador.
Desativar Cortana no Windows 10 Pro
A versão Pro do Windows 10 tem Editor de Política de Grupo, então você pode usá-lo em vez de mexer no Registro. Para iniciá-lo, use o atalho do teclado Tecla Windows + R para abrir a caixa de diálogo Executar. Modelo:gpedit.msc e acertar Entrar ou clique OK.
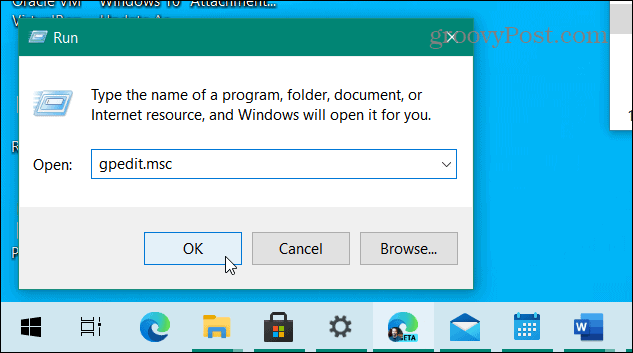
Agora, vá para Configuração do computador> Modelos administrativos> Componentes do Windows> Pesquisa e clique duas vezes em Permitir Cortana.
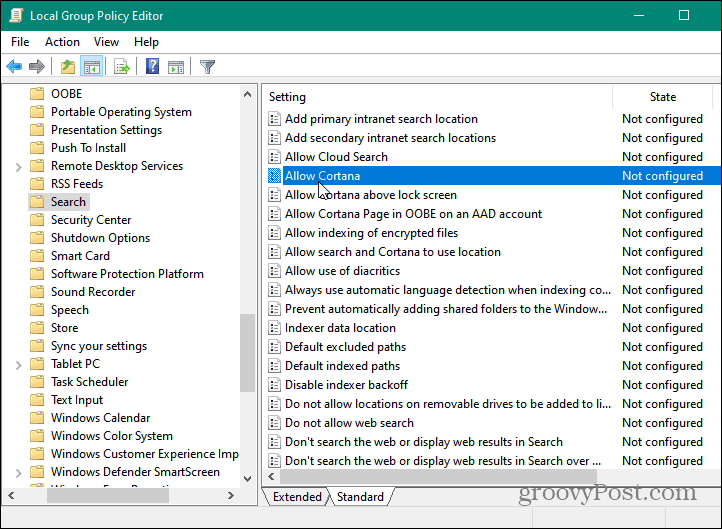
Na tela que se abre, selecione o Desativado botão de opção e clique em OK. Feche o Editor de Diretiva de Grupo e reinicie sua máquina.
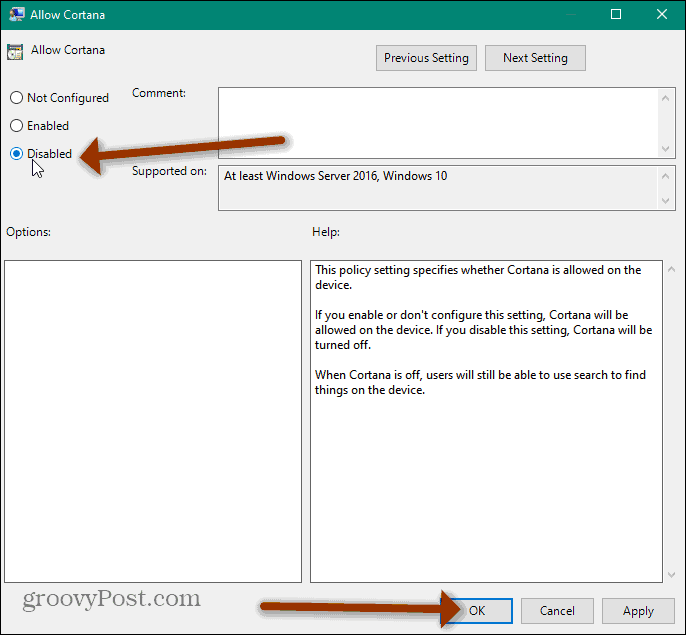
Ao voltar da reinicialização, você perceberá que não verá mais a Cortana em seu PC. Você não o encontrará no menu Iniciar ou na barra de tarefas.
Este método não desinstala ou remove completamente a Cortana do Windows 10, mas a desativa. Se quiser desinstalá-lo, você pode seguir nosso artigo em como desinstalar a Cortana do Windows 10.
Observação: Você precisa estar correndo Atualização do Windows 10 de maio de 2020 ou superior para que isso funcione.
Essencialmente, você precisa executar o Windows PowerShell como administrador:
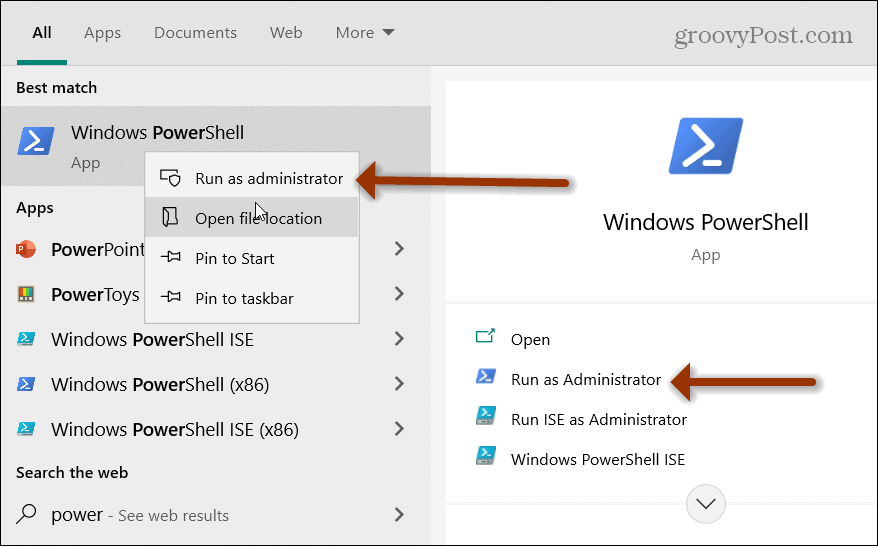
Em seguida, digite o seguinte comando e pressione Enter:
Get-AppxPackage -allusers Microsoft.549981C3F5F10 | Remove-AppxPackage
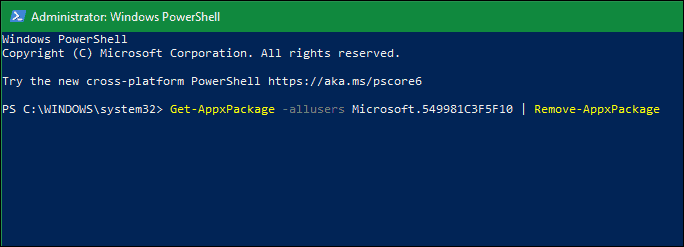
Isso é tudo que há para fazer. Se você deseja desabilitar a Cortana ou desinstalá-la completamente, agora você pode. Para saber mais sobre o assistente digital, veja como fazer Cortana e Alexa trabalharem juntas.
Como limpar o cache, os cookies e o histórico de navegação do Google Chrome
O Chrome faz um excelente trabalho ao armazenar seu histórico de navegação, cache e cookies para otimizar o desempenho do seu navegador online. Seu modo de ...
Correspondência de preços na loja: como obter preços on-line ao fazer compras na loja
Comprar na loja não significa que você precise pagar preços mais altos. Graças às garantias de correspondência de preços, você pode obter descontos online enquanto faz compras em ...
Como presentear uma assinatura do Disney Plus com um vale-presente digital
Se você tem gostado do Disney Plus e deseja compartilhá-lo com outras pessoas, veja como comprar uma assinatura Disney + Gift para ...
Seu guia para compartilhar documentos em Documentos, Planilhas e Apresentações Google
Você pode colaborar facilmente com os aplicativos do Google baseados na web. Este é o seu guia para compartilhar no Documentos, Planilhas e Apresentações Google com as permissões ...