Como criar um atalho para a pasta de ferramentas do Windows
Microsoft Windows 10 / / June 14, 2021

Última atualização em

Ferramentas do Windows é uma nova pasta que contém ferramentas de sistema e de administração para o Windows 10. Veja como criar um atalho de fácil acesso para ele.
Conforme o Windows 10 continua a evoluir, muitas das ferramentas tradicionais e utilitários do Painel de Controle, você está acostumado a ser movido para o aplicativo Configurações. Mostramos como encontrar o clássico ferramentas administrativas e outros acessórios e ferramentas do sistema no Windows 10 anteriormente. Mas a partir do Windows 10 build 21354, a empresa está criando uma nova pasta para algumas das ferramentas administrativas de que você precisa. Será chamada de pasta “Ferramentas do Windows”. Veja como criar um atalho para facilitar o acesso.
Pasta de ferramentas do Windows
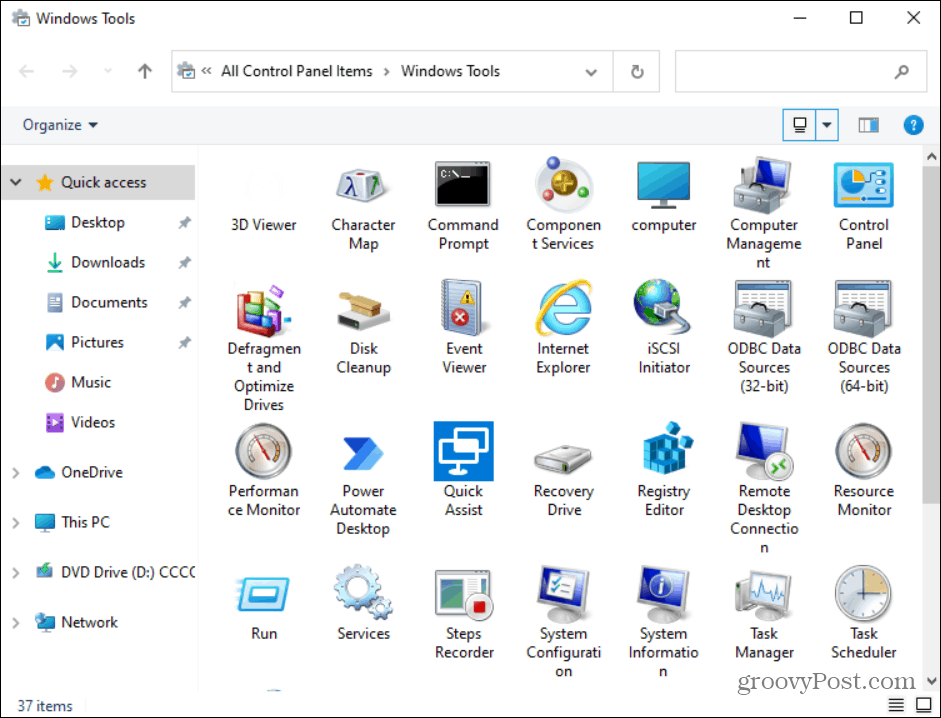
A pasta Ferramentas do Windows contém várias ferramentas clássicas de administração e sistema para o Windows 10. A pasta está disponível no Windows 10 build 21354 e superior.
Crie um atalho para a pasta de ferramentas do Windows no Windows 10
Para começar, acerte o Chave do Windows e clique no Ferramentas do Windows ícone no lado esquerdo. Você pode encontrá-lo mais rápido abertura C diretamente. Em seguida, arraste e solte-o na área de trabalho.
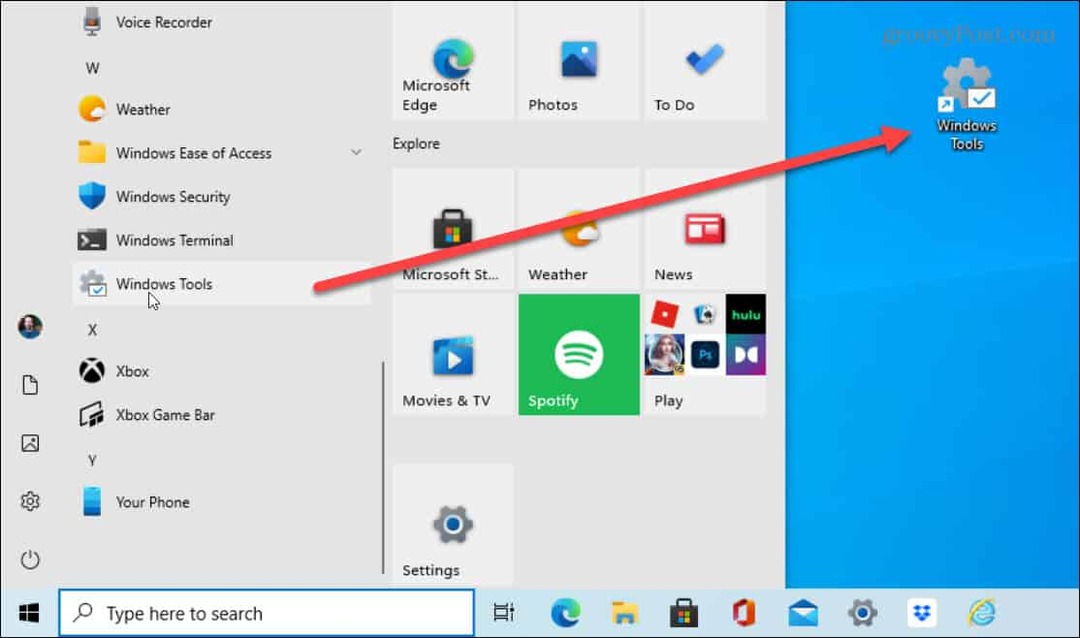
Isso cria o atalho na área de trabalho. E você precisa clicar duas vezes nele para abrir a pasta Ferramentas do Windows.
Crie um atalho para as ferramentas do Windows manualmente
Embora arrastar e soltar na área de trabalho seja a maneira mais fácil de criar um atalho, você também pode fazer isso manualmente. Comece clicando com o botão direito em um local vazio da área de trabalho e vá para Novo> Atalho.
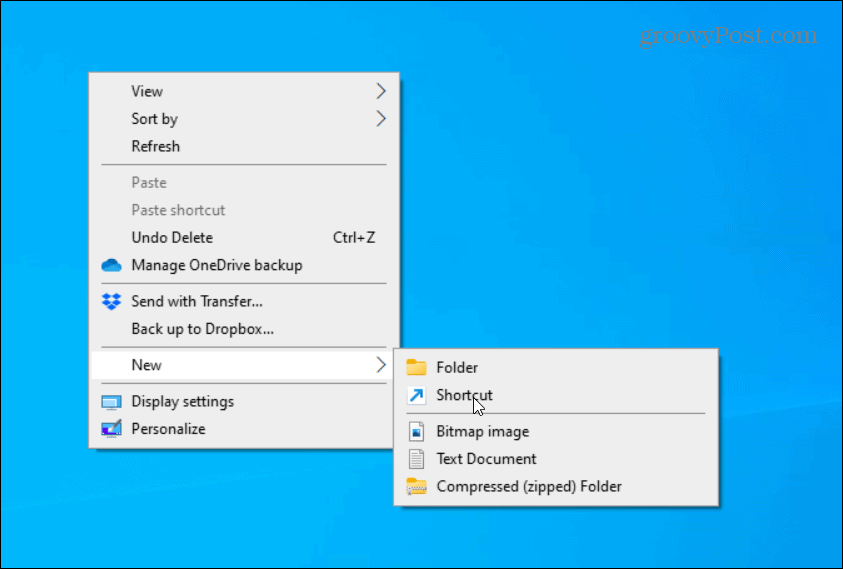
Isso abre o assistente “Criar atalho”. Copie e cole o seguinte no campo “localização do item”:
shell explorer.exe {D20EA4E1-3957-11d2-A40B-0C5020524153}
Clique no Próximo no Assistente de atalho após inserir o caminho acima.
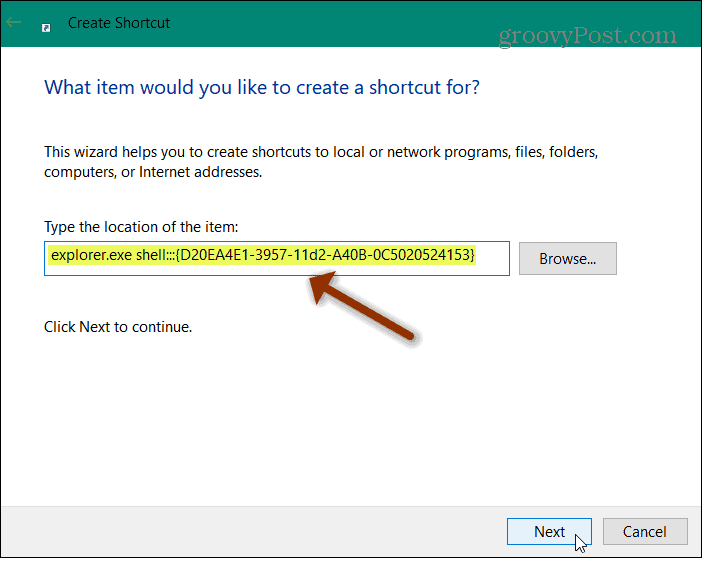
Em seguida, digite um nome para o atalho que deseja usar. Algo como “Ferramentas do Windows” seria uma escolha óbvia, pois permite que você se lembre para que serve o atalho. Mas você pode nomeá-lo como quiser. Quando terminar, clique no Terminar botão.
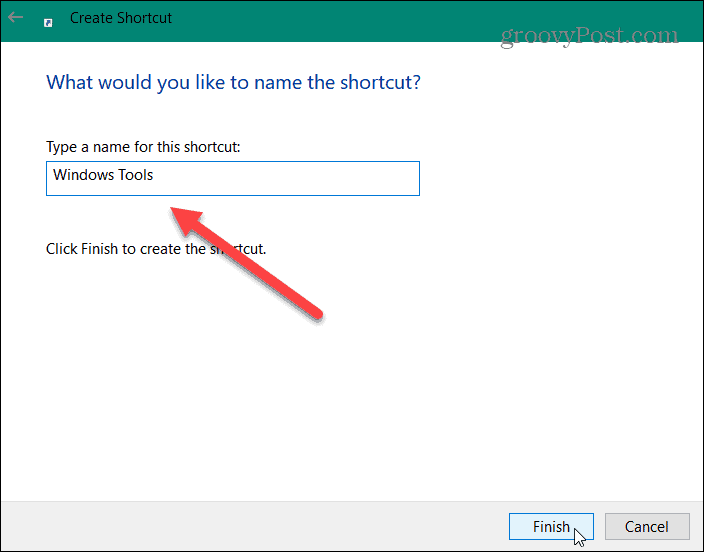
Agora, se você quiser mudar o ícone de atalho, você pode. Primeiro, clique com o botão direito e selecione Propriedades no menu. Em seguida, certifique-se de que a guia Atalho esteja aberta e clique no Alterar ícone botão.
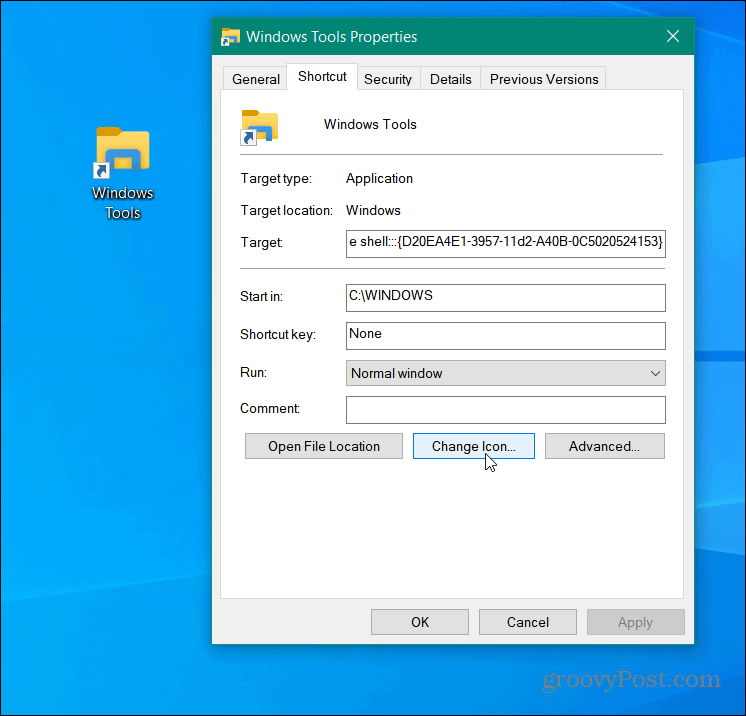
Em seguida, escolha um dos ícones de atalho padrão ou adicione um ícone personalizado. Observação: Os ícones do sistema estão localizados em: c: \ windows \ system32 \ imageres.dll
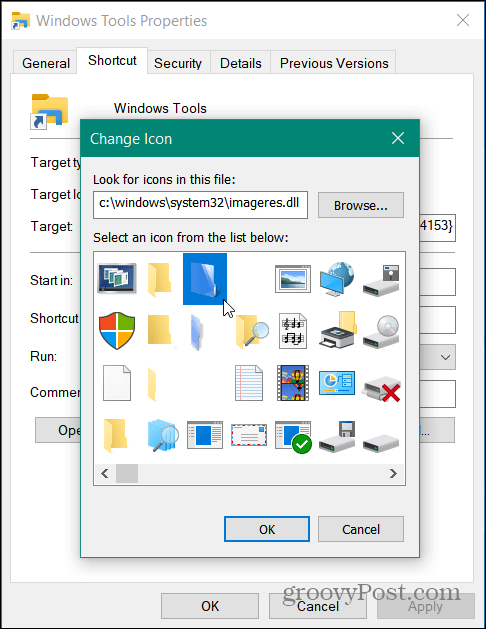
Isso é tudo que há para fazer. Agora você tem um atalho para a pasta Ferramentas do Windows. Também é importante notar que você pode adicioná-lo à Barra de Tarefas ou ao Menu Iniciar como um bloco no lado direito. Para adicioná-lo, clique com o botão direito no atalho que você criou e selecione Fixar a barra de tarefas ou Fixar no início.
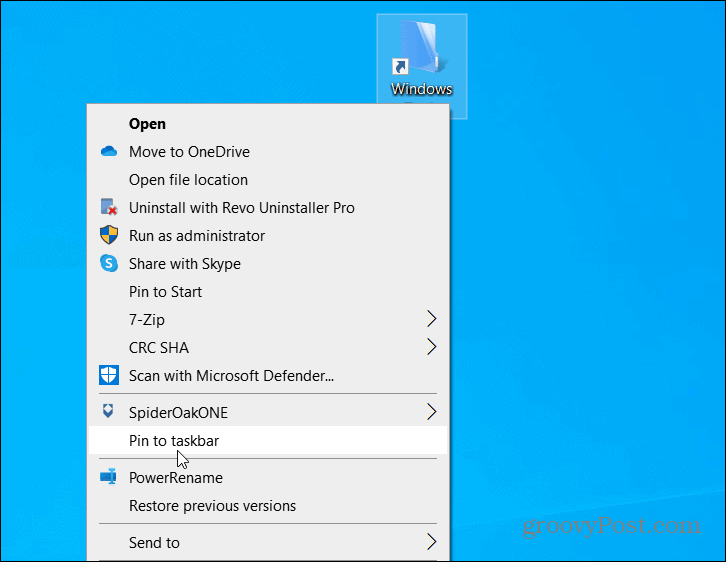
E para saber mais sobre os atalhos do Windows 10, consulte nosso artigo sobre como criar um desktop atalho para a pasta Favoritos. Ou dê uma olhada em nosso artigo sobre como crie um atalho para o Gerenciador de Dispositivos.
Como limpar o cache, os cookies e o histórico de navegação do Google Chrome
O Chrome faz um excelente trabalho ao armazenar seu histórico de navegação, cache e cookies para otimizar o desempenho do seu navegador online. Seu modo de ...
Correspondência de preços na loja: como obter preços on-line ao fazer compras na loja
Comprar na loja não significa que você precise pagar preços mais altos. Graças às garantias de correspondência de preços, você pode obter descontos online enquanto faz compras em ...
Como presentear uma assinatura do Disney Plus com um vale-presente digital
Se você tem gostado do Disney Plus e deseja compartilhá-lo com outras pessoas, veja como comprar uma assinatura Disney + Gift para ...
Seu guia para compartilhar documentos em Documentos, Planilhas e Apresentações Google
Você pode colaborar facilmente com os aplicativos do Google baseados na web. Este é o seu guia para compartilhar no Documentos, Planilhas e Apresentações Google com as permissões ...



