Como limpar cookies no Microsoft Edge para um site específico
Microsoft Microsoft Borda Herói / / June 16, 2021

Última atualização em

Às vezes, você não deseja excluir todos os seus cookies e histórico de navegação. Apenas cookies de um site. Veja como fazer isso no Microsoft Edge.
Nós mostramos a você como excluir cookies e histórico de navegação dados do Microsoft Edge. Mas às vezes, você não quer limpar todos os cookies. Pode haver casos em que você deseja limpá-los apenas para um site específico. Por exemplo, embora seja ótimo usar uma VPN, um site que visito muito, achou que ainda estava no Canadá depois de desconectar. Esse é apenas um cenário, mas seja qual for o motivo pelo qual você precisa limpar os cookies de apenas um (ou dois) sites, veja como.
Limpar cookies para sites individuais no Edge
Para começar, clique no Configurações e mais botão (três pontos) no canto superior direito da barra de ferramentas do navegador. Em seguida, role para baixo e clique em Definições no menu.
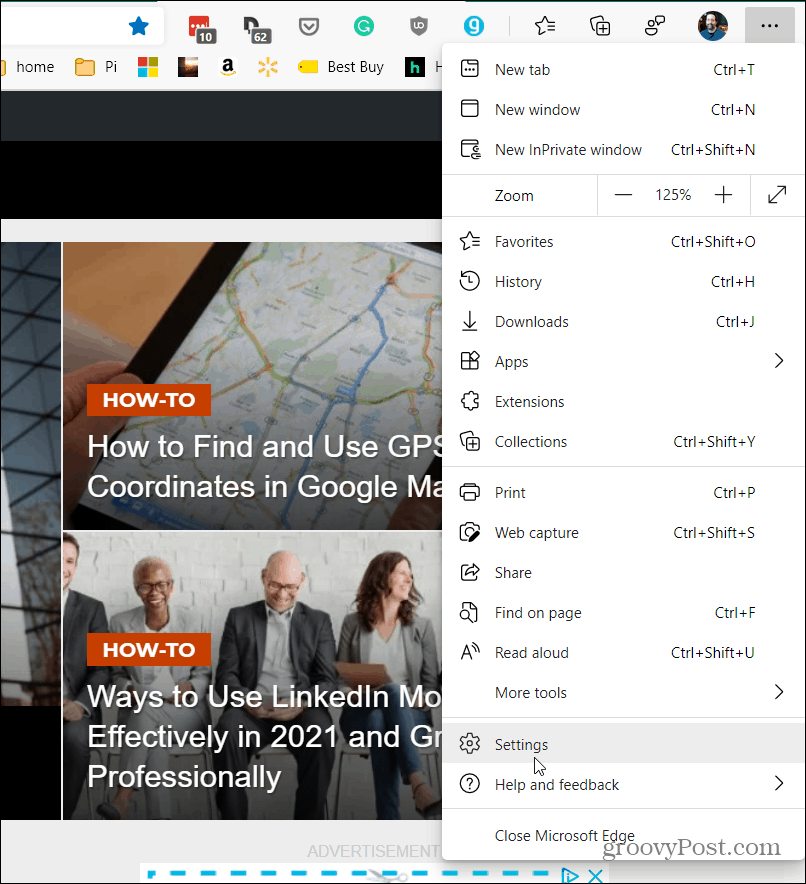
Na página de configurações, clique em Cookies e permissões de site no painel esquerdo.
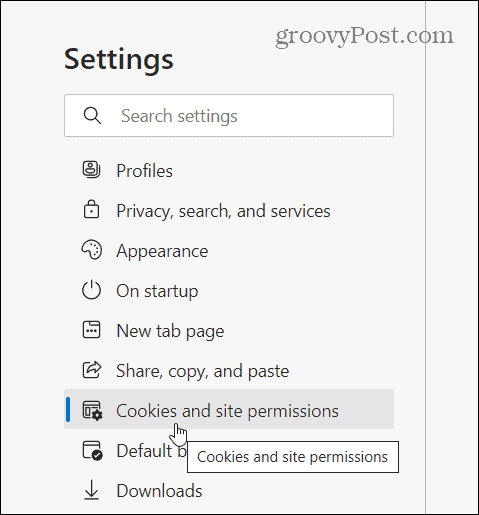
Em seguida, no lado direito, role para baixo até a seção “Todas as permissões” e clique em “Cookies e dados do site" da lista.
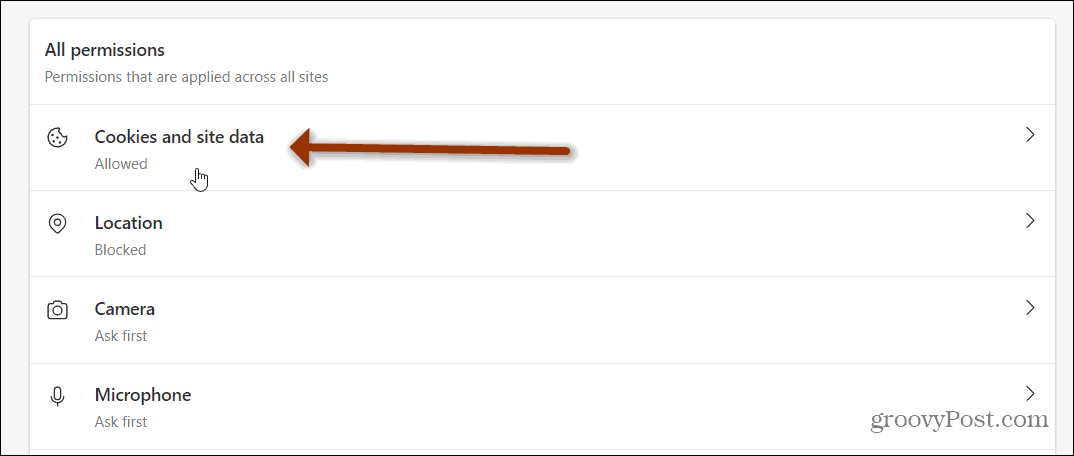
Agora, na seção “Cookies e dados armazenados”, clique em “Ver todos os cookies e dados do site”Da lista de opções.
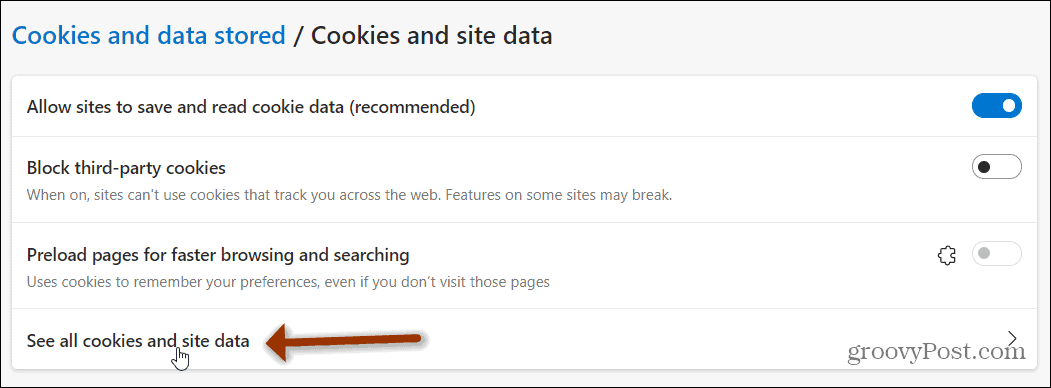
Agora você terá uma lista completa de todos os cookies armazenados em seu navegador. Rolar por todos eles para encontrar o site que você está procurando seria muito chato. Portanto, a Microsoft torna isso mais fácil adicionando uma caixa “Pesquisar cookies” na parte superior. Digite o site do qual deseja limpar os cookies.
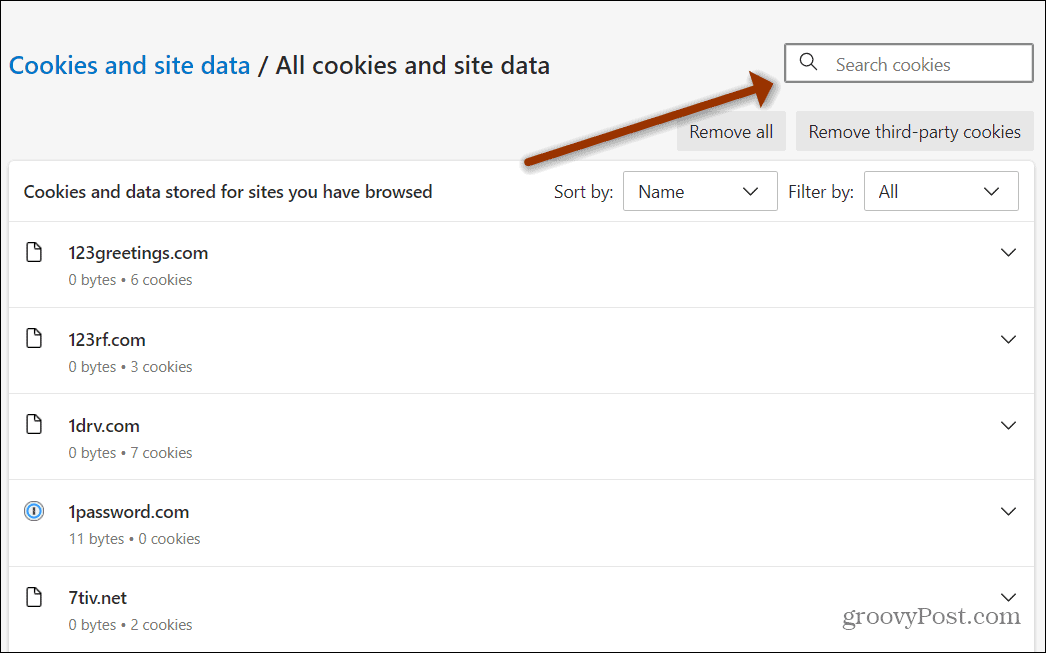
Neste exemplo, estou procurando cookies relacionados ao Guitar Center. Então, eu digito isso na caixa “Pesquisar cookies” e os resultados aparecem no topo da lista de cookies. Normalmente, você não precisa digitar o URL completo. Além disso, você pode classificá-los por nome ou filtrar por cookies originais ou de terceiros se obter vários resultados.
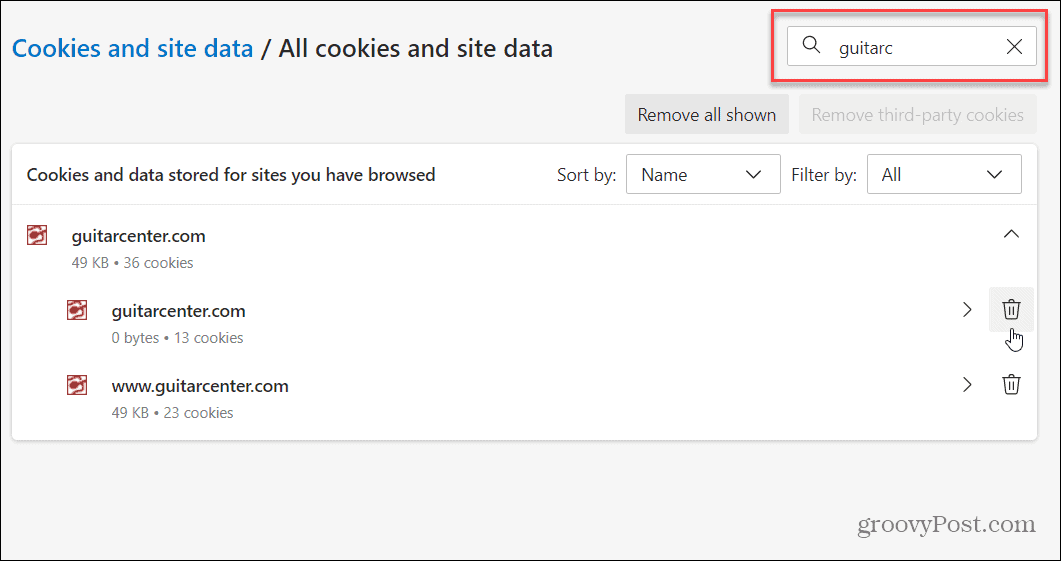
Clique no menu suspenso e clique no Excluir ícone ao lado dos cookies que você deseja remover. Ou você pode tornar as coisas mais fáceis clicando no botão “Remover todos mostrados”.
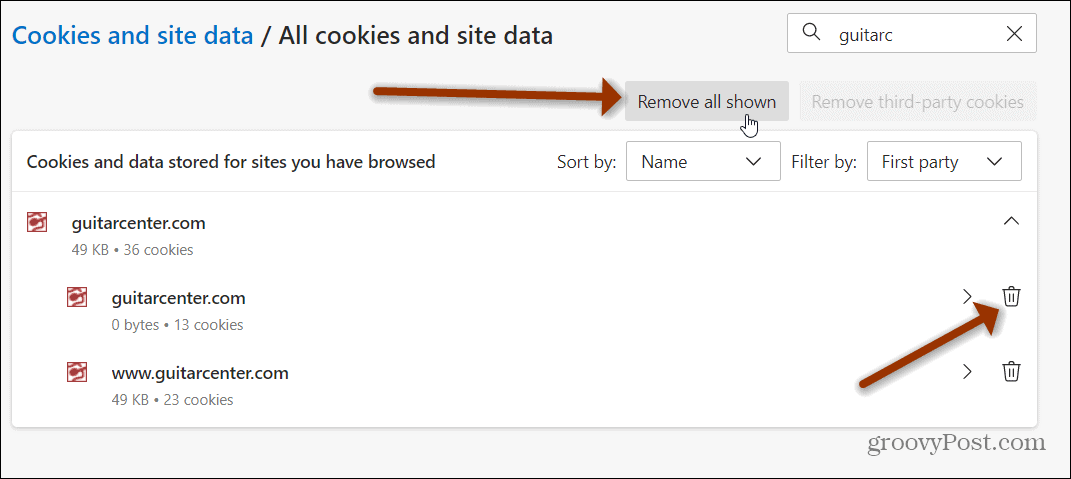
Em seguida, verifique se deseja remover os cookies e os dados armazenados clicando no Claro botão.
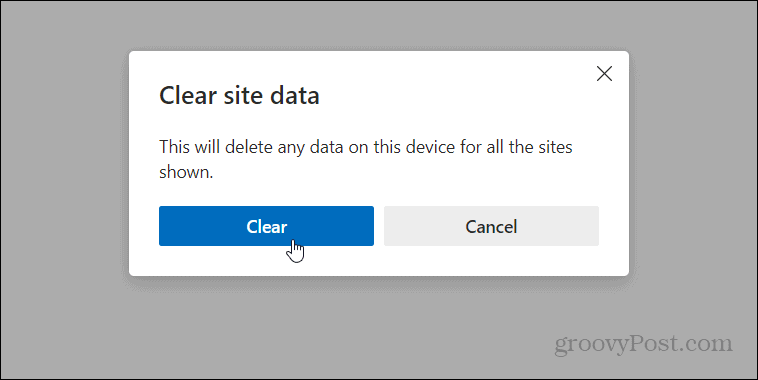
Resumindo
Isso é tudo que há para fazer. Agora, os cookies para esse site ou sites específicos serão apagados, e apenas esses sites. Isso pode ser útil quando um determinado site também não está funcionando corretamente. Além disso, lembre-se de que, se não quiser que os cookies sejam salvos, você pode usar Modo InPrivate do Edge.
Se você é um usuário do Chrome, veja como remover cookies de sites específicos do Google Chrome.
Como limpar o cache, os cookies e o histórico de navegação do Google Chrome
O Chrome faz um excelente trabalho ao armazenar seu histórico de navegação, cache e cookies para otimizar o desempenho do seu navegador online. Seu modo de ...
Correspondência de preços na loja: como obter preços on-line ao fazer compras na loja
Comprar na loja não significa que você precise pagar preços mais altos. Graças às garantias de correspondência de preços, você pode obter descontos online enquanto faz compras em ...
Como presentear uma assinatura do Disney Plus com um vale-presente digital
Se você tem gostado do Disney Plus e deseja compartilhá-lo com outras pessoas, veja como comprar uma assinatura Disney + Gift para ...
Seu guia para compartilhar documentos em Documentos, Planilhas e Apresentações Google
Você pode colaborar facilmente com os aplicativos do Google baseados na web. Este é o seu guia para compartilhar no Documentos, Planilhas e Apresentações Google com as permissões ...

