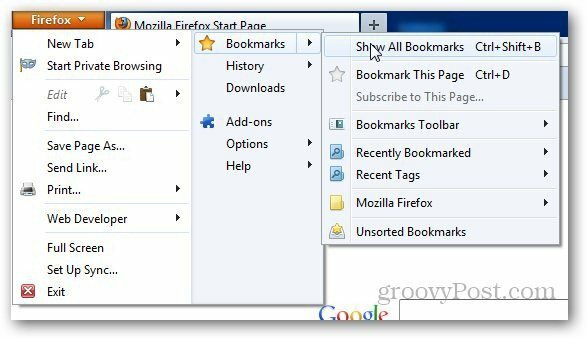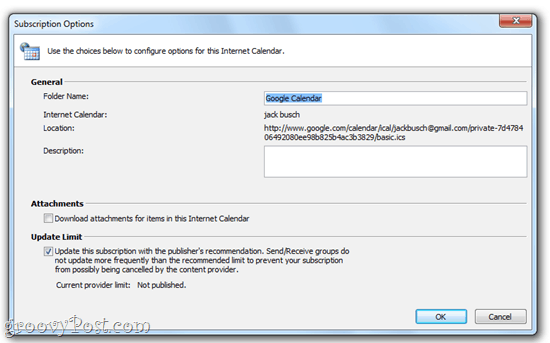Como criar e personalizar uma tabela de figuras no Word
Microsoft Word Microsoft Herói / / June 16, 2021

Última atualização em

Ajude seus leitores a navegar até as tabelas e figuras em seu documento. Veja como inserir e personalizar uma tabela de figuras no Word.
Ao criar um documento com muitas páginas e seções, você pode usar um Índice para ajudar o leitor a navegar. Portanto, se o seu documento inclui tabelas e figuras, uma Tabela de Figuras serve ao mesmo propósito. Esta tabela permite que seu leitor pule diretamente para um desses objetos.
O Microsoft Word fornece uma opção interna de Tabela de figuras que você pode inserir e personalizar. Isso é especialmente útil quando o documento contém mais desses tipos de itens do que texto. Então, se você está pronto para ajudar seu público a navegar para suas tabelas e figuras, ou mesmo equações, de forma mais rápida e fácil, vamos começar!
Adicione legendas às suas tabelas e figuras
Antes de inserir uma Tabela de Figuras no Word, certifique-se de que todos os seus itens tenham legendas. São eles que permitem que a tabela os encontre e exiba.
Você pode selecionar, clicar com o botão direito na tabela ou figura e escolher Inserir legenda. Isso permite que você rotule o item como uma tabela ou figura e dê a ele um número ou letra. Portanto, você pode usar a Tabela A, Figura 1, etc.
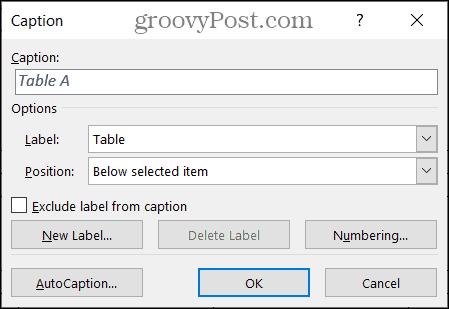
Se você estiver interessado em detalhes para criar suas legendas, dê uma olhada em nosso tutorial completo sobre como trabalhar com legendas no Microsoft Word.
Insira e personalize a tabela de figuras no Word
Quando as tabelas e figuras do seu documento estiverem prontas, coloque o cursor no documento onde deseja inserir a Tabela de Figuras.
Vou ao Referências guia e clique Inserir Tabela de Figuras na seção Legendas da faixa de opções.
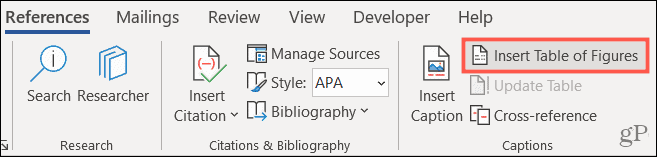
A janela Tabela de figuras será exibida. É aqui que você personaliza a aparência da mesa. Primeiro, confirme que o Tabela de Figuras a guia é selecionada na parte superior.
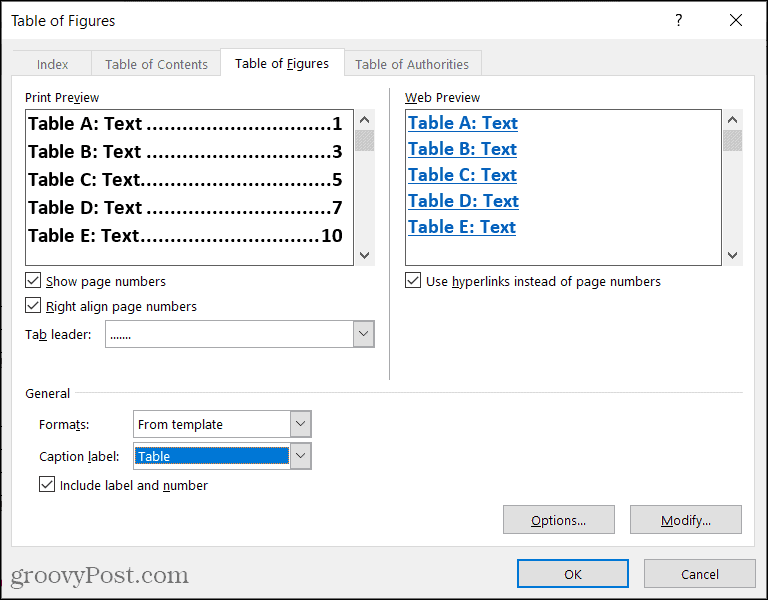
A parte superior da janela é dividida em duas seções: Visualização da impressão e Visualização da web. Cada um deles oferece personalização ou dois próprios. Trabalhe com o que está em sua visualização de documento.
Antevisão da Impressão: Você pode mostrar o número da página e / ou alinhar à direita para esses números de página marcando as caixas correspondentes. Se você usar ambos, terá a opção de selecionar um guia de guia nessa caixa suspensa. Isso permite que você use pontos, travessões ou linhas entre o rótulo e o número da página.
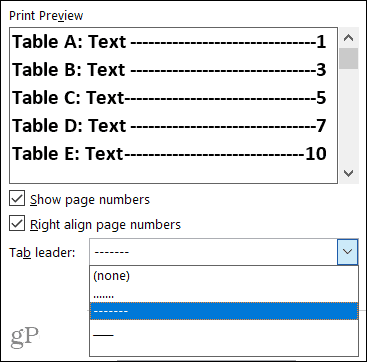
Pré-visualização da Web: Você pode marcar a caixa para usar hiperlinks em vez de números de página para esta exibição. E é obviamente uma maneira útil de navegar até a tabela ou figura com um simples clique.
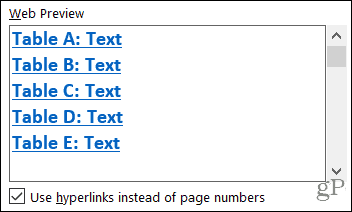
Em seguida, vá para a seção Geral da janela para opções adicionais de personalização.
Formatos: Vários formatos estão disponíveis para escolher, cada um com uma aparência ligeiramente diferente. Você pode selecionar um que corresponda ao seu documento ou um que seja simples ou formal.
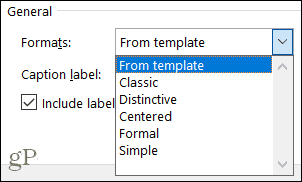
Se preferir criar sua própria formatação de tabela com fontes específicas, você pode modificar o modelo de Tabela de Figuras. Primeiro, selecione Do modelo em Formatos e, em seguida, clique no Modificar botão. Observe que você alterará o modelo padrão para esse objeto.
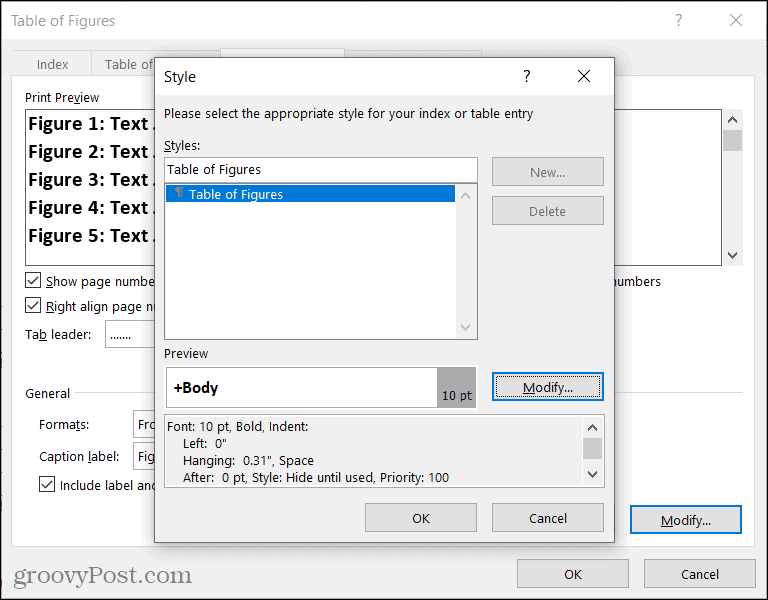
Rótulo: Este é um elemento-chave da Tabela de Figuras. Certifique-se de selecionar o tipo que corresponde aos seus itens. Por exemplo, você pode escolher Equação, Figura ou Tabela.
Inclua a etiqueta e o número: Esta é uma caixa de seleção opcional e depende do texto que você inclui na legenda. Por exemplo, se você deseja que apenas o texto da legenda seja exibido, em vez do rótulo e seu número, desmarque esta caixa. Aqui está um exemplo para ilustrar a diferença.
Temos duas figuras com as legendas “Figura 1 Margaridas” e “Figura 2 Rosas”. Com a caixa marcada, eles são exibidos exatamente como na Tabela de Figuras porque incluímos o rótulo e o número. Com a caixa desmarcada, você verá apenas o texto da tabela Margaridas e Rosas.
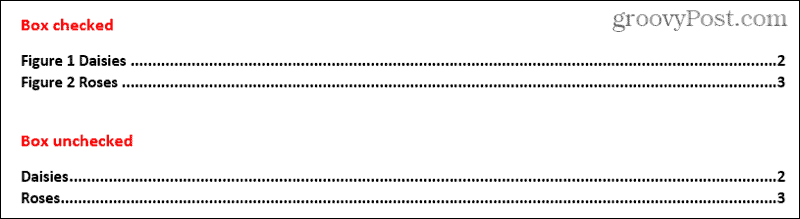
Quando terminar de selecionar todas as opções para sua Tabela de Figuras, clique em OK para inseri-lo em seu documento.

Atualizar uma Tabela de Figuras
Se você inserir uma Tabela de Figuras e, em seguida, adicionar ou remover figuras ou tabelas ou editar as legendas, poderá atualizar a tabela para refletir suas alterações.
- Selecione sua Tabela de Figuras.
- Vou ao Referências guia e clique Tabela de atualização na seção Legendas da faixa de opções.
- Escolha um dos Atualize apenas os números de página ou Atualize a tabela inteira.
- Clique OK.
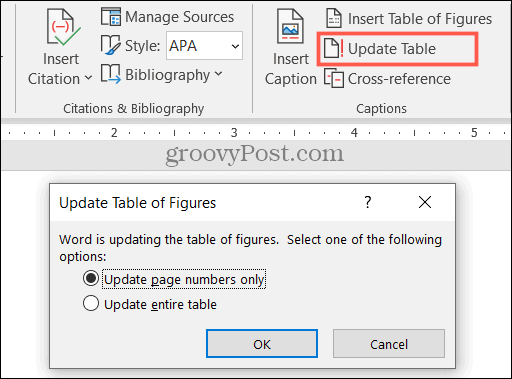
Em seguida, você deverá ver a atualização da tabela com os novos itens adicionados e quaisquer outras alterações feitas nas legendas.
Ajude seus leitores com uma tabela de figuras no Word
Como um Índice, uma Tabela de Figuras pode ser benéfica para os visualizadores de documentos. Portanto, mantenha esta ferramenta conveniente em mente para o seu próximo documento do Word!
Como limpar o cache, os cookies e o histórico de navegação do Google Chrome
O Chrome faz um excelente trabalho ao armazenar seu histórico de navegação, cache e cookies para otimizar o desempenho do seu navegador online. Seu modo de ...
Correspondência de preços na loja: como obter preços on-line ao fazer compras na loja
Comprar na loja não significa que você precise pagar preços mais altos. Graças às garantias de correspondência de preços, você pode obter descontos online enquanto faz compras em ...
Como presentear uma assinatura do Disney Plus com um vale-presente digital
Se você tem gostado do Disney Plus e deseja compartilhá-lo com outras pessoas, veja como comprar uma assinatura Disney + Gift para ...
Seu guia para compartilhar documentos em Documentos, Planilhas e Apresentações Google
Você pode colaborar facilmente com os aplicativos do Google baseados na web. Este é o seu guia para compartilhar no Documentos, Planilhas e Apresentações Google com as permissões ...