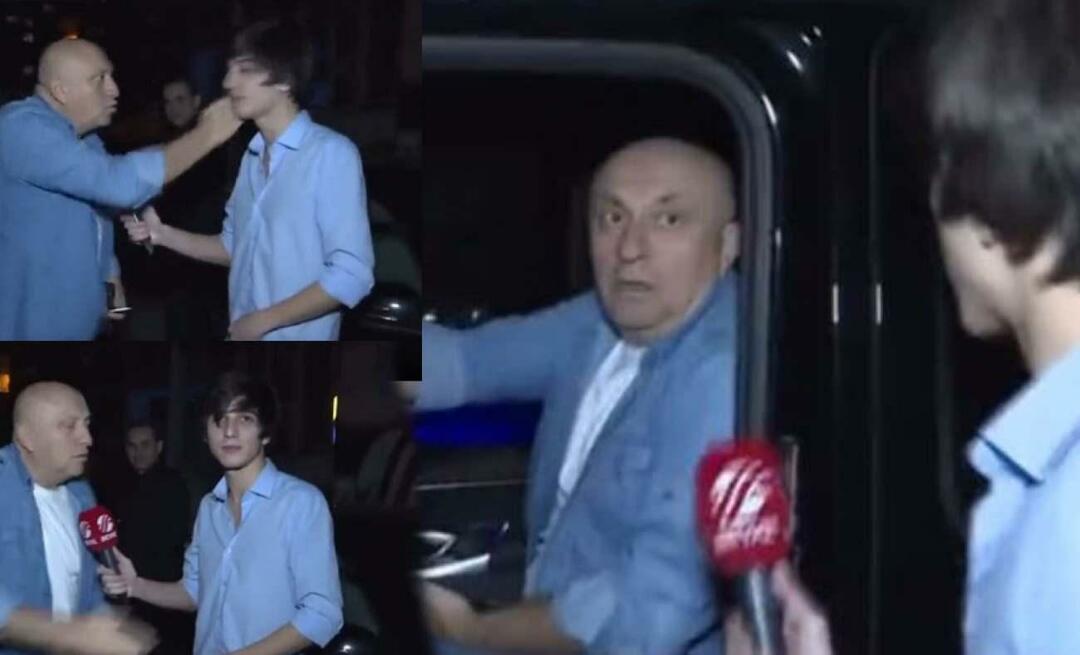Como criar uma conta de convidado no Windows 10
Segurança Windows 10 / / March 17, 2020
Última atualização em

Se você deseja conceder acesso temporário a familiares e amigos ao seu computador, veja como fazê-lo usando uma conta de convidado e algum software de terceiros.
Nas versões anteriores do Windows, a Microsoft incluía uma conta de convidado para que você pudesse conceder acesso temporário ao seu PC. A conta de convidado estava limitada a tarefas básicas, como navegação na web e apagava todos os dados quando você encerrou sua sessão. No Windows 10, a conta de convidado, como costumávamos conhecê-la, não existe mais. Mas, acessando algumas configurações avançadas do Windows e com a ajuda de um programa de terceiros chamado Rollback Rx, você pode rolar sua própria conta de convidado no Windows 10. Vamos mostrar como.
Configurar uma conta de usuário convidado para acesso temporário ao seu dispositivo Windows 10
A Microsoft continua preterindo a funcionalidade no Windows 10 a cada atualização de recurso. A conta de Convidado incorporada não funciona mais no Windows 10, mas se você precisar ter essa conta definida para usuários que precisam temporariamente de acesso ao seu computador, você pode criar o seu próprio com um pouco de trabalhos
Antes de chegarmos a isso, vamos começar primeiro criando uma conta local. Brian já escreveu um excelente artigo com todos os detalhes de como fazer isso, mas uma etapa extra que preciso que você faça é alterar o privilégio da conta.
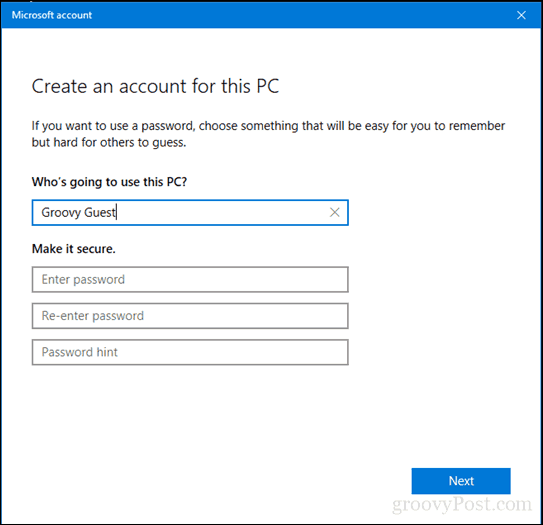
Depois de criar uma nova conta local, pressione Chave do Windows + R.
Tipo: controlar userpasswords2 então aperte Entrar.
Selecione a conta de convidado que criamos e clique em Propriedades.
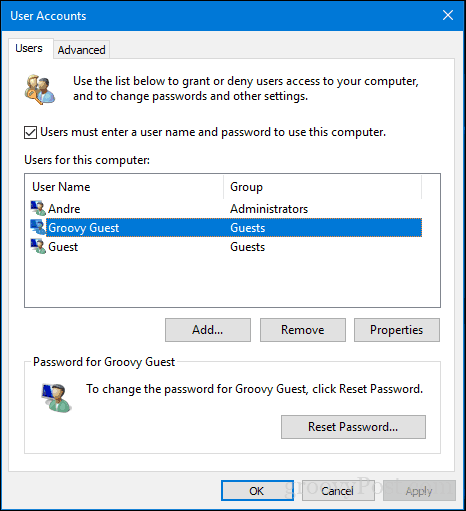
Selecione a guia Associação ao grupo, selecione a caixa de listagem Outros e escolha Convidados.
Clique Aplique então Está bem, clique Aplique então Está bem novamente.
Agora temos nossa conta de convidado configurada e praticamente a maioria das funcionalidades de uma conta de convidado está funcionando.
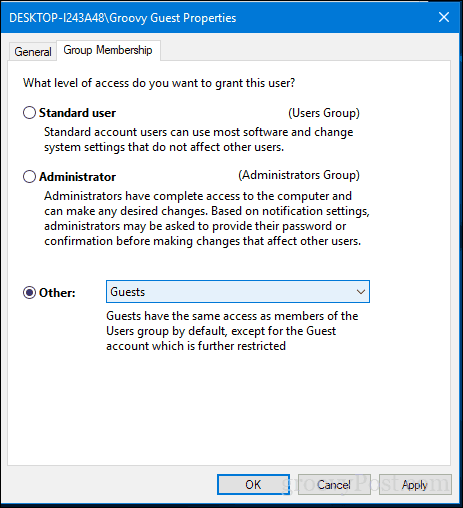
Esta conta de convidado cobre nossas bases em termos de criação de uma conta temporária com privilégios limitados no seu PC com Windows 10. A única peça que falta agora é a capacidade de excluir automaticamente os arquivos e configurações da conta de convidado após a conclusão. Para isso, precisaremos de software de terceiros.
Baixe e instale o Rollback Rx Home
Uma das atividades que queremos impedir é que um usuário convidado salve arquivos em qualquer lugar da conta ou senhas nos sites nos quais efetuam login. Aqui é onde Rollback Rx Principal entra. Este utilitário gratuito permite restaurar uma conta de usuário ao seu estado original após uma reinicialização. O software é fornecido em um arquivo compactado de 10 MB e requer que você se registre para fazer o download. Depois disso, você receberá um e-mail de confirmação com um link para download. Portanto, há um pouco de obstáculo envolvido para obtê-lo. Mas uma vez que você o tenha, é fácil navegar.
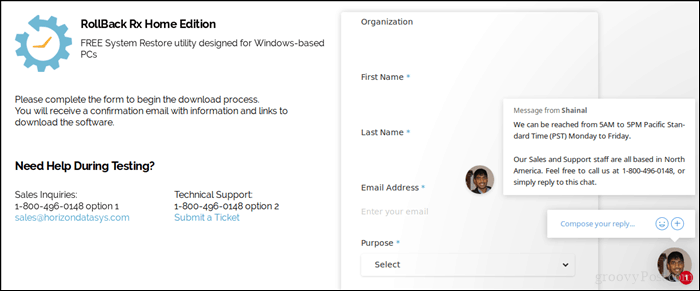
Após o download, extraia o arquivo zip e abra a pasta Rollback Home Rx.
Inicie o arquivo de configuração apropriado para o seu sistema. Estou executando o Windows 10 de 64 bits, então clicarei duas vezes no arquivo de instalação x64. Siga as instruções na tela.
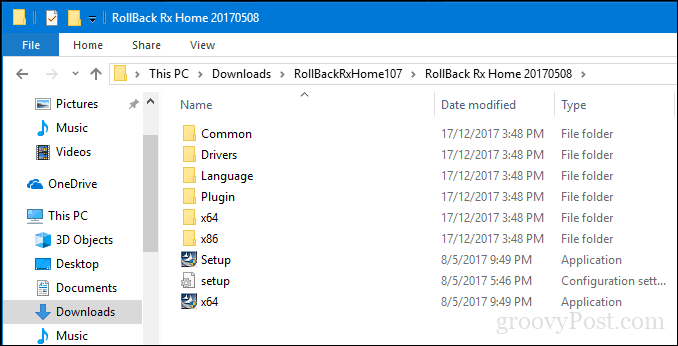
Quando a instalação estiver concluída, você será solicitado a reiniciar. Continue fazendo isso.
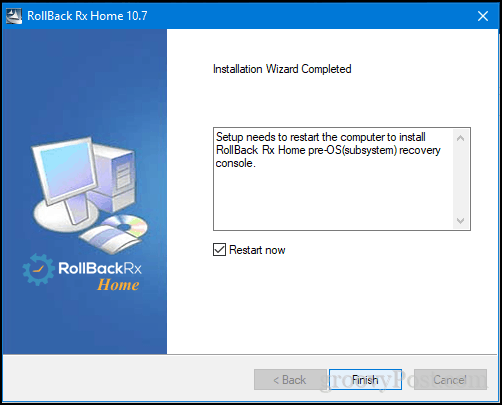
Criar instantâneo
Quando alguém deseja usar seu sistema, é tudo o que você precisa fazer.
Primeiro, clique com o botão direito do mouse no ícone Rollback Rx na área Notification e clique em Novo instantâneo.
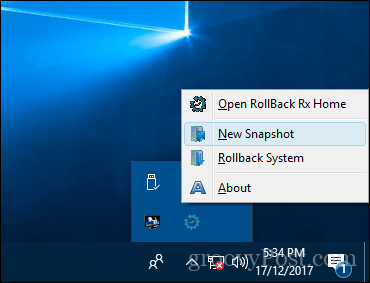
Digite um nome e uma descrição do instantâneo e clique em Próximo.
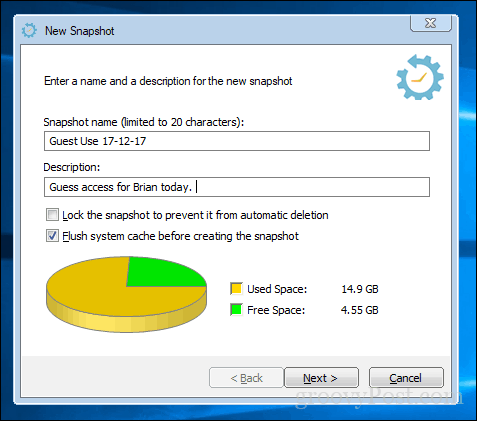
Aguarde enquanto o instantâneo é criado e clique em Terminar. Prossiga com o acesso ao dispositivo e deixe o usuário fazer login na conta de convidado que criamos anteriormente.
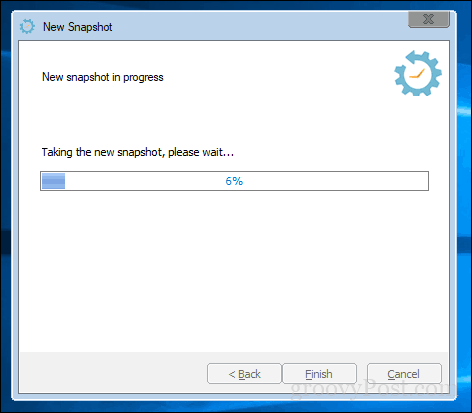
Alterações de reversão
Quando o usuário encerrar a sessão, faça login na sua conta de administrador, clique com o botão direito do mouse no ícone Rollback Rx na área Notification e clique em Sistema de reversão.
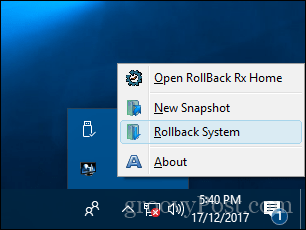
Selecione o instantâneo que criamos. Você também pode tirar uma captura instantânea se desejar desfazer a reversão. Desmarquei para economizar espaço. Mas lembre-se: se você voltar durante esse período, diga para atualizar os números em uma planilha, as alterações que você fizer poderão ser perdidas se você não mantiver o instantâneo. Com o Rollback Rx, a suposição aqui é que você não usará o computador ao mesmo tempo que o convidado.
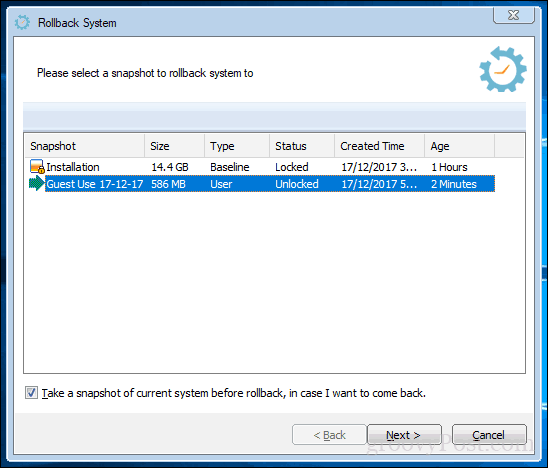
Revise as alterações e lembre-se de que quaisquer alterações importantes feitas após a captura instantânea serão perdidas. Clique em Reiniciar e aguarde enquanto seu sistema é restaurado.
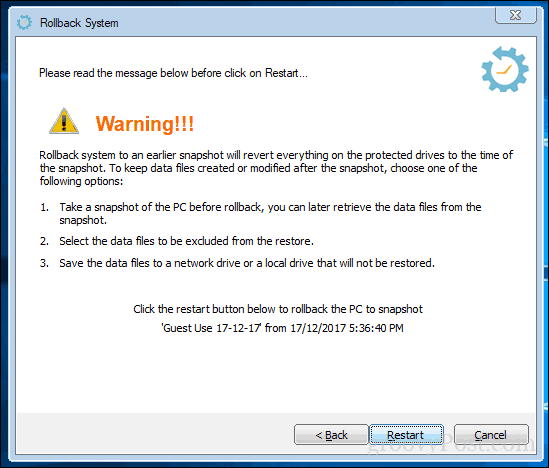
É isso, seu sistema agora voltou ao seu estado original e você tem uma conta de convidado primitiva pronta na próxima vez que alguém quiser usar seu dispositivo. Não é perfeito como a conta de convidado antigo, mas para aqueles momentos em que você precisa emprestar seu PC a um amigo ou membro da família e não deseja que eles deixem nada para trás, isso pode ser bastante útil.
Experimente e diga-nos o que você pensa nos comentários. Se você tiver alguma sugestão de alternativa que preferir, gostaríamos de ouvir.