
Última atualização em

Quer fazer as coisas mais rápido ao usar o Gmail? Mostraremos como ativar, visualizar e personalizar os atalhos do teclado no Gmail.
Como você provavelmente já sabe, os atalhos do teclado oferecem maneiras rápidas de realizar tarefas. Quer você os use para quase tudo ou apenas para ações simples, eles geralmente podem ser mais fáceis do que navegar pelos menus para encontrar o que você precisa. E como a maioria dos aplicativos, o Gmail oferece um conjunto de atalhos de teclado que você pode usar.
Aqui, mostraremos como visualizar os atalhos de teclado disponíveis para o Gmail e personalizá-los para atender às suas necessidades.
Ativar atalhos de teclado personalizados no Gmail
Para visualizar e editar seus atalhos de teclado do Gmail, primeiro você deve habilitá-los. Então, visite Gmail online, faça login e siga estas etapas.
- Clique no engrenagem ícone no canto superior direito e selecione Ver todas as configurações na barra lateral exibida.
- Escolha o Avançado guia na parte superior de suas configurações. Observação: se você vir a guia Atalhos de teclado, significa que já ativou o recurso em algum momento e pode pular para a seção Personalização.
- Clique no Habilitar botão para atalhos de teclado personalizados.
- Na parte inferior, clique em Salvar alterações.
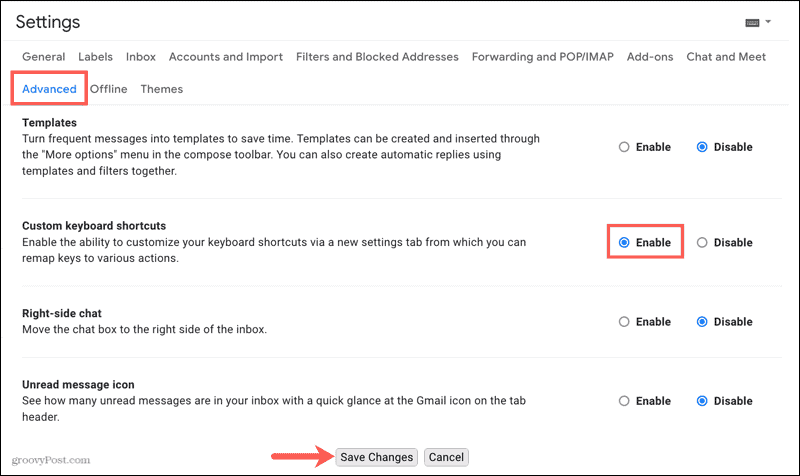
Sua página do Gmail será atualizada e agora você poderá ver e personalizar os atalhos.
Ver atalhos de teclado no Gmail
Depois de ativar o recurso de atalhos de teclado personalizados, você terá uma guia para ele em suas configurações. Então volte lá clicando no engrenagem ícone e então Ver todas as configurações na barra lateral como antes.
A última guia nas configurações é para Atalhos do teclado, então dê um clique. Você verá uma longa lista de atalhos de teclado que estão ativos no momento. Mas tem mais!
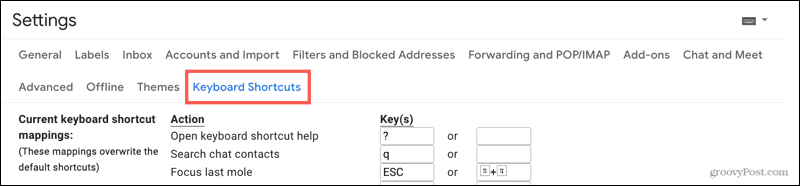
Você usará o primeiro atalho da lista, que é “Abrir ajuda para atalhos de teclado”. Digite o ponto de interrogação (Mudança + /) no teclado. Isso exibe uma janela com muitos atalhos de teclado adicionais.
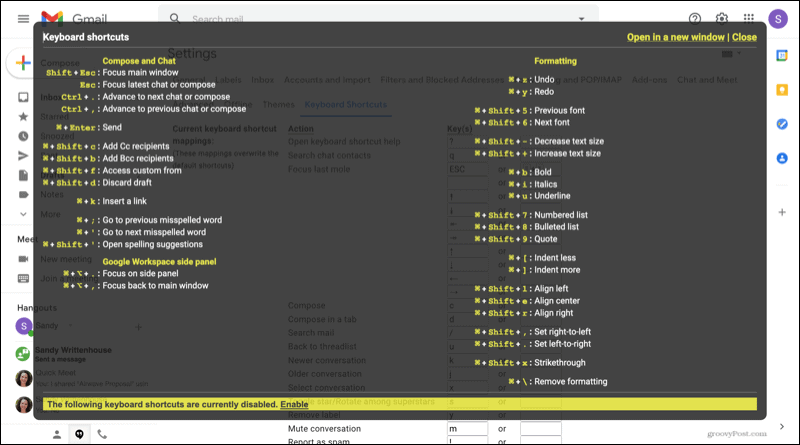
Dica: Se preferir abrir esta janela em uma guia do navegador, clique em Abra em uma nova janela no topo.
Você perceberá que, se rolar para baixo, há uma série de atalhos desativados. Se desejar começar a usá-los, clique em Habilitar. Você pode então aproveitar esses atalhos adicionais. E se você decidir, mais tarde você não quer usá-los, visite novamente esta mesma área e clique Desabilitar.
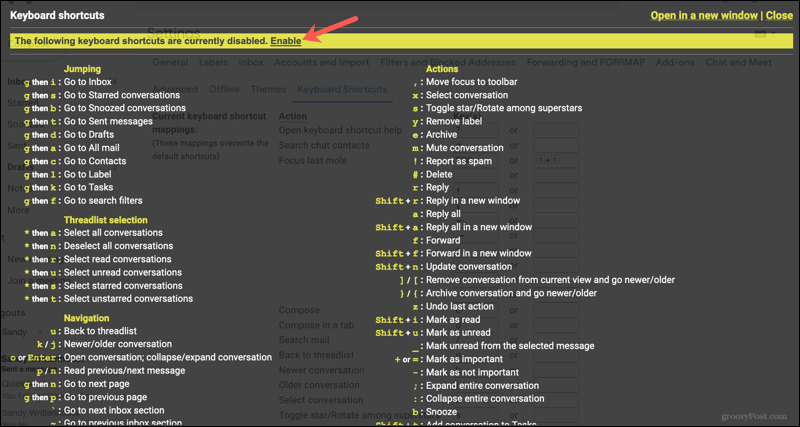
Quando você terminar de revisar os atalhos disponíveis, é hora de personalizá-los. Clique Perto para sair da janela e retornar à lista de atalhos do Gmail.
Personalize os atalhos do teclado no Gmail
Você notará o atalho de teclado atual ao lado da ação, junto com uma opção alternativa. Edite aqueles para os quais deseja diferentes atalhos e adicione aqueles onde deseja outra opção. Apenas tome cuidado para não usar o mesmo atalho de teclado para várias ações.

Ao terminar, role até o final e clique em Salvar alterações no fundo.
Se você fizer alguma alteração e decidir mais tarde que os atalhos não estão funcionando para você, pode restaurá-los para os padrões. Volte para o Atalhos do teclado guia em Configurações, vá até a parte inferior e clique em Restaurar padrões. Então clique Salvar alterações.
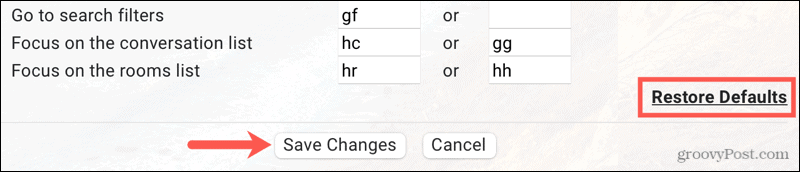
Habilite, visualize e personalize seus atalhos do Gmail
Se você deseja revisar os atalhos de teclado ativos do Gmail para começar a usá-los ou personalizá-los de acordo com sua preferência, é fácil fazer no Gmail on-line.
Para mais informações, veja como personalizar atalhos de teclado no Microsoft Word ou olhe para o nosso grande lista de atalhos universais de navegadores.
Como limpar o cache, os cookies e o histórico de navegação do Google Chrome
O Chrome faz um excelente trabalho ao armazenar seu histórico de navegação, cache e cookies para otimizar o desempenho do seu navegador online. Seu modo de ...
Correspondência de preços na loja: como obter preços on-line ao fazer compras na loja
Comprar na loja não significa que você precise pagar preços mais altos. Graças às garantias de correspondência de preços, você pode obter descontos online enquanto faz compras em ...
Como presentear uma assinatura do Disney Plus com um vale-presente digital
Se você tem gostado do Disney Plus e deseja compartilhá-lo com outras pessoas, veja como comprar uma assinatura Disney + Gift para ...
Seu guia para compartilhar documentos em Documentos, Planilhas e Apresentações Google
Você pode colaborar facilmente com os aplicativos do Google baseados na web. Este é o seu guia para compartilhar no Documentos, Planilhas e Apresentações Google com as permissões ...



