Como verificar se o seu PC possui TPM para Windows 11
Microsoft Windows 11 Tpm Herói / / June 25, 2021

Última atualização em
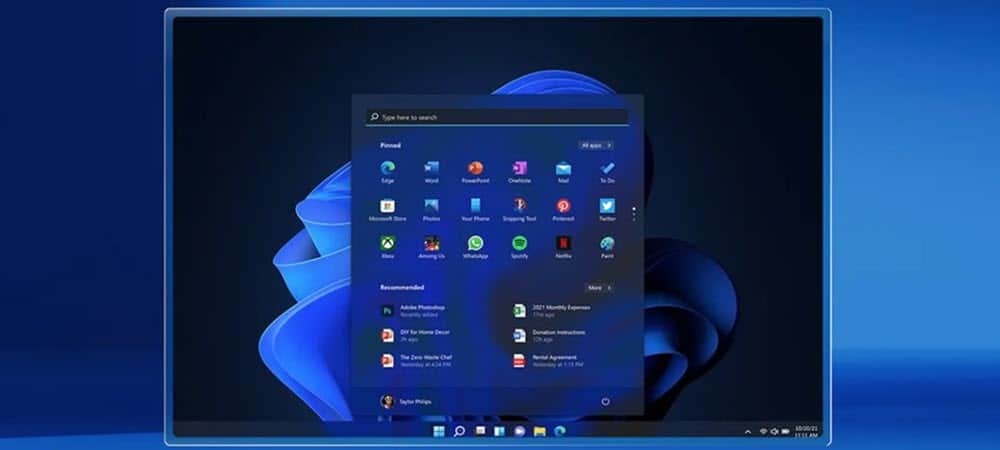
Um dos requisitos de sistema de que seu PC precisa para executar o Windows 11 é o TPM versão 2.0. Aqui estão algumas maneiras que você pode usar para verificar se você o tem.
Um Trusted Platform Module (TPM) é um dispositivo de segurança conectado à CPU do seu computador. Para sistemas operacionais como o Windows 10, você precisa usar recursos como BitLocker, criptografia e descriptografia do disco rígido. Na verdade, quando o Windows 8 foi lançado, você precisava do TPM versão 1.2 para o BitLocker. No entanto, havia um solução alternativa para o Windows 8.1. Mas estou divagando... Um requisito para executar o Windows 11 (pelo menos pelo que sabemos agora) é que seu PC precisa de TPM 2.0. Aqui estão algumas maneiras de ver se o seu PC tem TPM e a versão.
Verifique usando a ferramenta de gerenciamento TPM
Primeiro, use o atalho de tecladoTecla Windows + R para abrir a caixa de diálogo Executar. Então modelo:tpm.msc e pressione Enter ou clique OK.
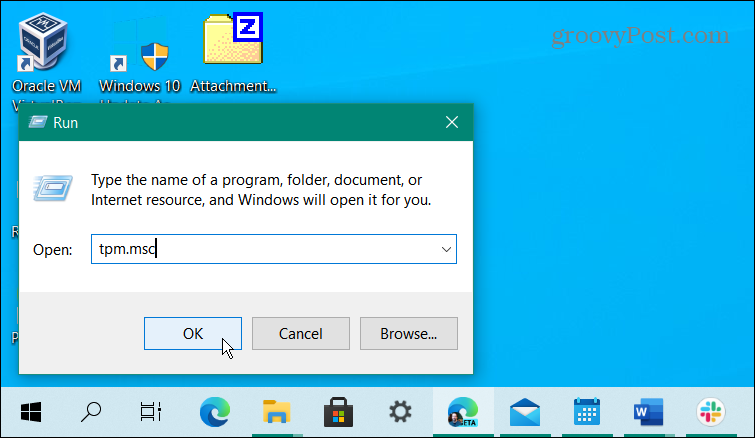
Em seguida, o utilitário Trusted Platform Module (TPM) será iniciado. Aqui você quer procurar Status e Informações do fabricante do TPM. No meu exemplo abaixo, o status é: “O TPM está pronto para uso”. E as informações do fabricante são a versão 2.0. Isso significa que minha CPU está pronta para rodar o Windows 11.
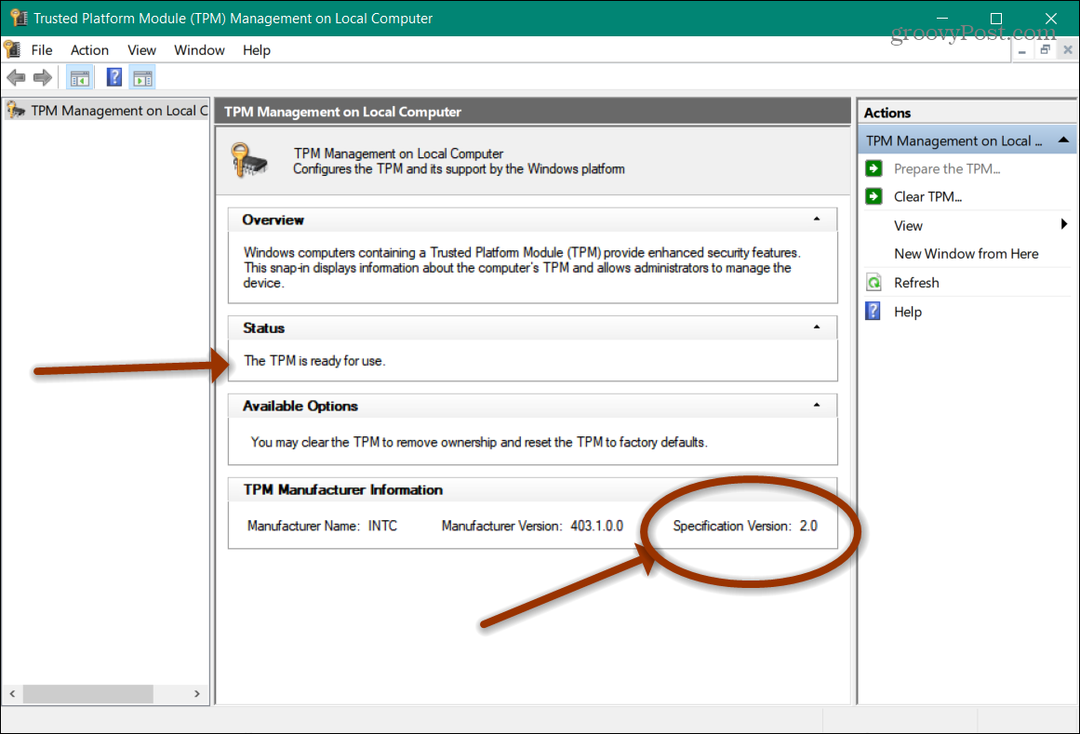
Isso é tudo que há para fazer. Assim que tiver os dados, você pode fechar o console.
Use o Gerenciador de Dispositivos
Outra maneira de descobrir sobre o TPM em seu sistema é usando o Gerenciador de Dispositivos. Clique com o botão direito do mouse no botão Iniciar e clique em Gerenciador de Dispositivos no chamado “Menu do Usuário Avançado”. Você também pode modelo:devmgmt.msc na caixa de pesquisa e abra-o a partir do resultado na parte superior. E tenha em mente que você pode crie um atalho na área de trabalho para o Gerenciador de Dispositivos se você usá-lo com frequência.
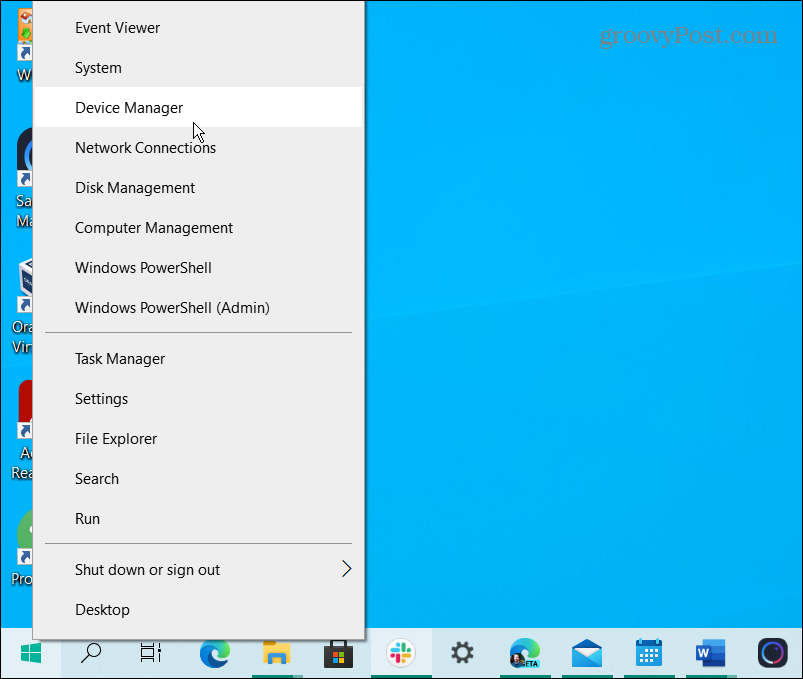
Quando o Gerenciador de dispositivos abrir, role para baixo e clique em “Dispositivo de segurança”Para expandir o menu e ver se existe alguma entrada TPM.
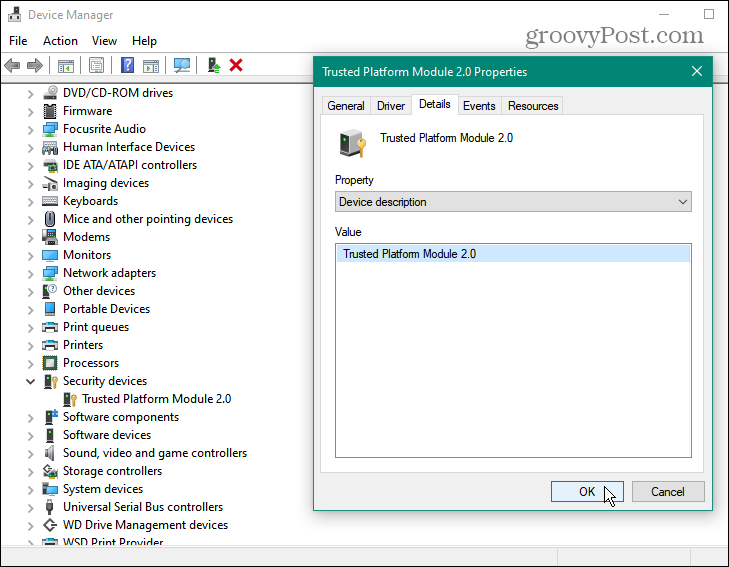
Use o prompt de comando
Você também pode usar o Prompt de Comando para procurar o TPM. Pressione a tecla do Windows e modelo: cmd e inicie o Prompt de Comando como Administrador.
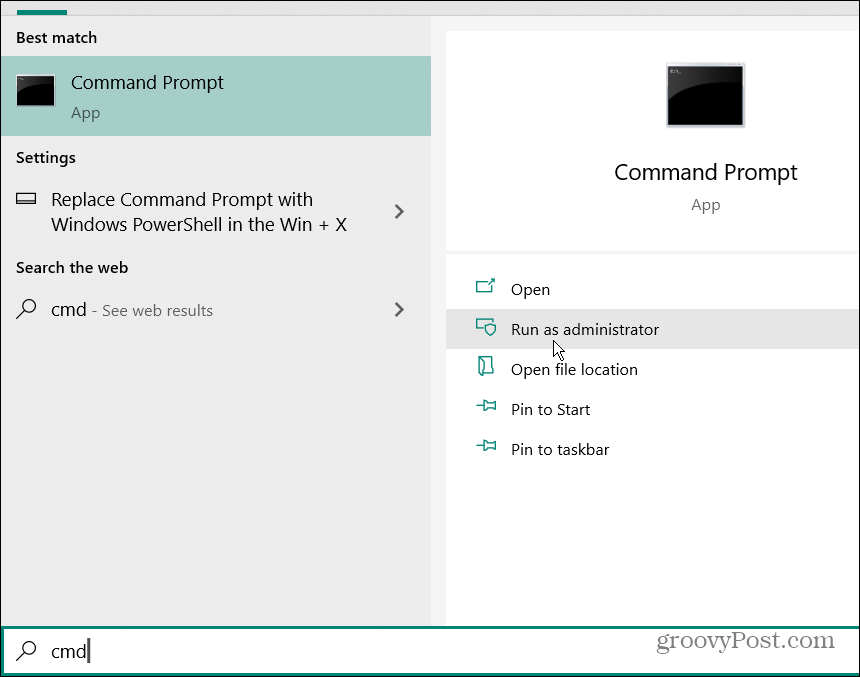
Em seguida, copie e cole o seguinte comando e pressione Entrar.
wmic / namespace: \\ root \ cimv2 \ security \ microsofttpm path win32_tpm get * / format: textvaluelist.xsl
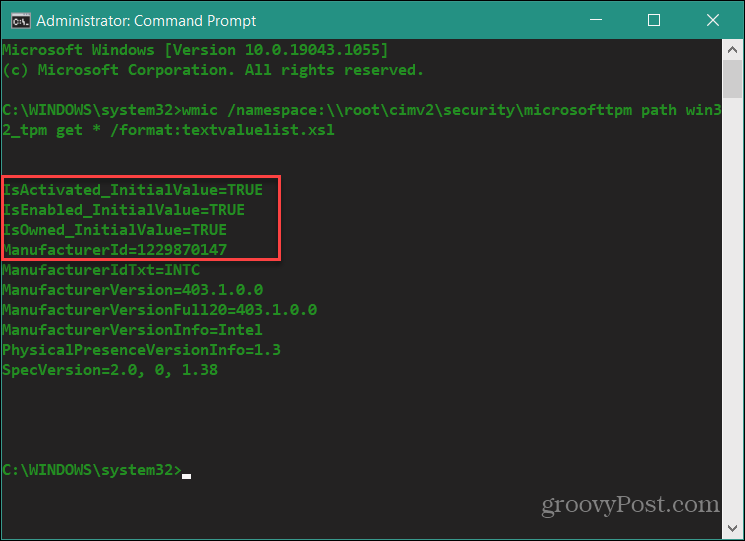
Para saber que você tem o TPM instalado, três valores precisam ser retornados como VERDADEIRO:
- IsActivated
- Está ativado
- É possuído
Existem outras maneiras de descobrir se você tem TPM, como usar seu BIOS ou UEFI, mas não é tão fácil quanto os métodos acima. Além disso, certifique-se de usar o Verificação de integridade do PC com Windows aplicativo para garantir que seu sistema seja compatível com o Windows 11. No momento da redação deste artigo, a Microsoft o está atualizando para fornecer a você melhores informações.
Como limpar o cache, os cookies e o histórico de navegação do Google Chrome
O Chrome faz um excelente trabalho ao armazenar seu histórico de navegação, cache e cookies para otimizar o desempenho do seu navegador online. Seu como ...
Correspondência de preços na loja: como obter preços on-line ao fazer compras na loja
Comprar na loja não significa que você precise pagar preços mais altos. Graças às garantias de correspondência de preços, você pode obter descontos online enquanto faz compras em ...
Como presentear uma assinatura do Disney Plus com um vale-presente digital
Se você tem gostado do Disney Plus e deseja compartilhá-lo com outras pessoas, veja como comprar uma assinatura Disney + Gift para ...
Seu guia para compartilhar documentos em Documentos, Planilhas e Apresentações Google
Você pode colaborar facilmente com os aplicativos do Google baseados na web. Este é o seu guia para compartilhar no Documentos, Planilhas e Apresentações Google com as permissões ...

