Como configurar uma mensagem de ausência temporária no Microsoft Teams
Microsoft Outlook Equipes Da Microsoft Herói / / June 29, 2021

Última atualização em
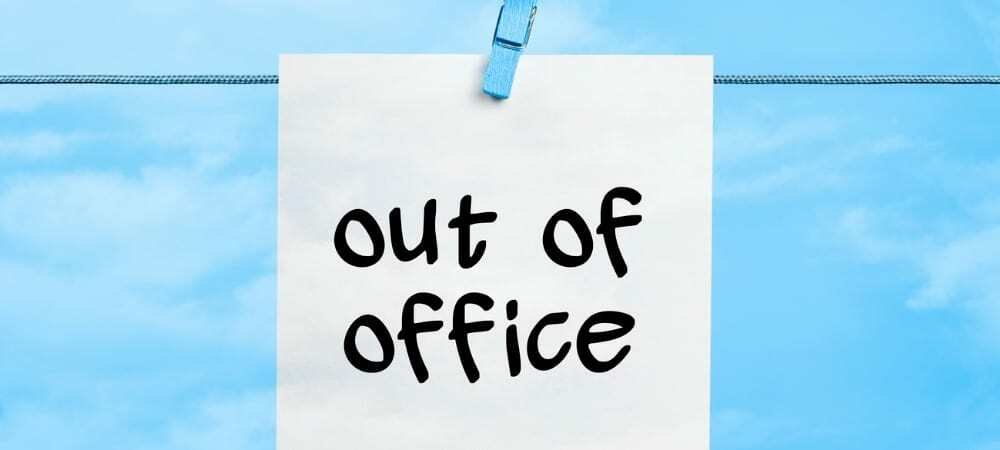
Se você planeja ficar longe do trabalho, avise a todos. Veja como configurar uma mensagem de ausência temporária no Microsoft Teams.
Assim como uma resposta automática configurada em sua conta de email, o Microsoft Teams oferece um recurso Fora do Escritório para suas comunicações de bate-papo. E se você tiver um grande grupo usando o aplicativo, esta é uma ótima maneira de deixar outras pessoas saberem que você está longe com pouco esforço.
Você tem duas maneiras de acessar sua configuração de ausência temporária no Microsoft Teams. Portanto, use o que for mais conveniente para você começar.
Acesse o Ausência Temporária no Microsoft Teams
Você pode acessar o recurso Fora do escritório no Teams de seu perfil ou de suas configurações.
Do Seu Perfil
Clique no ícone do seu perfil no canto superior direito para começar. Selecione uma Definir mensagem de status. Na parte inferior do pop-up, clique em Agendar fora do escritório.
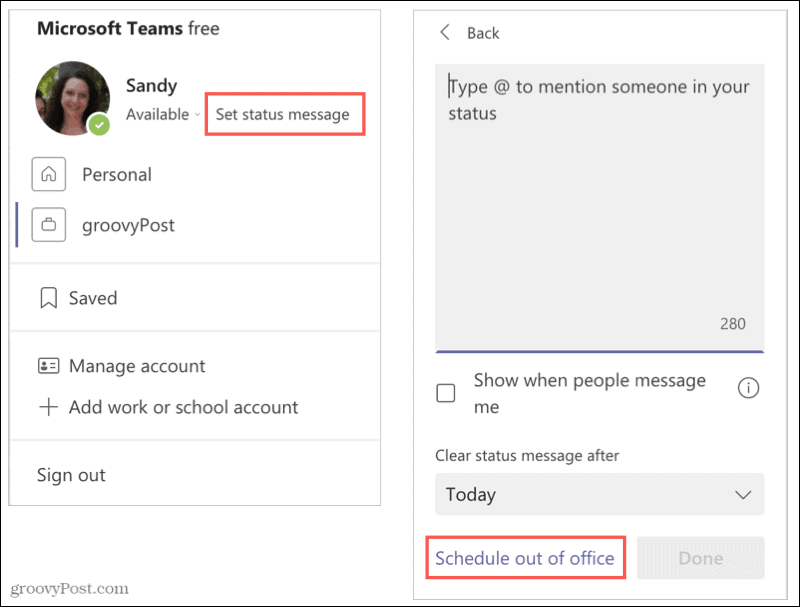
De suas configurações
Clique no Configurações e mais ícone (três pontos) no canto superior direito e selecione Definições. Escolher Em geral à esquerda. À direita, role para baixo até Fora do escritório e clique em Cronograma.
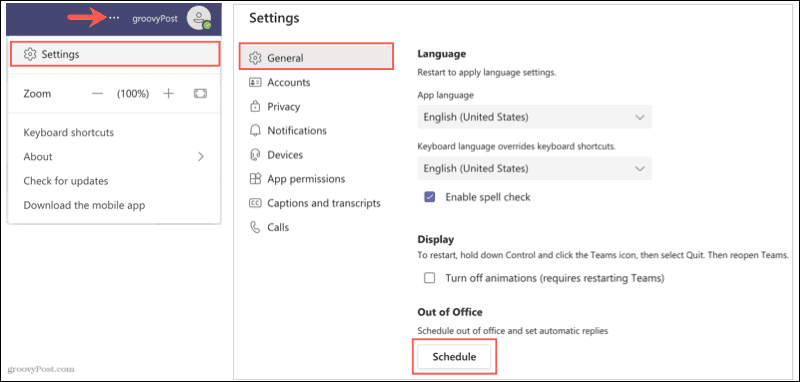
Defina sua resposta de ausência temporária
Usando qualquer um dos métodos acima para acessar o recurso Ausência Temporária, você chegará no mesmo local.
- Na janela pop-up, ative o botão na parte superior para Ative as respostas automáticas.
- Digite sua mensagem na caixa. Observe que uma mensagem é necessária para definir seu status e sincronizar com o calendário do Outlook.
- Opcionalmente, você pode marcar a primeira caixa para Enviar respostas para fora da minha organização. Em seguida, você tem a opção de selecionar apenas seus contatos ou todos os remetentes externos. Você pode fornecer uma mensagem diferente para este grupo se desejar ou copiar e colar a mensagem acima.
- Se você deseja definir uma programação para a resposta, marque a caixa para Envie respostas apenas durante um período de tempo. Em seguida, selecione as datas e horários de início e término para a programação. Caso contrário, você pode ligá-lo e desligá-lo manualmente.
- Quando terminar, clique Salve no fundo.
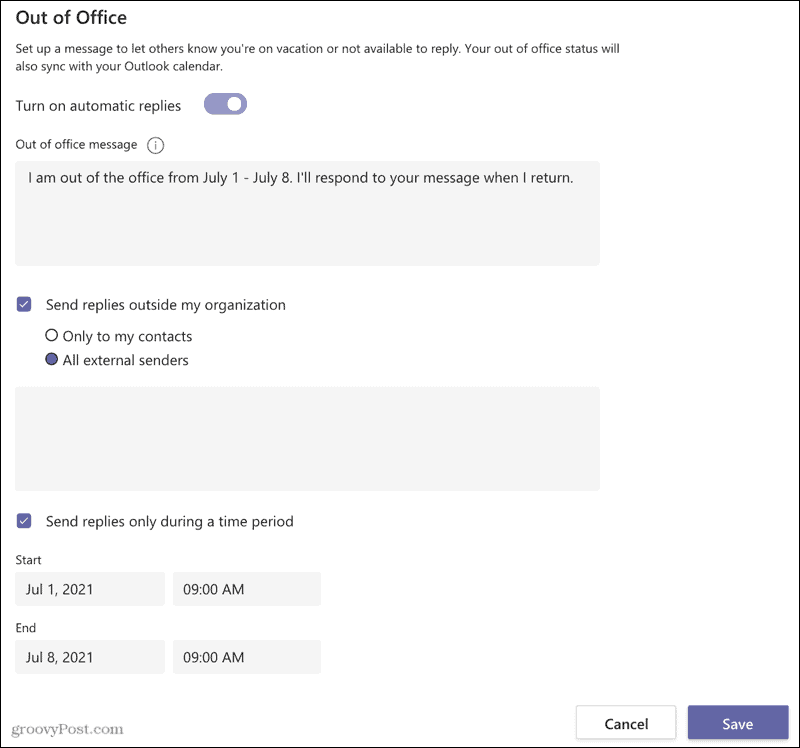
As pessoas verão sua mensagem de ausência quando entrarem em contato com você no Teams ou visualizarem seu perfil.
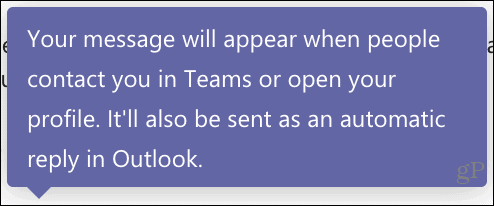
E lembre-se de que isso sincroniza com o Outlook. Se você quiser aprender mais sobre respostas automáticas no calendário do Outlook especificamente, dê uma olhada em nosso tutorial.

Deixe que os outros saibam que você está ausente no Microsoft Teams
Ao configurar uma resposta de ausência temporária no Microsoft Teams, outras pessoas não se perguntarão por que não receberam uma resposta sua. Esta é uma forma cortês e prática de informar a todos que você está ausente e quando retornará.
Para obter mais informações, dê uma olhada nestes procedimentos relacionados:
- Como configurar uma mensagem automática de ausência temporária no Gmail
- Como usar o modo Fora do escritório com o Google Agenda
- Crie respostas de ausência temporária no Outlook 2016 para contas POP ou IMAP
- Como criar uma entrada de ausência temporária no calendário do Outlook
Como limpar o cache, os cookies e o histórico de navegação do Google Chrome
O Chrome faz um excelente trabalho ao armazenar seu histórico de navegação, cache e cookies para otimizar o desempenho do seu navegador online. Seu modo de ...
Correspondência de preços na loja: como obter preços on-line ao fazer compras na loja
Comprar na loja não significa que você precise pagar preços mais altos. Graças às garantias de correspondência de preços, você pode obter descontos online enquanto faz compras em ...
Como presentear uma assinatura do Disney Plus com um vale-presente digital
Se você tem gostado do Disney Plus e deseja compartilhá-lo com outras pessoas, veja como comprar uma assinatura Disney + Gift para ...
Seu guia para compartilhar documentos em Documentos, Planilhas e Apresentações Google
Você pode colaborar facilmente com os aplicativos do Google baseados na web. Este é o seu guia para compartilhar no Documentos, Planilhas e Apresentações Google com as permissões ...
