Como desativar os novos layouts de snap no Windows 11
Microsoft Windows 11 / / June 30, 2021

Última atualização em
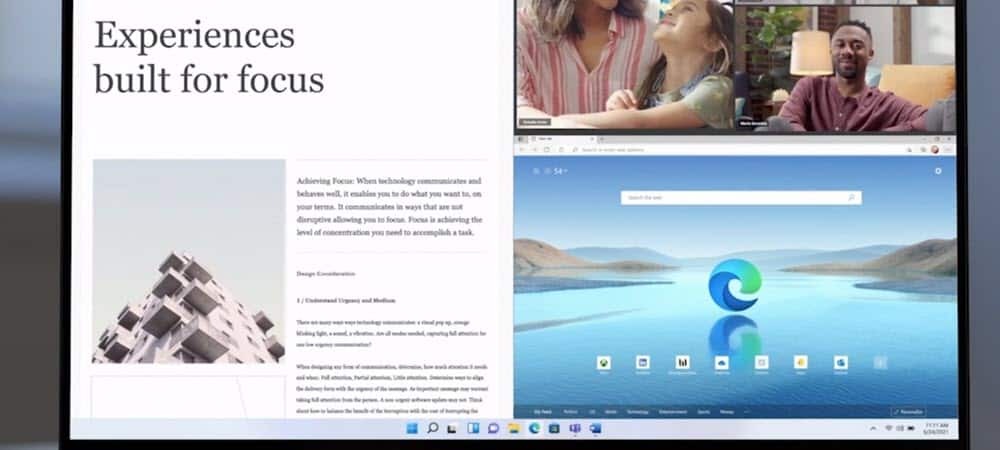
Um novo recurso do Windows 11 é chamado de Snap Layouts. É uma maneira mais fácil de encaixar as janelas abertas em diferentes áreas da sua área de trabalho. Veja como desativá-lo.
Um dos novos recursos do Windows 11 é chamado de Snap Layouts. Ele permite que você passe o mouse sobre o botão de maximizar uma janela no canto superior direito para ver os layouts de encaixe disponíveis. Em seguida, clique em uma das “zonas” para a qual deseja ajustar a janela. Depois de clicar em uma zona para fazer o snap, você será guiado para fazer o snap nas janelas nas zonas restantes com a assistência guiada.
Layouts instantâneos no Windows 11
Telas menores fornecem quatro layouts de encaixe, enquanto telas maiores fornecem mais. Você também pode lançar o recurso de layouts de encaixe usando o atalho de tecladoTecla Windows + Z. Além disso, observe que “grupos de snap” são pelo menos dois aplicativos na tela. Você pode então passar o mouse sobre um grupo e clicar para voltar.
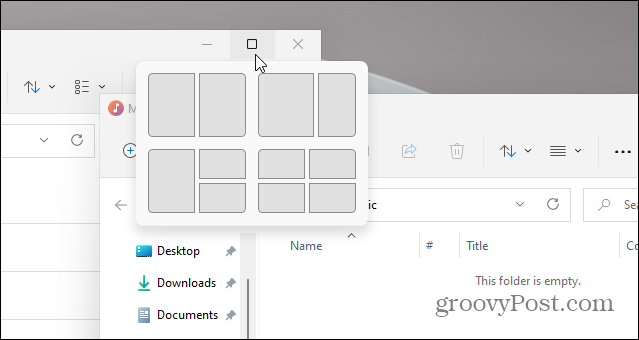
Aqui está um exemplo do novo recurso Snap Layouts no Windows 11. Observe que ele tem diferentes zonas disponíveis para as telas se alinharem.
Snap Assist Windows 10
O Windows 10 também possui um recurso de ajuste de janela chamado Snap Assist. Permite que você use uma tela dividida, por exemplo. Mas funciona de forma diferente. Você precisa arrastar uma janela até a borda do monitor para que ela se encaixe no lugar. Você também pode usar o Tecla Windows + uma tecla de seta.
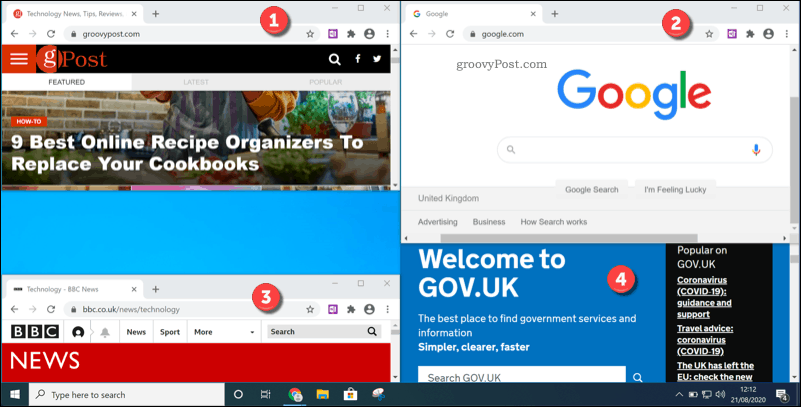
Este é um exemplo de quatro zonas usando o recurso Snap Assist no Windows 10. É menos elegante do que Snap Layouts no Windows 11.
Snap Assist no Windows 10 pode ser útil, mas configurá-lo não é tão fácil quanto Windows 11 com o novo recurso Snap Layouts. Ele também tem menos recursos.
Desativar Snap Layout no Windows 11
Ainda assim, alguns usuários podem nunca usar o Snap Layout e realmente descobrir que ele atrapalha enquanto realizam as tarefas. Se for você, você pode desabilitar (ou habilitar) Snap Layout usando as seguintes etapas.
Dirigir a Começar e então clique em Definições.
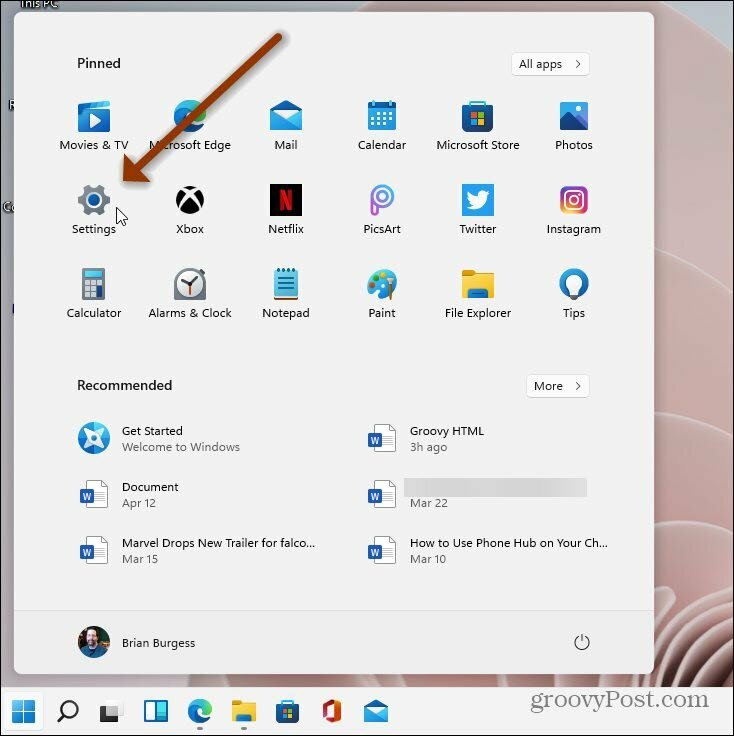
Quando as configurações abrirem, clique em Sistema no lado esquerdo da tela. Em seguida, na lista à direita, clique em Multitarefa e clique no menu suspenso “Snap windows”.
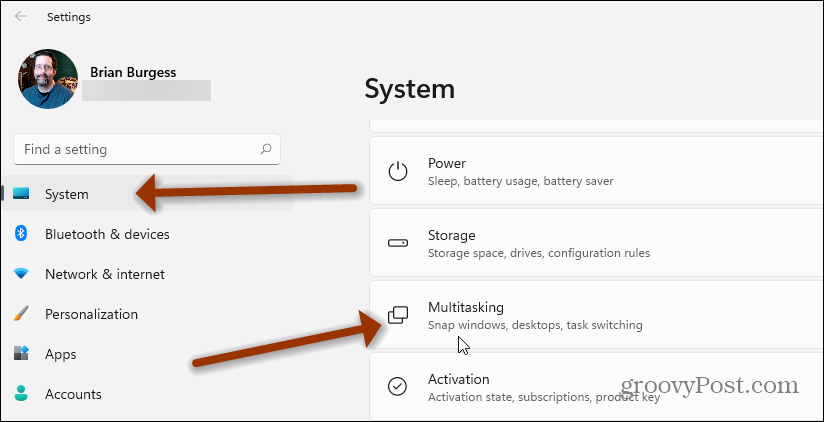
A partir daí, desmarque o “Mostrar layouts instantâneos quando passo o mouse sobre o botão de maximizar uma janela”E feche as configurações.
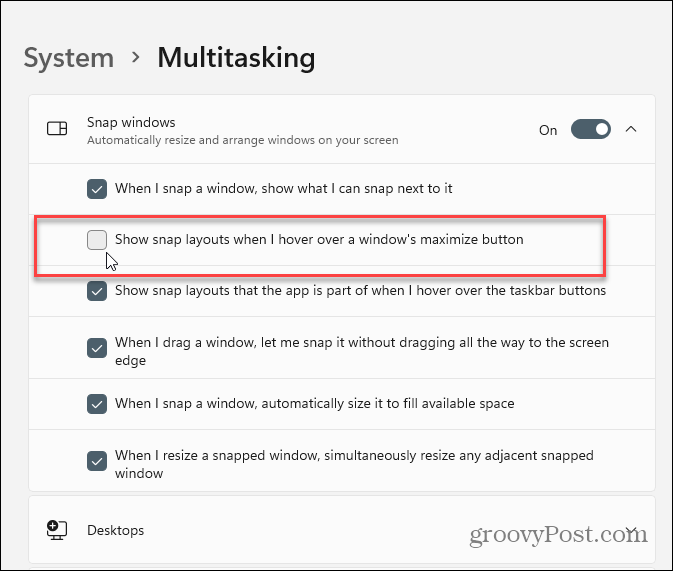
Isso é tudo que há para fazer. Não é necessário reiniciar e você não verá mais os layouts de encaixe no Windows 11. Se você quiser ligá-lo novamente, vá para a seção Configurações, reative-o e ele estará novamente ligado.
A propósito, você deve ter notado que meu botão Iniciar está à esquerda. Voce tambem pode fazer isso. Leia nosso artigo sobre como mova o botão Iniciar do Windows 11 para o canto esquerdo.
Como limpar o cache, os cookies e o histórico de navegação do Google Chrome
O Chrome faz um excelente trabalho ao armazenar seu histórico de navegação, cache e cookies para otimizar o desempenho do seu navegador online. Seu modo de ...
Correspondência de preços na loja: como obter preços on-line ao fazer compras na loja
Comprar na loja não significa que você precise pagar preços mais altos. Graças às garantias de correspondência de preços, você pode obter descontos online enquanto faz compras em ...
Como presentear uma assinatura do Disney Plus com um vale-presente digital
Se você está curtindo o Disney Plus e deseja compartilhá-lo com outras pessoas, veja como comprar uma assinatura Disney + Gift para ...
Seu guia para compartilhar documentos em Documentos, Planilhas e Apresentações Google
Você pode colaborar facilmente com os aplicativos do Google baseados na web. Este é o seu guia para compartilhar no Documentos, Planilhas e Apresentações Google com as permissões ...



