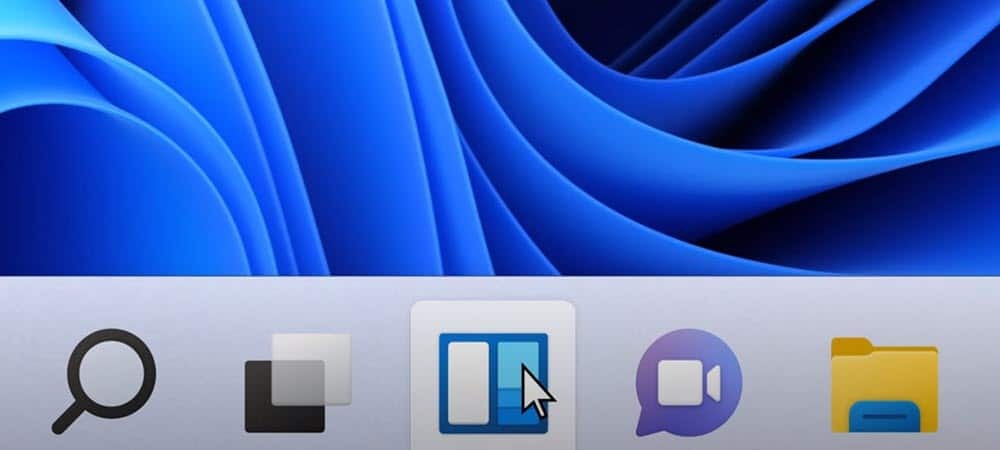Como ativar o modo escuro no Windows 11
Microsoft Windows 11 Herói / / July 01, 2021

Última atualização em

O novo modo escuro no Windows 11 parece mais elegante com os novos cantos arredondados do sistema operacional. Veja como ligá-lo.
O novo sistema operacional da Microsoft, Windows 11, tem uma interface polida e novos recursos gráficos, como um menu Iniciar centralizado e barra de tarefas, janelas com cantos arredondados e temas e cores. Uma das coisas que você pode fazer é habilitar Modo escuro - exatamente como no seu telefone. Veja como ativar o modo escuro, modo personalizado ou modo claro para obter a aparência do sistema operacional que você deseja.
Ativar modo escuro no Windows 11
Você pode ativar o modo escuro para reduzir o cansaço visual e / ou aumentar a vida útil da bateria do seu dispositivo. Então você pode querer voltar ao modo light em certas situações. Além disso, oferece uma estética melhor que pode tornar o sistema operacional mais atraente. Aqui, veremos como ativá-lo ou desativá-lo.
Observação: Se você ainda não fez o upgrade, ainda pode
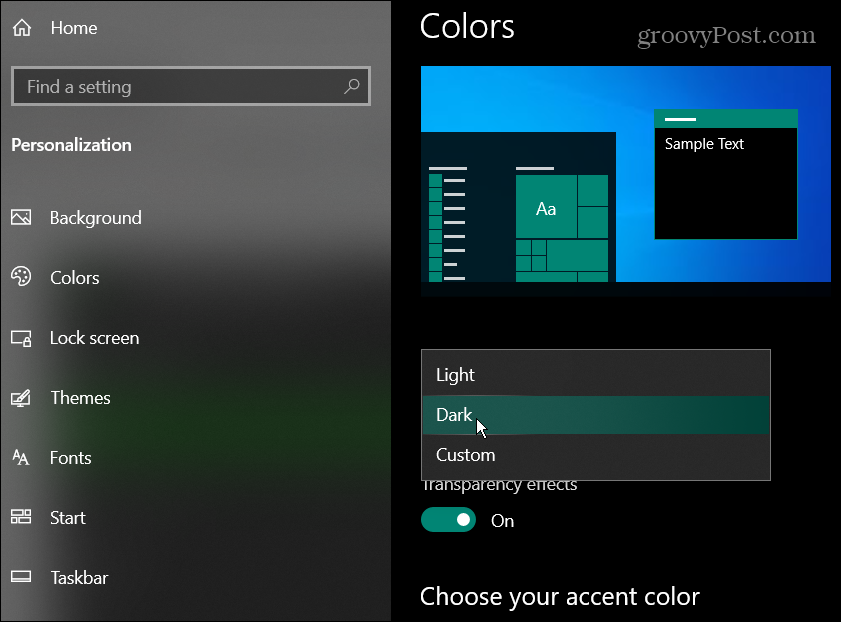
Mudar do modo claro para escuro
Para alternar para o modo escuro, você precisa clicar no Começar botão e depois clique Definições.
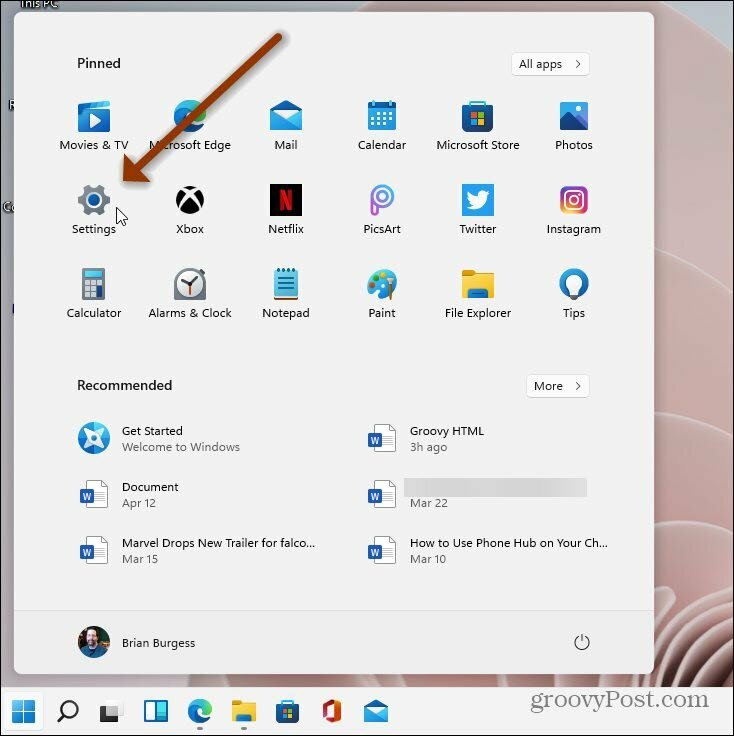
Quando as configurações abrir, clique em Personalização da lista à esquerda. Em seguida, no lado direito, clique no Cores aba.
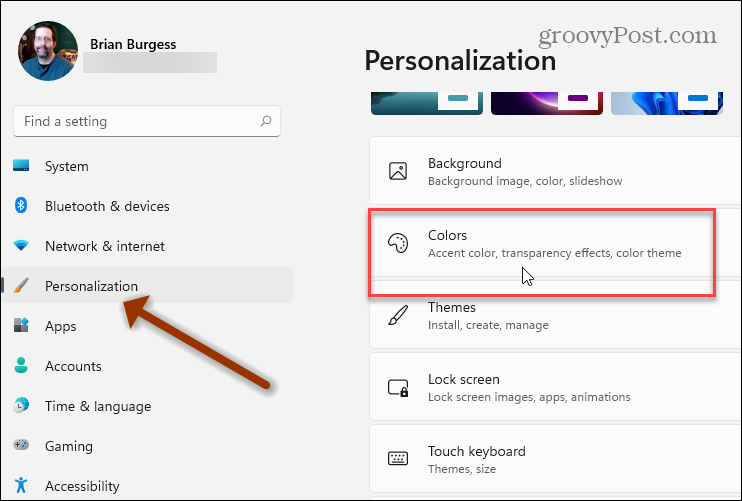
Debaixo de Personalização> Cores seção, clique no menu suspenso ao lado da caixa "Escolha sua cor". Em seguida, mude de Light para Escuro.
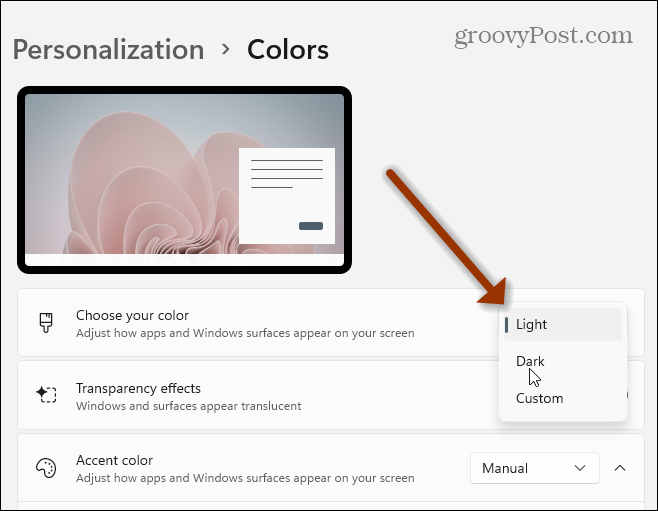
Dê ao sistema um ou dois segundos e ele mudará para o modo escuro. Abaixo está um exemplo do Windows 11 em execução no modo escuro. É uma versão mais elegante do modo escuro em comparação com a versão do Windows 10. E com as janelas tendo cantos arredondados agora, isso faz com que pareça muito mais agradável.
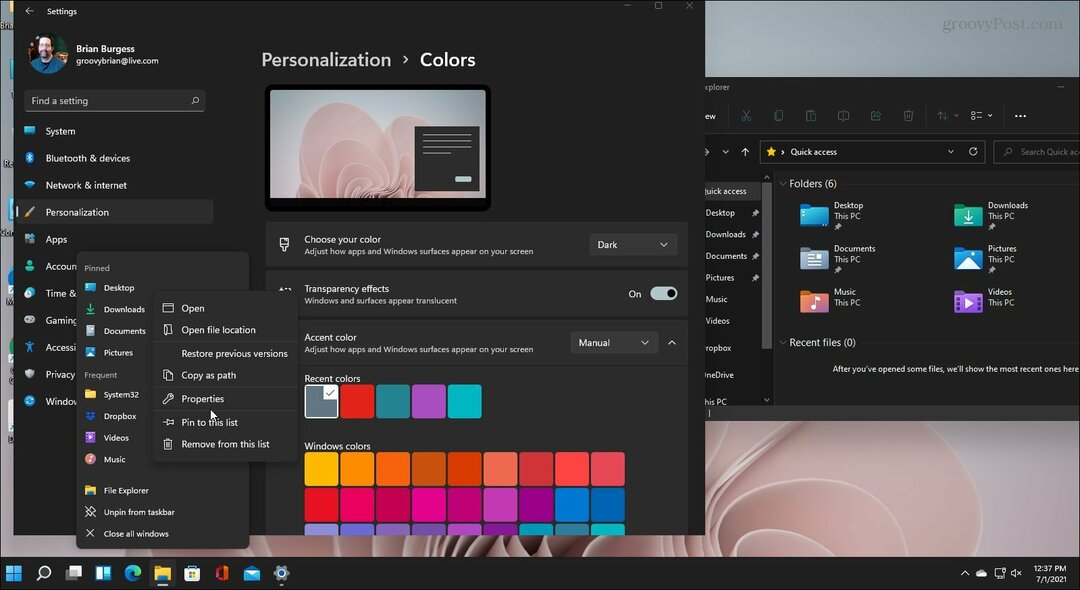
Também é importante notar que você pode combinar claro e escuro ou usar o modo Personalizado.
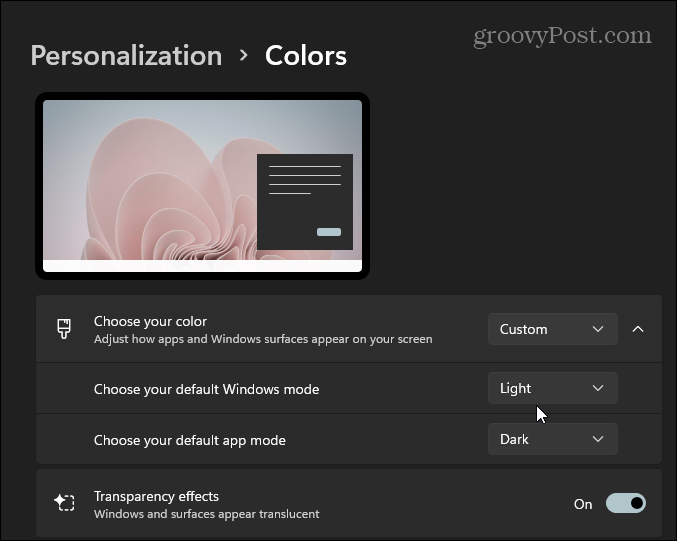
O modo personalizado irá integrar suas configurações de cores atuais com o explorador de arquivos, aplicativos, barras de título e muito mais. Misturar os modos Claro e Escuro pode ser divertido e também fornecer uma aparência única.
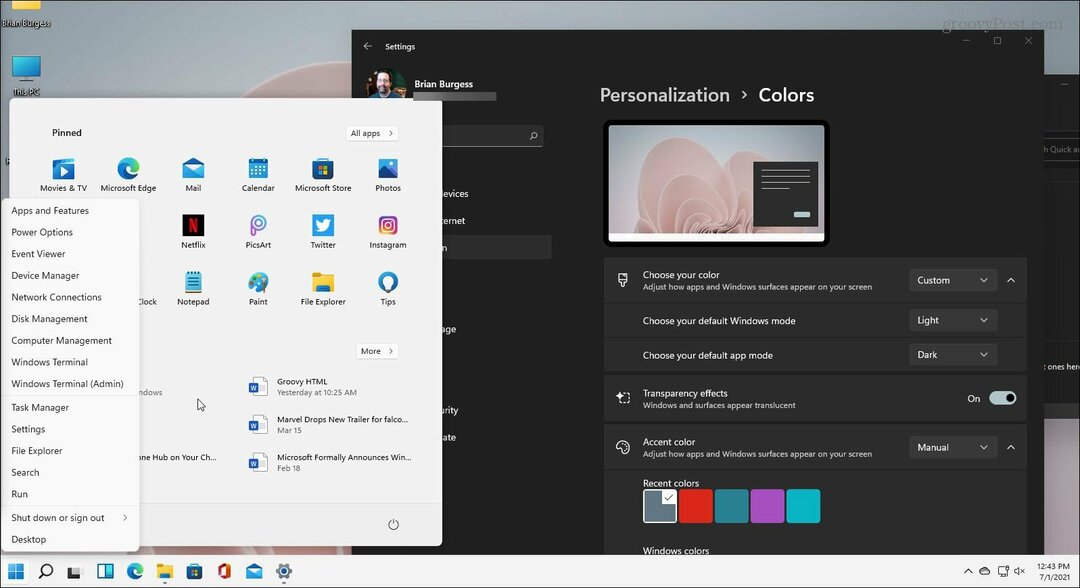
Divirta-se e experimente para ver o que funciona melhor para você. E se você deseja obter o botão Iniciar no canto inferior esquerdo, você pode. Confira nosso artigo sobre como mova o botão Iniciar e a barra de tarefas para o lado esquerdo da tela.
Como limpar o cache, os cookies e o histórico de navegação do Google Chrome
O Chrome faz um excelente trabalho ao armazenar seu histórico de navegação, cache e cookies para otimizar o desempenho do seu navegador online. Seu modo de ...
Correspondência de preços na loja: como obter preços on-line ao fazer compras na loja
Comprar na loja não significa que você precise pagar preços mais altos. Graças às garantias de correspondência de preços, você pode obter descontos online enquanto faz compras em ...
Como presentear uma assinatura do Disney Plus com um vale-presente digital
Se você tem gostado do Disney Plus e deseja compartilhá-lo com outras pessoas, veja como comprar uma assinatura Disney + Gift para ...
Seu guia para compartilhar documentos em Documentos, Planilhas e Apresentações Google
Você pode colaborar facilmente com os aplicativos do Google baseados na web. Este é o seu guia para compartilhar no Documentos, Planilhas e Apresentações Google com as permissões ...