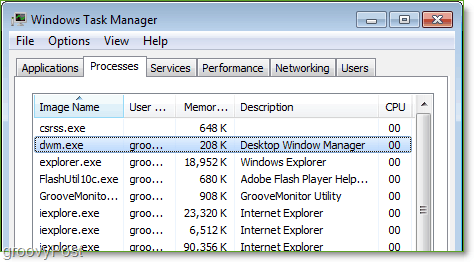Como usar a visualização de esboço no Microsoft Word e organizar seus documentos
Microsoft Word Microsoft 365 Microsoft Herói / / July 09, 2021

Última atualização em

O Outline View é perfeito quando você precisa ver um documento longo no Microsoft Word. Veja como usar esse recurso interessante.
Existem situações no Microsoft Word em que você pode querer usar a Visualização de Tópicos. É ideal para ler e revisar documentos mais longos, incluindo livros. Aqui está mais sobre Outline View e como usá-lo.
Vista de destaques
Por padrão, o Microsoft Word usa o Layout de impressão ao apresentar documentos. Esta opção mostra o tamanho do papel e suas margens, além das informações sobre a fonte. Modo de leitura, Layout da Web, Rascunho e o tópico deste artigo, Visualização de esboço, são as outras opções de visualização.
Essa visualização no Microsoft Word não é para todos e não é prática de usar quando você está realmente escrevendo o documento. Em termos gerais, a visualização remove um documento do Word de tudo, exceto seus títulos e subtítulos, quando aplicável. Ao fazer isso, você pode se concentrar melhor no fluxo do documento e fazer alterações estruturais conforme necessário. Os parágrafos do documento permanecem na visualização de esboço. No entanto, eles são truncados por padrão.
Ativando o Outline View
Para usar esta visualização no Microsoft Word:
- Primeiro, abra seu documento no Microsoft Word.
- Clique Contorno sob a área de visualização na faixa de opções.
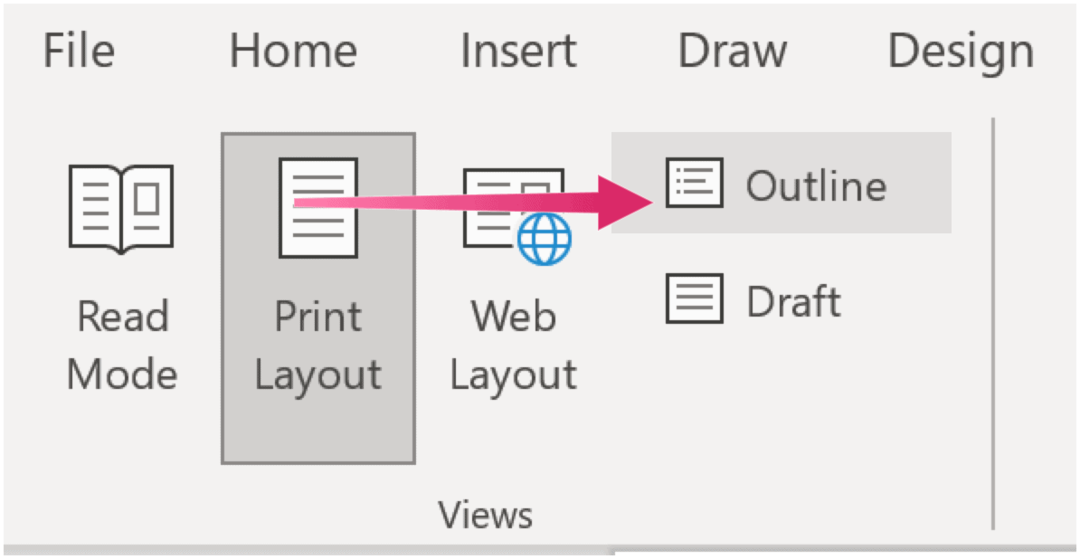
Ao contrário de outras exibições no Microsoft Word, a Exibição de esboço tem seu próprio conjunto de ferramentas na faixa de opções.
Ajustando a vista de contorno

Esta visualização é inteiramente construída em níveis de contorno que você pode ajustar usando uma caixa suspensa na faixa especial Visualização de contorno. Use as setas de cada lado da caixa para diminuir ou aumentar os níveis. Você também pode reorganizar os itens diretamente abaixo dos níveis.
Em ambos os lados da caixa Outline Level, você encontrará setas. Os do lado direito permitem diminuir um nível, enquanto os do lado esquerdo fazem o oposto. Abaixo dessas setas estão opções adicionais. Com as setas para cima e para baixo, por exemplo, você pode mover itens em diferentes direções e reorganizar seus pontos. Enquanto isso, os sinais de mais e menos permitem expandir e recolher os níveis de contorno. Você pode recolher ou expandir os níveis a qualquer momento.
A seguir está a lista suspensa “Mostrar nível”. Use esta ferramenta para determinar quais níveis mostrar.
“Mostrar formatação de texto” e “Mostrar apenas a primeira linha” são caixas de seleção que você pode usar para ajustar a visualização atual removendo a formatação ou ocultando o texto, quando aplicável.
Documentos Mestre
Quando selecionado, “Mostrar Documento” permitirá que você inclua subdocumentos, expandindo essa seção de controles. Por exemplo, talvez você queira anexar um contrato ou outro tipo de documento à sua Visão de Esquema. Ao clicar em “Inserir”, você pode incorporar um arquivo já salvo; com “Criar” selecionado, você pode fazer um novo documento.
Com os subdocumentos incluídos, você pode clicar no botão “Recolher subdocumentos”, que recolherá seu conteúdo e mostrará apenas um link para ele. O botão se torna “Expandir subdocumentos”, que você pode usar para expandir o conteúdo à vontade.
Outras opções
As opções adicionais para Outline View no Microsoft Word incluem:
- Desvinculado, que remove o link para os subdocumentos enquanto também copia o texto para o documento atual.
- Merge reúne vários subdocumentos, então há apenas um restante.
- Quando ativado, Split separa o conteúdo do subdocumento em documentos diferentes. Você pode criar divisões nos pontos de inserção.
- Bloquear documento torna impossível evitar que as alterações sejam movidas para subdocumentos.
Como você pode ver, há muito que você pode fazer com o Outline View no Microsoft Word. É benéfico ao lidar com documentos ou livros longos.
Há muito que você pode fazer com o Microsoft Word. Os artigos mais recentes abordaram como combinar revisões de documentos, classificar listas de palavras em ordem alfabética e visualizar várias páginas. Muitos mais também estão disponíveis online.
Você pode encontrar o Microsoft Word dentro do pacote Microsoft 365. Para uso doméstico, o Pacote Microsoft 365 está atualmente disponível em três variedades, incluindo um plano Família, Pessoal e Casa e Estudante. Em termos de preço, o primeiro custa US $ 100 por ano (ou US $ 10 / mês) e inclui Word, Excel, PowerPoint, OneNote e Outlook para Mac. A associação cobre até seis usuários. A versão pessoal é para um indivíduo e custa $ 70 / ano ou $ 6,99 por mês. Finalmente, o plano de estudante é uma compra única de $ 150 e inclui Word, Excel e PowerPoint.
Os usuários empresariais podem escolher entre os planos Básico, Padrão e Premium, a partir de US $ 5 por usuário / mês.
Como limpar o cache, os cookies e o histórico de navegação do Google Chrome
O Chrome faz um excelente trabalho ao armazenar seu histórico de navegação, cache e cookies para otimizar o desempenho do seu navegador online. Seu modo de ...
Seu guia para compartilhar documentos em Documentos, Planilhas e Apresentações Google
Você pode colaborar facilmente com os aplicativos do Google baseados na web. Este é o seu guia para compartilhar no Documentos, Planilhas e Apresentações Google com as permissões ...