
Última atualização em

Procurando uma maneira diferente de organizar sua caixa de entrada? Experimente várias caixas de entrada do Gmail e crie seções sob medida para suas necessidades.
Todo mundo tem um método diferente de organização. E se você está procurando uma maneira melhor de organizar sua caixa de entrada do Gmail, considere o recurso de várias caixas de entrada.
Com várias caixas de entrada, você pode dividir sua caixa de entrada principal em seções. Adicione as seções que deseja usar e, sempre que abrir o Gmail, verá o que deseja de forma mais rápida e fácil.
Isso pode eliminar a necessidade de filtros, pesquisas e até rótulos, dependendo de sua configuração preferida. Vamos ver como criar várias caixas de entrada e as opções que você tem.
Ativar várias caixas de entrada no Gmail
A primeira parte da configuração de várias caixas de entrada é habilitar o recurso. Dirigir a Gmail e faça login.
- Clique no engrenagem ícone e selecione Ver todas as configurações na barra lateral.
- Escolha o Caixa de entrada guia em suas configurações.
- Ao lado de Tipo de caixa de entrada na parte superior, clique na caixa suspensa e escolha Várias caixas de entrada da lista.
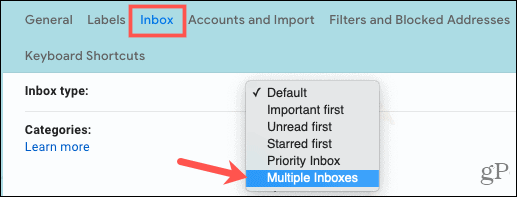
Configure suas múltiplas caixas de entrada
Depois de escolher essa opção na lista suspensa Tipo de caixa de entrada, você verá configurações adicionais. Comece criando suas seções.
Várias seções da caixa de entrada
Você pode personalizar até cinco caixas de entrada que você pode ver junto com sua caixa de entrada principal. Insira a consulta de pesquisa e, opcionalmente, um nome de seção para cada um. Se você não usar um nome de seção, a caixa de entrada será rotulada com a consulta de pesquisa.
Para a consulta de pesquisa, você pode inserir operadores como "é", "de" e "assunto". Você também pode usar operadores para listas de mala direta, anexos, etiquetas e nomes de arquivos. Confira a página de ajuda do Google para todos Operadores de pesquisa do Gmail.
Criaremos caixas de entrada para mensagens não lidas, de um determinado remetente e e-mails marcados com Shopping para nosso exemplo.
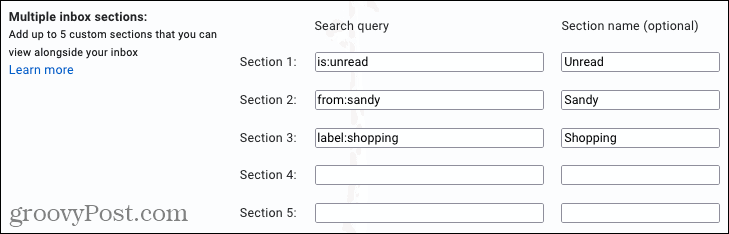
Tamanho máximo da página
Você pode então escolher quantos e-mails deseja exibir em cada seção. Essa é uma boa maneira de manter as caixas de entrada curtas e agradáveis ou abertas a tudo. Basta inserir um número na caixa.

Posição na caixa de entrada múltipla
Como as outras caixas de entrada configuradas aparecem com sua caixa de entrada principal, você pode decidir onde colocá-las em relação. Escolha à direita da caixa de entrada, Acima da caixa de entrada ou Abaixo da caixa de entrada de acordo com sua preferência.

Conclua a configuração
Ao concluir as configurações de várias caixas de entrada, role até a parte inferior e clique em Salvar alterações. Sua página do Gmail deve ser atualizada e direcioná-lo para suas novas caixas de entrada.
Visualize suas novas caixas de entrada
Você deve ver um layout bonito e organizado colocando suas novas caixas de entrada na posição que você escolheu acima.

Você pode expandir e recolher as caixas de entrada se desejar e ver o número de e-mails que selecionou para o tamanho da página.
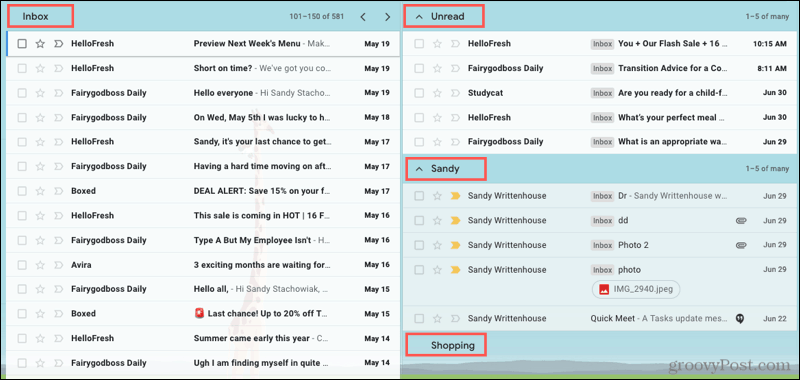
Se uma caixa de entrada estiver vazia, como a caixa de correio do Shopping na captura de tela acima, você ainda verá a seção. Quando os e-mails chegam, eles vão direto ao ponto.
Mantenha seu Gmail organizado
O recurso de caixa de entrada múltipla do Gmail oferece uma ótima maneira de exibir os e-mails que você mais deseja ver e manter tudo organizado e limpo.
Para conhecer outras maneiras incríveis de controlar sua caixa de entrada do Gmail, veja como mostra a contagem de mensagens não lidas na guia do navegador.
Como limpar o cache, os cookies e o histórico de navegação do Google Chrome
O Chrome faz um excelente trabalho ao armazenar seu histórico de navegação, cache e cookies para otimizar o desempenho do seu navegador online. Seu modo de ...
Correspondência de preços na loja: como obter preços on-line ao fazer compras na loja
Comprar na loja não significa que você precise pagar preços mais altos. Graças às garantias de correspondência de preços, você pode obter descontos online enquanto faz compras em ...
Como presentear uma assinatura do Disney Plus com um vale-presente digital
Se você tem gostado do Disney Plus e deseja compartilhá-lo com outras pessoas, veja como comprar uma assinatura Disney + Gift para ...
Seu guia para compartilhar documentos em Documentos, Planilhas e Apresentações Google
Você pode colaborar facilmente com os aplicativos do Google baseados na web. Este é o seu guia para compartilhar no Documentos, Planilhas e Apresentações Google com as permissões ...
