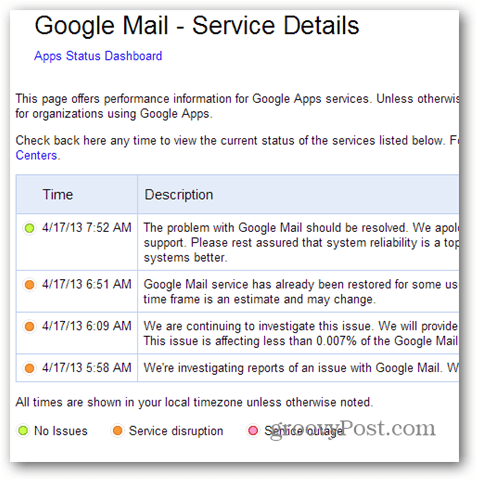Como gravar a tela do computador com o VideoProc
Miscelânea / / March 17, 2020
Última atualização em

O VideoProc é um pacote de software de processamento de vídeo acelerado por hardware da GPU com suporte a 4K. Ele também fornece outras ferramentas úteis, como captura de tela. Veja como usá-lo.
Este artigo foi patrocinado pela Digiarty Software, fabricante do VideoProc e WinX DVD Ripper Platinum.
Além de copiar DVDs e discos Blu-ray (com suporte para 4K), VideoProc da Digiarty inclui várias outras ferramentas para suas necessidades de processamento de vídeo. Uma delas é a capacidade de gravar a tela do computador. Você pode fazer isso para criar capturas de tela como tutoriais para enviar a outras pessoas, gravar sessões de jogos ou reuniões do Skype.
Como gravar a tela do computador com o VideoProc
Para começar com uma captura de tela, inicie VideoProc e clique no botão "Gravador" no menu.
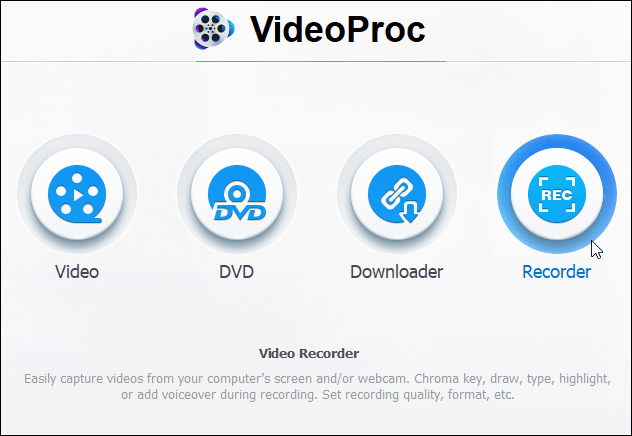
Quando a próxima tela aparecer, iniciar uma gravação é realmente um processo de duas etapas. Clique no botão Câmera na parte superior para gravar a tela do seu computador. Isso exibirá a atividade acontecendo na sua tela.
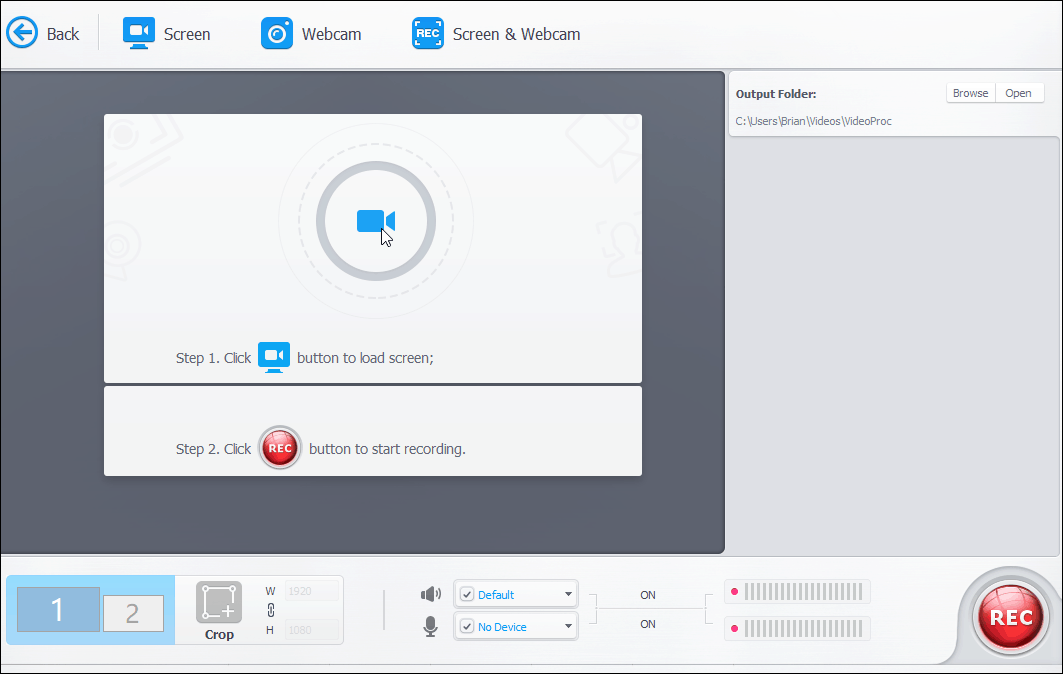
Também é importante notar que aqui é onde você pode escolher gravar sua webcam ou a tela com uma webcam se estiver fazendo narrações. Se você estiver executando um sistema de tela dupla, escolha o que deseja gravar. Além disso, você pode configurar uma pasta de saída de vídeo diferente para o projeto final. Quando estiver pronto, clique no botão "Gravar" no canto inferior direito do aplicativo.
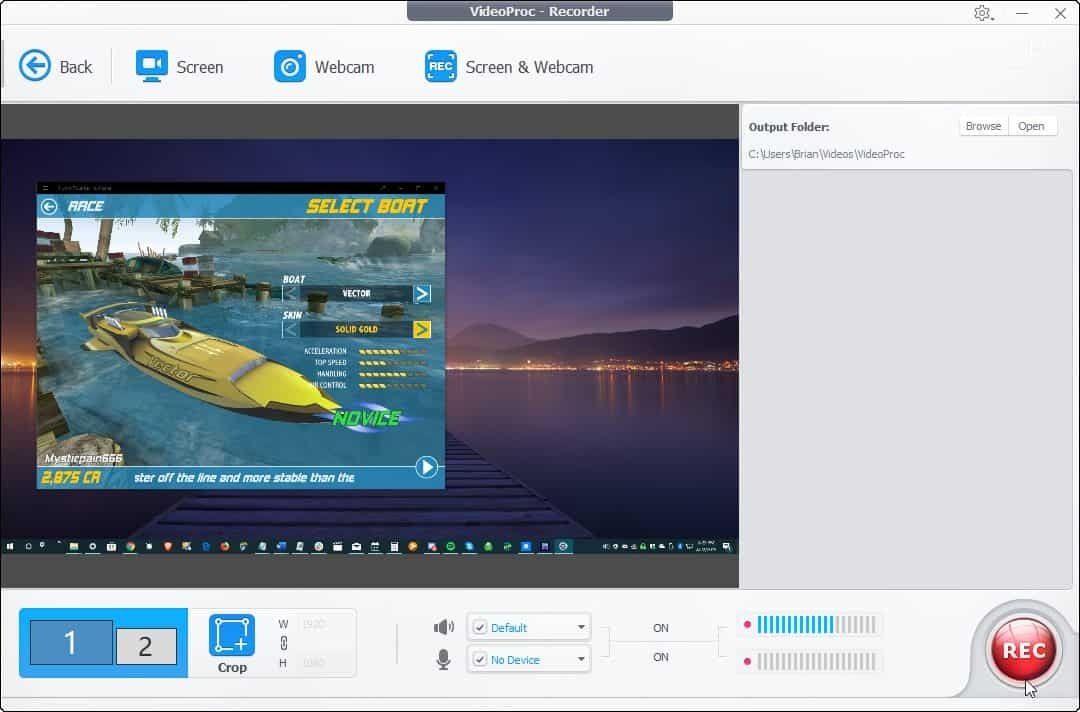
Você receberá uma contagem regressiva de cinco segundos para o início da gravação. Ele também exibirá alguns atalhos de teclado interessantes, incluindo Ctrl + Alt + Shift + R para parar a gravação e Ctrl + Alt + Shift + T para abrir Ferramentas Utilitárias que permitem anotações na tela.
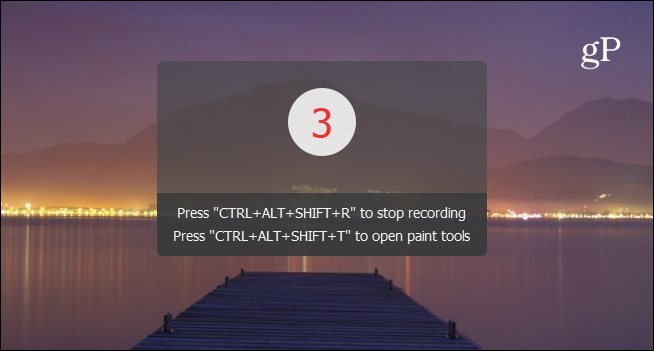
Depois de concluir a gravação da tela, você poderá vê-la no aplicativo, excluir as que não deseja ou abrir a pasta que contém o arquivo de saída.
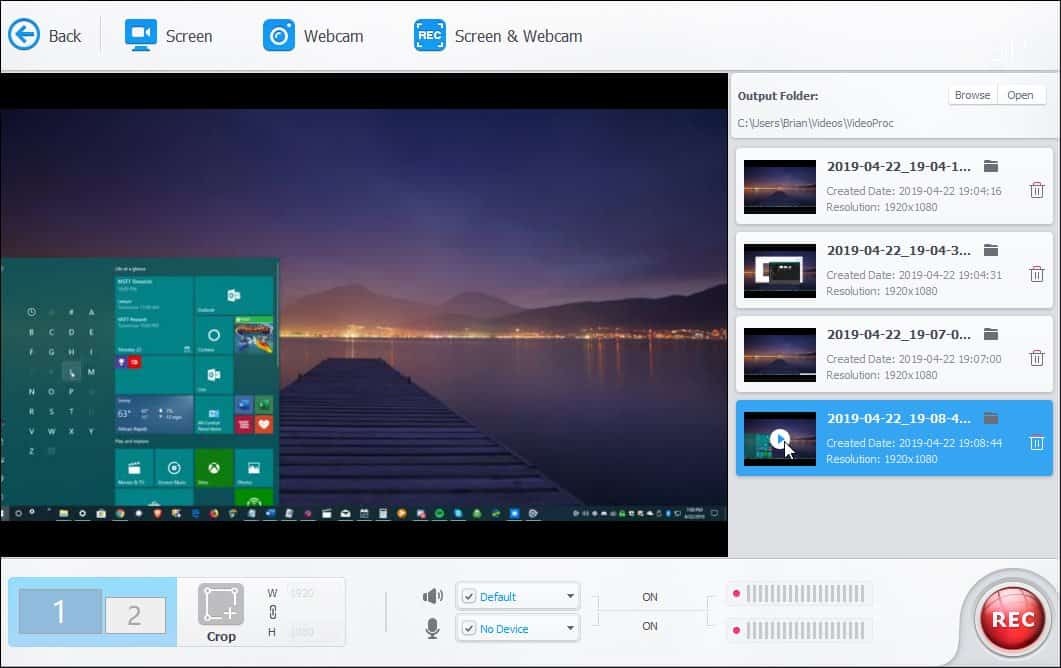
Seus screencasts são salvos no formato MP4. Você pode reproduzi-los em seu aplicativo de vídeo de sua escolha, distribuí-los ou fazer upload dos arquivos para o YouTube.
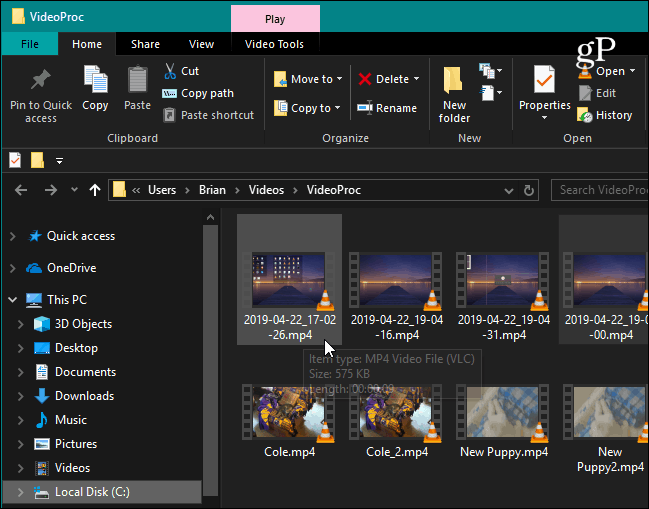
Conclusão
Seja você um jogador, educador ou faça uma apresentação, o componente gravador de tela do VideoProc facilita isso. Ele fornece três modos de gravação, a capacidade de cortar áreas da tela e utilitários para desenhar e destacar conteúdo.
Nós cobrimos como gravar sua tela com o VLC, mas o VideoProc facilita o processo. E fornece muitas outras opções não disponíveis no VLC. Sem mencionar que oferece várias outras opções de processamento e edição de vídeo em um único pacote. A Digiarty oferece uma avaliação gratuita do VideoProc, que permite converter 5 minutos de um vídeo. Depois disso, você pode obter uma licença de um ano para um PC por US $ 29,95, uma licença vitalícia para um PC por US $ 35,95 ou uma licença familiar para até 5 PCs por US $ 57,95.