Como alterar a orientação do slide de uma apresentação do PowerPoint
Microsoft Powerpoint Power Point Herói / / July 14, 2021

Última atualização em

O conteúdo da sua apresentação de slides não se ajusta perfeitamente ao layout? Veja como alterar a orientação do slide no PowerPoint para retrato.
Faz sentido que os slides do PowerPoint estejam no layout de paisagem. Mas isso não significa que um layout de retrato não funcione em sua apresentação em particular.
Mostraremos como alterar a orientação dos slides no PowerPoint no Windows, Mac e na web. Portanto, para a sua apresentação atual ou a próxima, você pode modificar facilmente a orientação para se adequar ao seu conteúdo.
Observação: No momento, você não pode alterar a orientação do slide no aplicativo móvel do PowerPoint.
Alterar a orientação do slide no PowerPoint no Windows
Abra sua apresentação de slides ou crie uma nova no aplicativo PowerPoint do Windows. Em seguida, siga estas etapas para alterar a orientação do slide.
- Vou ao Projeto aba.
- Na extremidade direita da faixa de opções, clique em Tamanho do slide > Tamanho de slide personalizado na seção Personalizar.
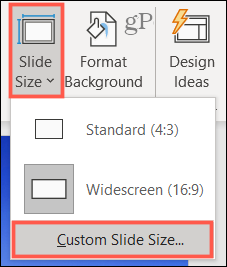
- Marque o Retrato opção no canto superior direito da janela pop-up abaixo de Slides. Você pode fazer quaisquer outros ajustes que desejar na janela, como largura e altura.
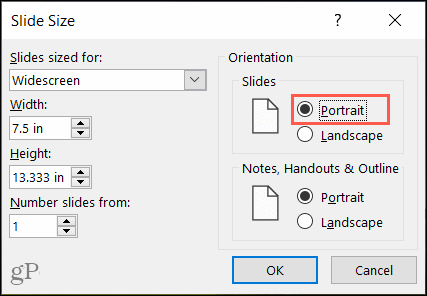
- Clique OK.
- Na janela pop-up subsequente, escolha Maximizar ou Garanta o Ajuste. Como você selecionou um novo tamanho de slide, será solicitado que você maximize o tamanho do seu conteúdo ou dimensione-o para se ajustar à nova orientação do slide.
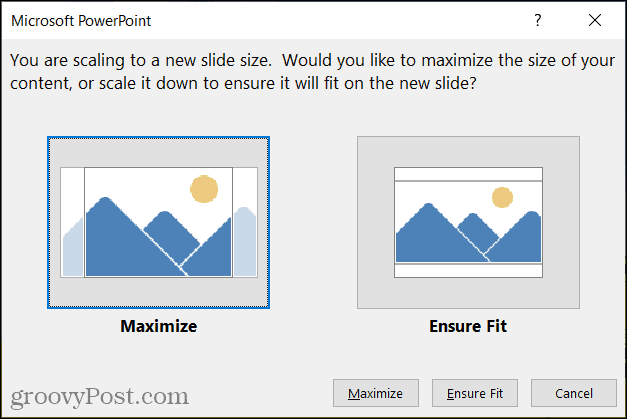
E é isso! Sua apresentação agora deve ser exibida no modo retrato.
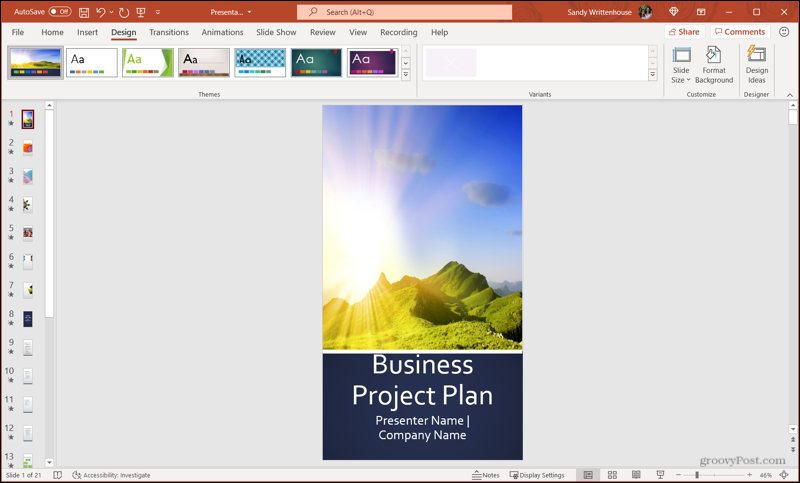
Alterar a orientação do slide no PowerPoint no Mac
Abra sua apresentação ou crie uma nova no PowerPoint no Mac. As etapas são semelhantes às do Windows, com algumas pequenas diferenças de redação.
- Vou ao Projeto aba.
- Na extremidade direita da faixa de opções, clique em Tamanho do slide > Configurações da página.
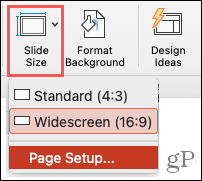
- Escolha o Retrato opção ao lado de Slides na seção Orientação do pop-up. Esta é a opção do lado esquerdo. Você também pode fazer outras alterações para coisas como largura e altura.
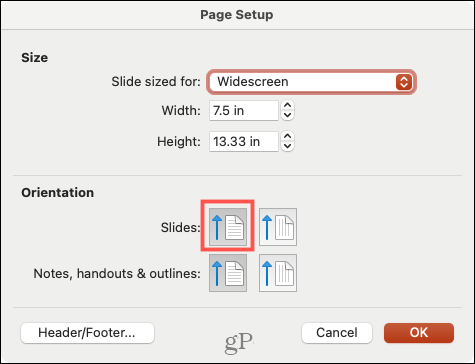
- Clique OK.
- Na janela pop-up a seguir, escolha Aumentar a escala ou Diminuir gradualmente. Este prompt o ajuda a ajustar o tamanho do seu conteúdo para caber na nova orientação do slide.
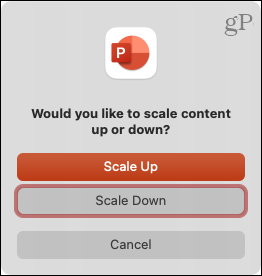
Pronto, usuários do Mac. Sua apresentação está agora no modo retrato, pronta para você terminar.
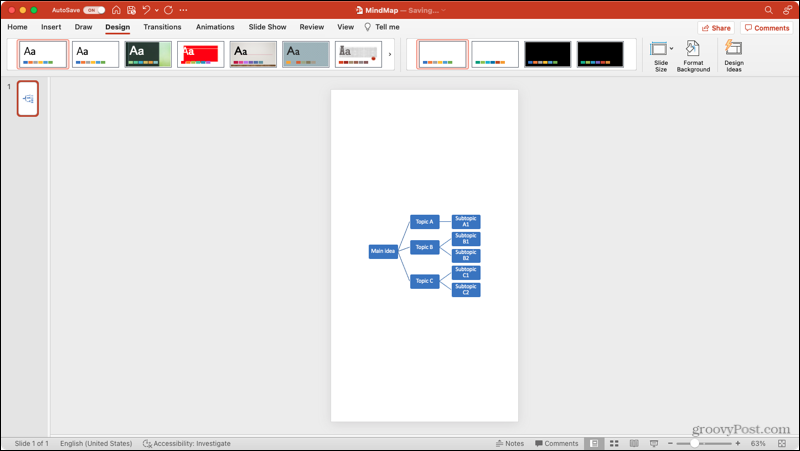
Alterar a orientação do slide no PowerPoint na Web
Se você usar PowerPoint na web em vez de sua área de trabalho, você pode alterar a orientação do slide com a mesma facilidade
- Vou ao Projeto aba.
- Na extremidade direita da faixa de opções, clique em Tamanho do slide > Tamanho de slide personalizado.

- Escolher Retrato ao lado de Orientação do slide e, opcionalmente, fazer quaisquer outras alterações que desejar.
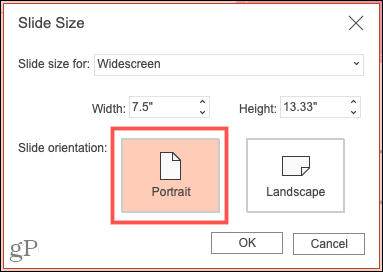
- Clique OK.
- Na janela pop-up subsequente, escolha Maximizar ou Garanta o Ajuste.
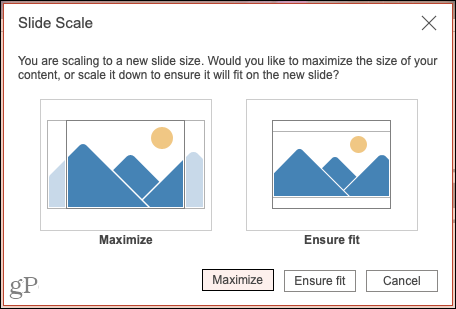
Voila! Sua apresentação de slides do PowerPoint agora está no modo retrato.
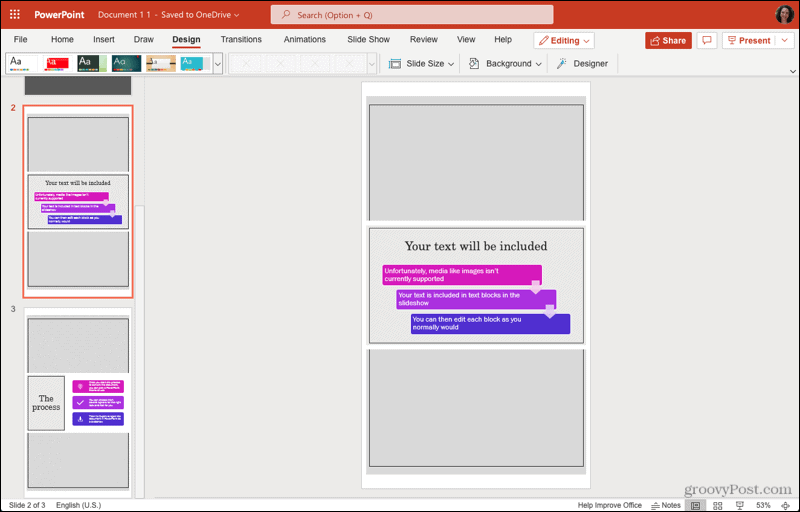
A visão perfeita para sua apresentação de slides do PowerPoint
Na maioria das vezes, o layout de paisagem para uma apresentação do PowerPoint é ideal. É por isso que a orientação do slide está nessa visualização por padrão. Mas se chegar um momento em que mudar a orientação tornará sua apresentação perfeita, você pode fazer isso com apenas alguns cliques!
Para obter mais ajuda com o PowerPoint, verifique como importar e reutilizar slides ou adicionar números de slides à sua apresentação.
Como limpar o cache, os cookies e o histórico de navegação do Google Chrome
O Chrome faz um excelente trabalho ao armazenar seu histórico de navegação, cache e cookies para otimizar o desempenho do seu navegador online. Seu modo de ...
Correspondência de preços na loja: como obter preços on-line ao fazer compras na loja
Comprar na loja não significa que você precise pagar preços mais altos. Graças às garantias de correspondência de preços, você pode obter descontos online enquanto faz compras em ...
Como presentear uma assinatura do Disney Plus com um vale-presente digital
Se você tem gostado do Disney Plus e deseja compartilhá-lo com outras pessoas, veja como comprar uma assinatura Disney + Gift para ...
Seu guia para compartilhar documentos em Documentos, Planilhas e Apresentações Google
Você pode colaborar facilmente com os aplicativos do Google baseados na web. Este é o seu guia para compartilhar no Documentos, Planilhas e Apresentações Google com as permissões ...
